Loading ...
Loading ...
Loading ...
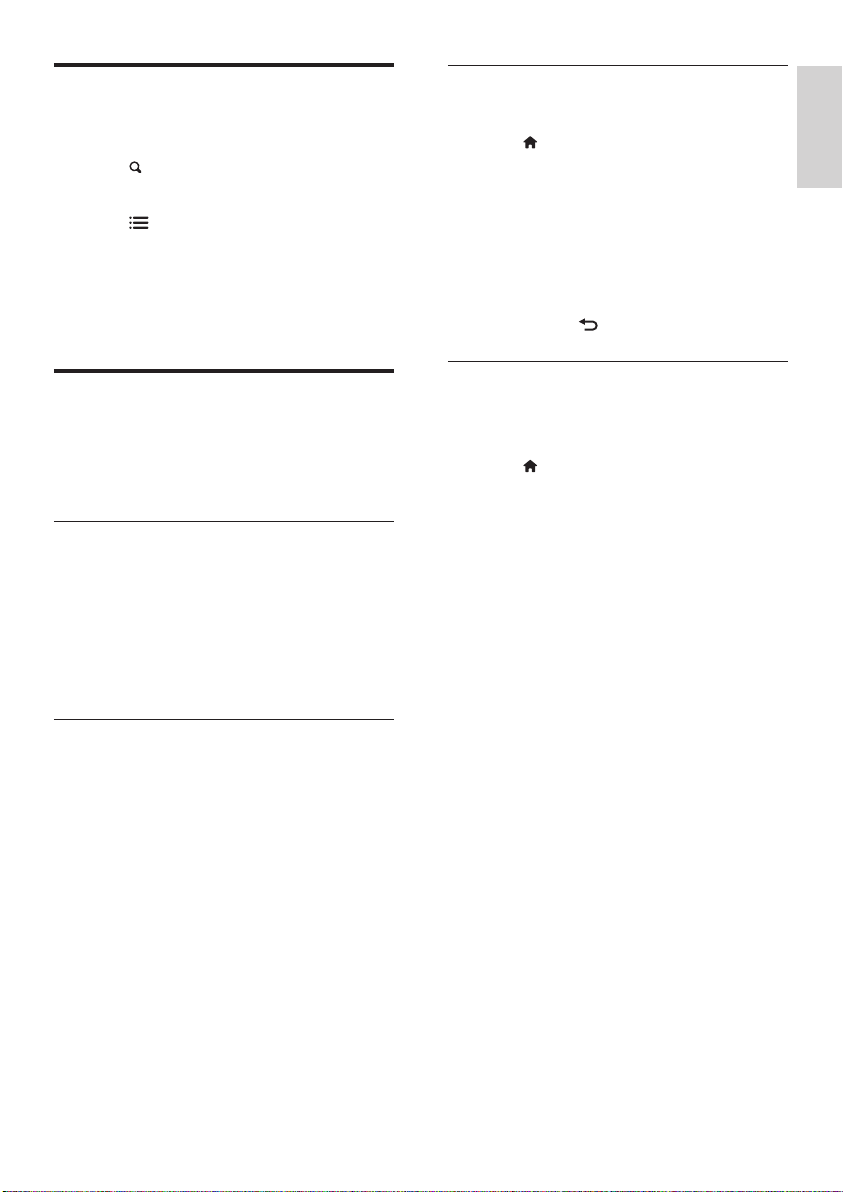
27
English
Step 1: Check the current software
version
1 Press .
2 Select [Setup] > [Software settings] >
[Current software inf].
» The current software information is
displayed.
3 Write down the software version number.
4 To return, press OK.
5 To exit, press .
Step 2: Download and update the
latest software version
1 Connect a USB storage device.
2 Press .
3 Select [Setup] > [Update software].
4 Follow the instructions to load a le onto
your USB storage device.
5 Connect the USB storage device to your
computer, then double-click the le.
» A Web page is launched.
6 Follow the instructions in the Web page.
• If the current software version
matches the latest software update
le, you do not need to update your
TV software.
• If the current software version is
smaller than the latest software
update le, download the latest
software update le to the root
directory of your USB device.
7 Disconnect the USB storage device from
the computer.
Listen to digital radio
channels
1 Press FIND.
» The channel matrix menu is displayed.
2 Press OPTIONS, then select [Select
list] > [Radio].
» The radio channel grid appears.
3 Select a radio channel and press OK to
listen.
Update the TV software
Philips continuously tries to improve its
products and we recommend that you update
the TV software when updates are available.
Ways to update the TV software
You can update the TV software in one of the
following ways:
A: with a USB storage device,
B: when prompted through digital broadcasts, or
C: after being prompted through digital
broadcasts.
A: Update with a USB device
To update with a USB storage device, you need:
• An empty USB ash drive. The USB ash
drive must be FAT or DOS-formatted. Do
not use a USB hard drive.
• A computer with Internet access
• An archive utility that supports the ZIP
le format (for example, WinZip® for
Microsoft® Windows® or Stuft® for
Macintosh®).
EN
Loading ...
Loading ...
Loading ...