Loading ...
Loading ...
Loading ...
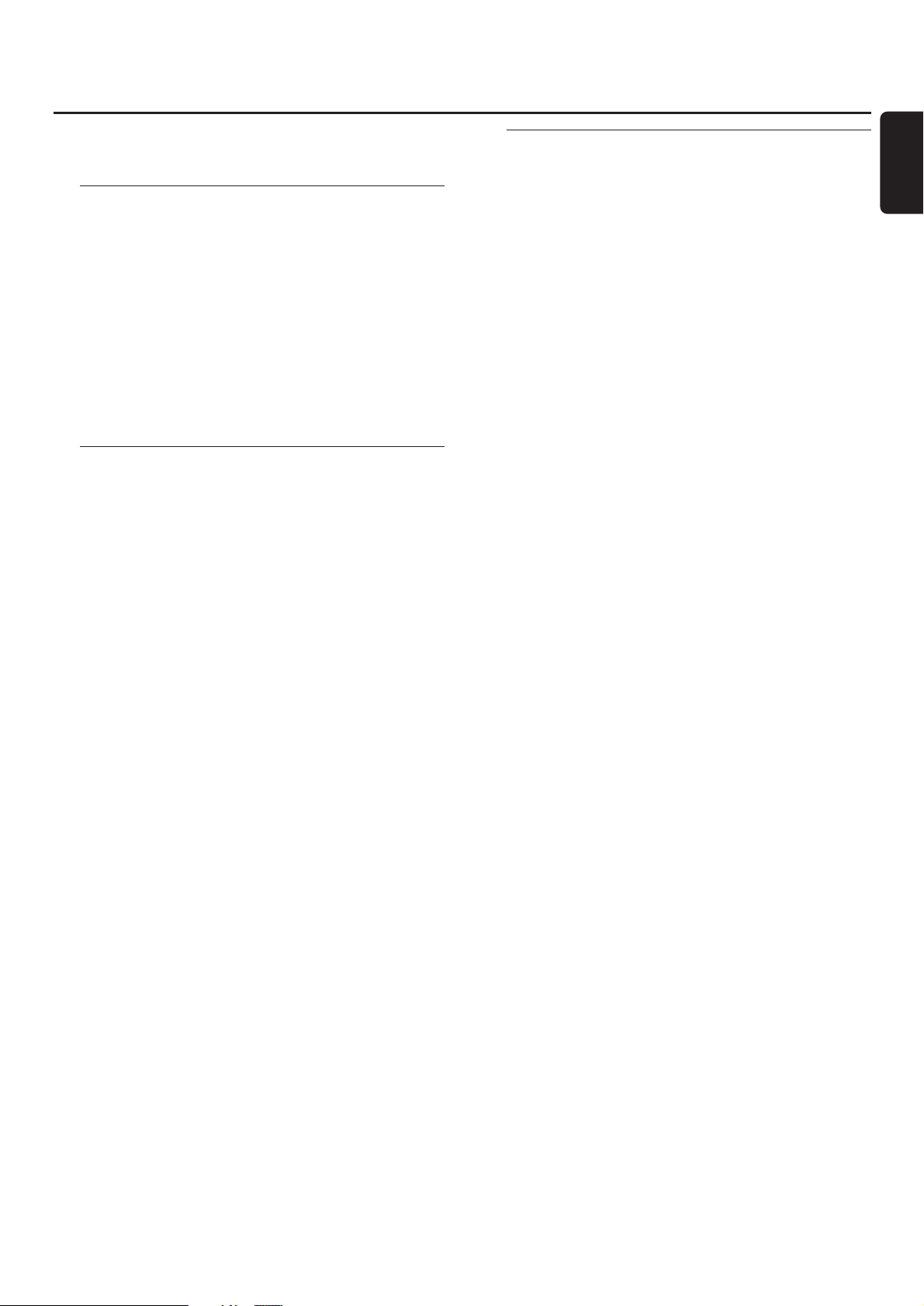
The following optimise the connection between the
Streamium System and the TV.
Check if you see a picture
1 Switch on your TV.
2 Press AUX on the remote control.
3 Next, press SYSTEM MENU on the remote control.
4 If necessary set the TV to the correct audio/video channel
for the Streamium System. Such channels may be called
AUX or AUXILIARY IN,AUDIO/VIDEO or A/V IN, EXT1,
EXT2 or EXTERNAL IN, … These channels are often near
channel 00.
➜ The system menu of the Streamium System should
appear on the TV.
If your TV supports RGB input
signals
If the SCART socket of the TV to which you connected the
Streamium System is suited for RGB, set the Streamium
System to RGB for best picture quality.
1 If necessary, press AUX and then SYSTEM MENU on the
remote control.
2 Use the arrow buttons 1, 2, 3, 4 to select Picture ➜
TV Settings ➜ Video Output.
3 Press 2 to enter the menu.
4 Press 4 repeatedly to select RGB.
5 Next, press 2OK to confirm the setting.
If the picture disappears, your TV is not suited for RGB.
Observe the display on the Streamium System.
Press 4 to select VIDEO OUTPUT. Press 2 to enter the menu.
Press 4or 3 to select CVBS. Next, press 2OK to confirm
the setting.
6 Press SYSTEM MENU to exit the system menu.
TV Audio Input
To play the sound of the TV on the Streamium System,
please select the socket on the Streamium System (Scart or
AUDIO / TV IN) to which you connected the TV.
1 Press AUX on the remote control.
2 Next, press SYSTEM MENU.
3 Use 1, 2, 3 or 4 to select Audio ➜ TV Audio Input.
4 Press 3 or 4 to select
– SCART: if you did not connect the audio output of the
TV to AUDIO / TV IN on the Streamium System,
– Cinch: if you connected the audio output of the TV to
AUDIO / TV IN on the Streamium System.
Settings for the TV
15
English
Loading ...
Loading ...
Loading ...
