Loading ...
Loading ...
Loading ...
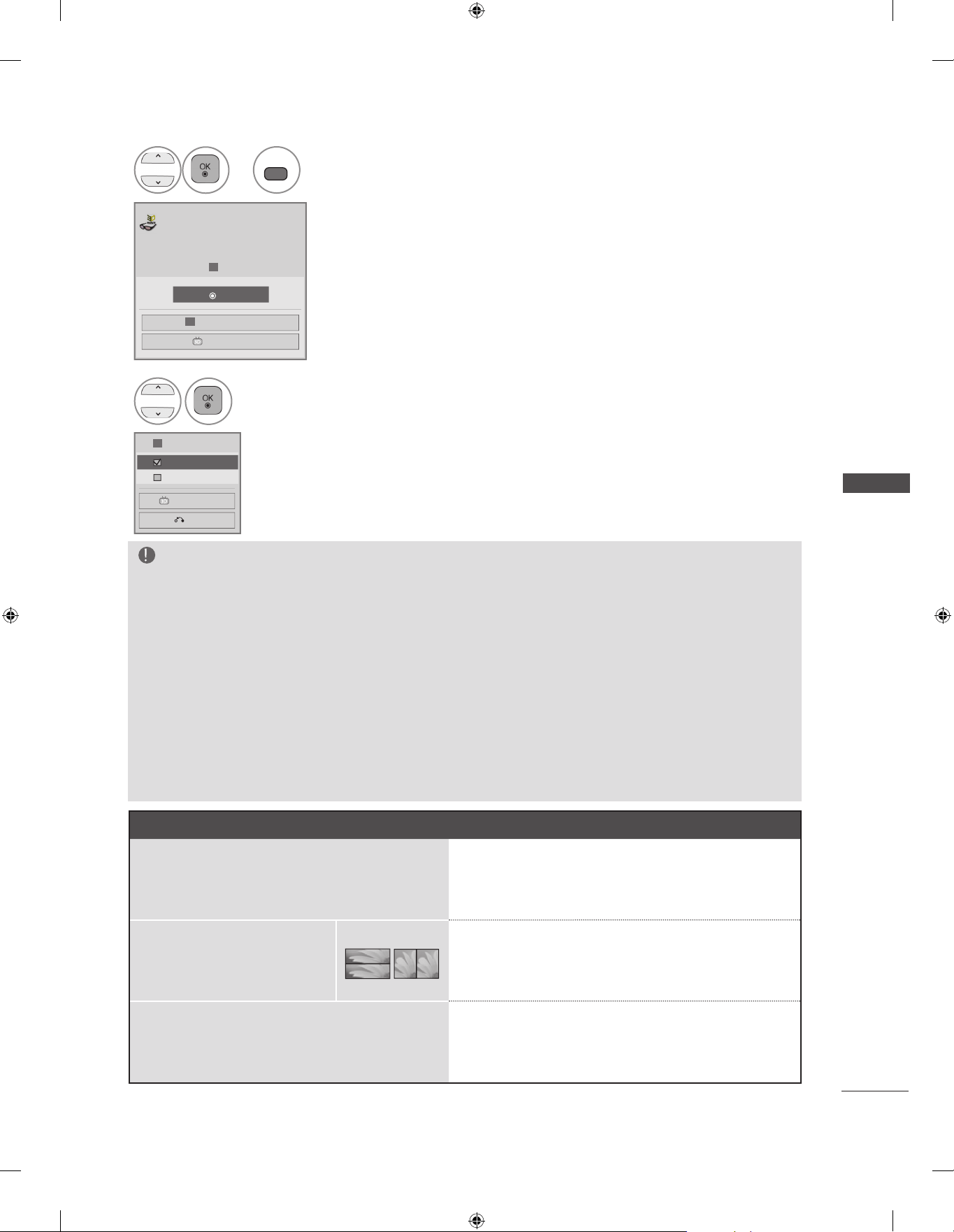
7575
3D IMAGING
L/R SELECT
• Press the 3D button to return to normal TV viewing.
3
Select Setting Left/Right.
or
4
Select Left/Right or Right/Left.
Select the screen with 3D video with better visibility.
3D
End 3D video
Exit
Setting Left/Right
Left/Right
Right/Left
OK
3D
End 3D video
Setting Left/Right
Put on 3D glasses.
Sit 2 meters from TV to enjoy the best
3D view.
(To select more comfortable view for
you,
change to left/right image of
glasses with
button.)
NOTE
►
If you select 3D mode, "Power indicator" is turned off automatically.
► While watching 3D imaging, you cannot adjust video/audio settings using the menu.
►
Some menus may not work while watching the TV in 3D.
►You can only choose "Standard → Cinema → Game" with the AV MODE button on remote control.
AV Mode is set as Standard while playing in
3D
.
►If used 3D effect on the 2D source, 3D may not work.
►The 3D imaging mode is disabled automatically when switching DTV channels.
►The screen may not be displayed properly if you view 2D DTV images in 3D imaging mode.
►3D effect can be seen when 3D Mode is selected appropriately for the 3D input signal supplied to
the TV.
► Energy Saving is disabled while playing in
3D
.
► For MPO files (3D camera files), the 3D imaging mode is enabled automatically.
►
If you'd like to play the BGM using *.mpo file(3D camera file), In advance, the contents path for BGM should
be set on full-sized photo view screen which isn't *.mpo file(3D camera file).
►
Picture mode is set as Standard, Energy Saving Off if entering to 3D mode.
NOTES FOR VIEWING 3D IMAGE WITH 3D BROADCASTING (
* In Analog TV, 3D Imaging does not work.)
When switching the 2D image display to the
3D image display with the 3D button on the
remote control, the overlapped image may be
displayed.
ꔛ
Disable the 3D imaging mode with the 3D button.
ꔛ
The 3D imaging mode is disabled automatically if
you change the channel.
If the screen is divided into
left/right or top/bottom when
you change the channel
ꔛ
This channel supports the 3D imaging mode.
Select the 3D imaging type displayed on the
screen by pressing the 3D button on the remote
control.
If your eyes are sore or the screen looks blurry
while viewing 3D images
ꔛ
Press the L/R SELECT button on the remote con-
trol and select L/R or R/L, which you find better for
viewing 3D images.
Loading ...
Loading ...
Loading ...