Loading ...
Loading ...
Loading ...
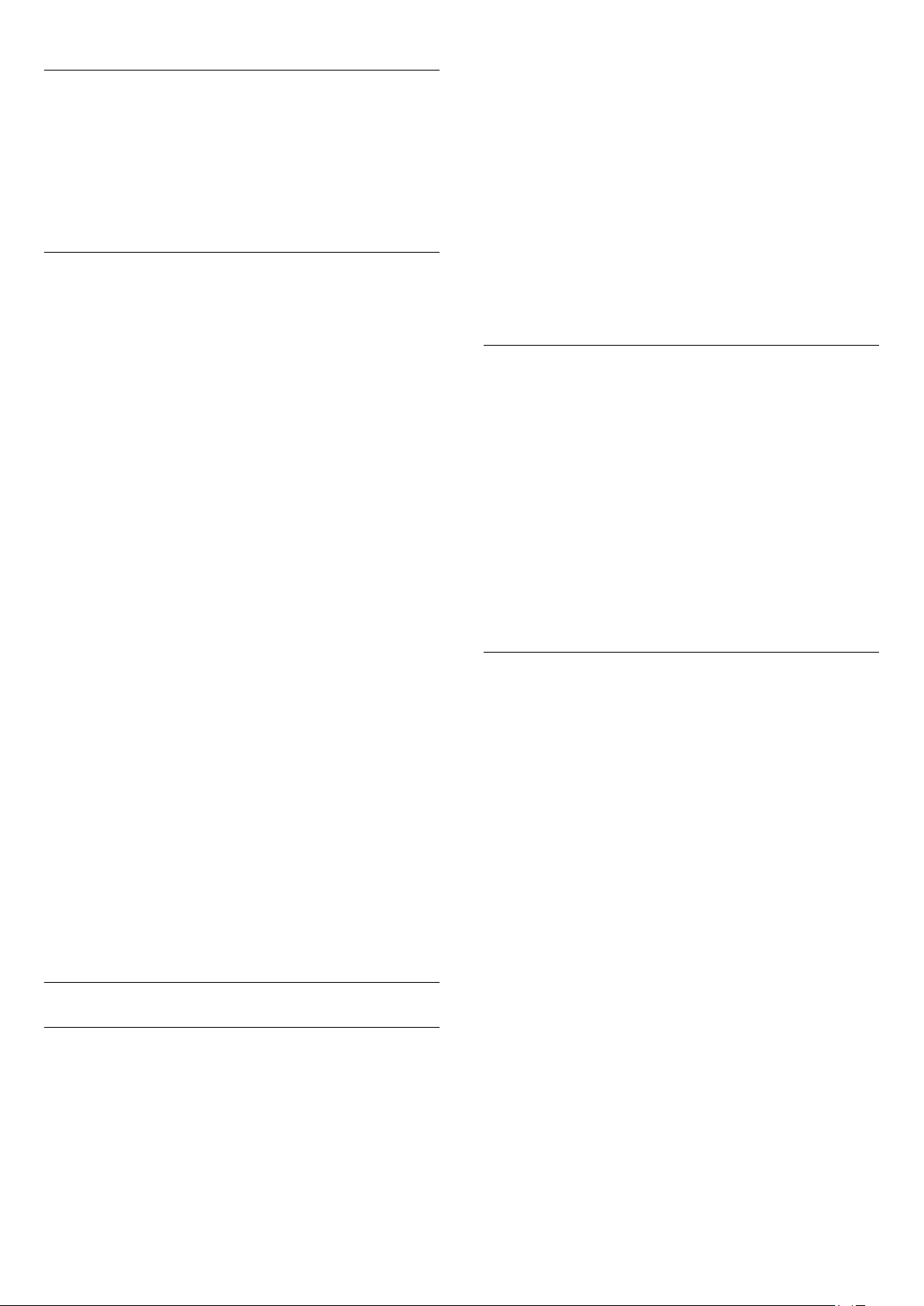
New channels
New channels added with the automatic channel update are
easy to find in the channel list
New
. The same new channels are
also stored in the
All
or
Radio
channel list.
New channels are kept in the channel list
New
as long as you
don't mark them as a favourite or tune to them.
Reinstall channels
You can search for and reinstall channels and leave all other TV
settings untouched. Alternatively, you can do a full new TV
installation.
If a child lock code is set, you will need to enter this code before
you can reinstall channels.
Reinstall channels
To reinstall the channels only . . .
1 - Press
and select
Setup
and press
OK
.
2 - Select
Search for channels
>
Re-install channels
and press
OK
.
3 - Select the country where you install the TV.
4 - Select
Antenna
(DVB-T)
or
Cable (DVB-C)
. The channel
search may take a few minutes. Follow the instructions on
screen.
Full installation
To redo a full TV installation . . .
1 - Press
and select
Setup
and press
OK
.
2 - Select
TV settings
>
General settings
>
Reinstall TV
and
press
OK
. The installation may take a few minutes. Follow the
instructions on screen.
Factory settings
Factory settings sets the TV back to the original TV settings for
picture and sound. To switch back to the original Factory
settings . . .
1 - Press
and select
Setup
and press
OK
.
2 - Select
TV settings
>
General settings
>
Factory
settings
and press
OK
.
3 - Press
OK
to confirm.
4 - Press
, repeatedly if necessary, to close the menu.
Channel list copy
Introduction
Channel list copy is intended for dealers and expert users. In
some countries, Channel list copy is only available for copying
satellite channels.
With
Channel list copy
, you can copy the channels installed on
one TV onto another Philips TV of the same range. With
Channel list copy, you avoid the time-consuming channel search
by uploading a predefined channel list on a TV. Use a USB flash
drive of minimum 1 GB.
Conditions
• Both TVs are from the same year range.
• Both TVs have the same hardware type. Check the hardware
type on the TV type plate on the back of the TV. Typically
noted as Q . . . LA
• Both TVs have compatible software versions.
Current version
You can check the current version of the TV software
with
Current software info
in
>
Setup
>
Software settings
.
Copy channel list
To copy a channel list . . .
1 - Switch on the TV which has its channels installed. Plug in a
USB memory device.
2 - Press
and select
Setup
and press
OK
.
3 - Select
TV settings
>
General settings
>
Channel list copy
>
Copy to USB
and press
OK
. To copy the channel list from this
TV, you might be asked to enter the Child lock code you
entered during the installation.
4 - When copying is done, unplug the USB memory device.
Now you can upload the copied channel list onto another
Philips TV.
Upload channel list
Upload a copied channel list
Depending on whether your TV is already installed or not, you
must use a different way to upload a channel list.
To a TV that is not yet installed
1 - Plug in the power plug to start the installation and select
language and country. You can skip Search for channels. Finish
the installation.
2 - Plug in the USB memory device that holds the channel list of
the other TV.
3 - To start the channel list upload, press
and
select
Setup
and press
OK
.
4 - Select
TV settings
>
General settings
>
Channel list copy
>
Copy to TV
and press
OK
. You might be asked to enter the
Child lock code of this TV.
5 - The TV notifies you if the channel list is copied to the TV
successfully. The TV will switch off and on again.
6 - Unplug the USB memory device.
To an already installed TV
1 - Verify the country setting of the TV. (To verify this setting,
press
and select
Setup
and press
OK
. Select
Search for
channels
>
Re-install channels
and press
OK
. Press
and
later
Cancel
to leave the Search for channels.)
If the country is correct continue with step 2.
If the country is not correct, you need to start a reinstallation. To
32
Loading ...
Loading ...
Loading ...