Loading ...
Loading ...
Loading ...
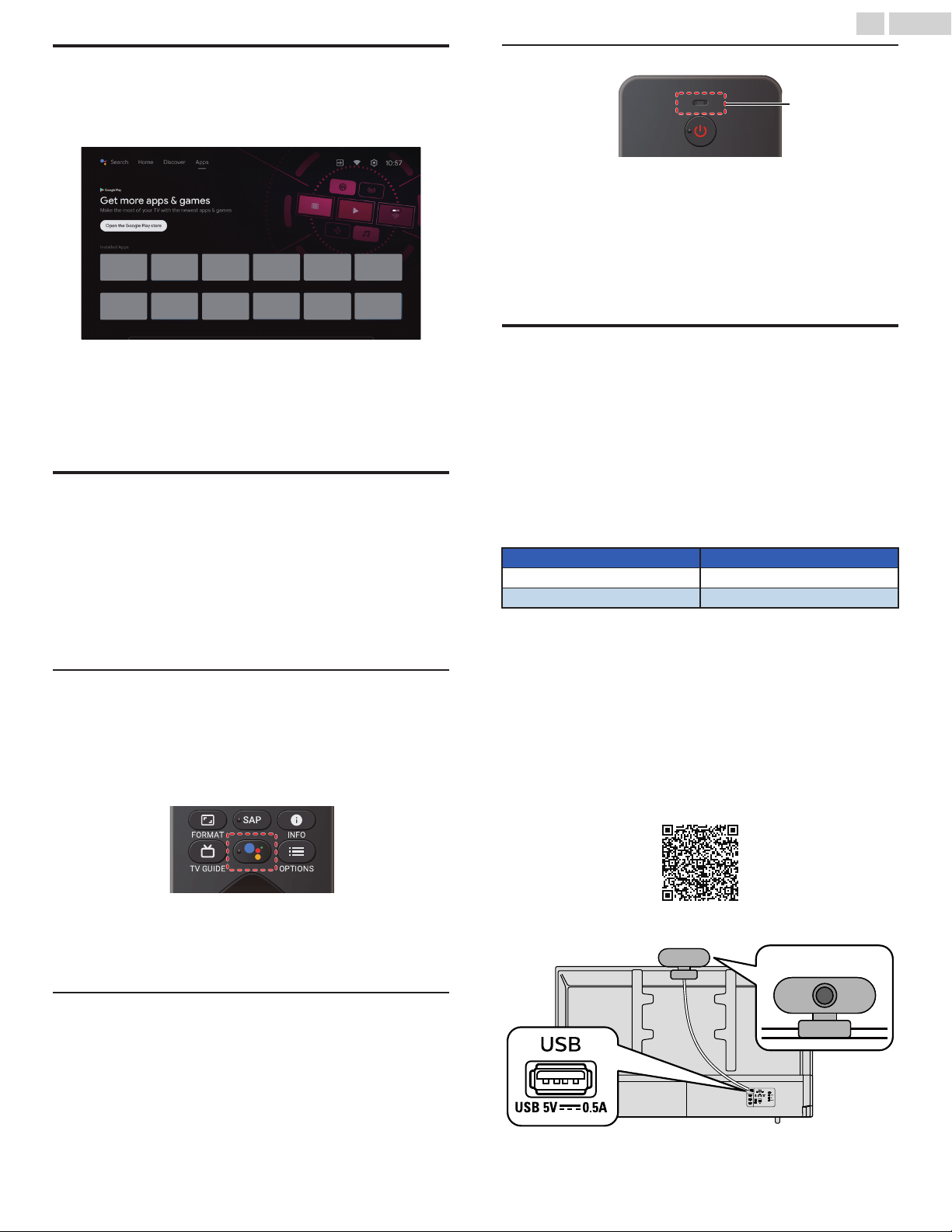
Apps
You can download the apps.
1
Press a (HOME) and use H I J K to select Apps tab, then press
OK.
2
Select Open the Google Play store to open the Google Play Store
apps.
3
Search for the app or type of app you want to install.
4
Select the app.
5
Select install.
Google Assistant
Press the Google Assistant button on your remote to do more on your
TV with your voice. Ask Google to search for the latest blockbuster,
stream shows, or open multiplayer games. Have it dim the lights by
connecting smart home devices. Manage tasks and see your calendar.
Or ask it questions and see the answers on your TV.
To enjoy all the benefits of Google Assistant, an internet connection
and Google account is required. To sign into your Google account, go
to Settings > Accounts & sign-in > Add account. To learn more about
Google Assistant, please visit: https://assistant.google.com
How to use Google Assistant with your remote
To use Google Assistant on your remote, make sure that the remote
is connected via Bluetooth to the television. To check this, go to
Settings > Remotes & accessories on your TV.
If the remote is not connected, hold down the Volume (-) and the
Google Assistant button together for 3 seconds and select “Add
accessory” in the menu.
You can start a conversation by simply pressing the Google Assistant
button on your remote to ask Google a question or say a command.
When activated by button, Google Assistant dialog bar will appear at
the bottom of your television screen.
Privacy protection built-in
Google Assistant is designed with your privacy in mind. You can delete
any voice-command history by pressing the Google Assistant button
and simply saying “Delete what I just said”.
For more details on privacy, please visit: https://safety.google/
intl/en-US
Microphone
Microphone
1
Activating Google Assistant on the home screen will launch a
Google Query.
●
Activating Google Assistant within an app will allow you to
search and find information only related to a specific app.
2
Speak into the microphone located on the top of your remote.
Speech examples may be displayed depending on your model.
Refer to the Google web site (https://support.google.com/
assistant/) for more information on what to ask.
Google Duo
Google Duo is an app that provides simple, high-quality video calls
right from your TV. To start calling with Google Duo, below items are
required:
1
10 Mbps or faster internet access for 1080p video call.
1
2
Google account
2
3
External USB camera with a built-in mic which supports Android
9.0 and later.
Below USB camera is compatible
3
with this 5766 series Philips Android
TV. Check the Philips Android TV Hook Up Guide (http://
www.philips.com/support) for the latest compatibility updates.
Brand Model
Logitech C920s
Logitech C922
1 If connectivity issues arise, please turn on Data Saving Mode under
Settings > Call Setup > Data Saving Mode. This reduces the
necessary bandwidth as well as the call quality.
2
A Google account is required. Sign in with an existing account or
create a new one. If there is one already signed in on your Android
TV, select the account that you want to use.
3 Compatibility of USB cameras with this Philips 5766 series Android
TV may change over time with USB camera hardware and/or
software updates.
For more details on how to get started, please visit
https://support.google.com/duo/answer/10079968?
hl=en&ref_topic=6376099
Below is an example of how to connect and place USB camera.
USB camera
19 .English
Continued on next page.
Loading ...
Loading ...
Loading ...