Loading ...
Loading ...
Loading ...
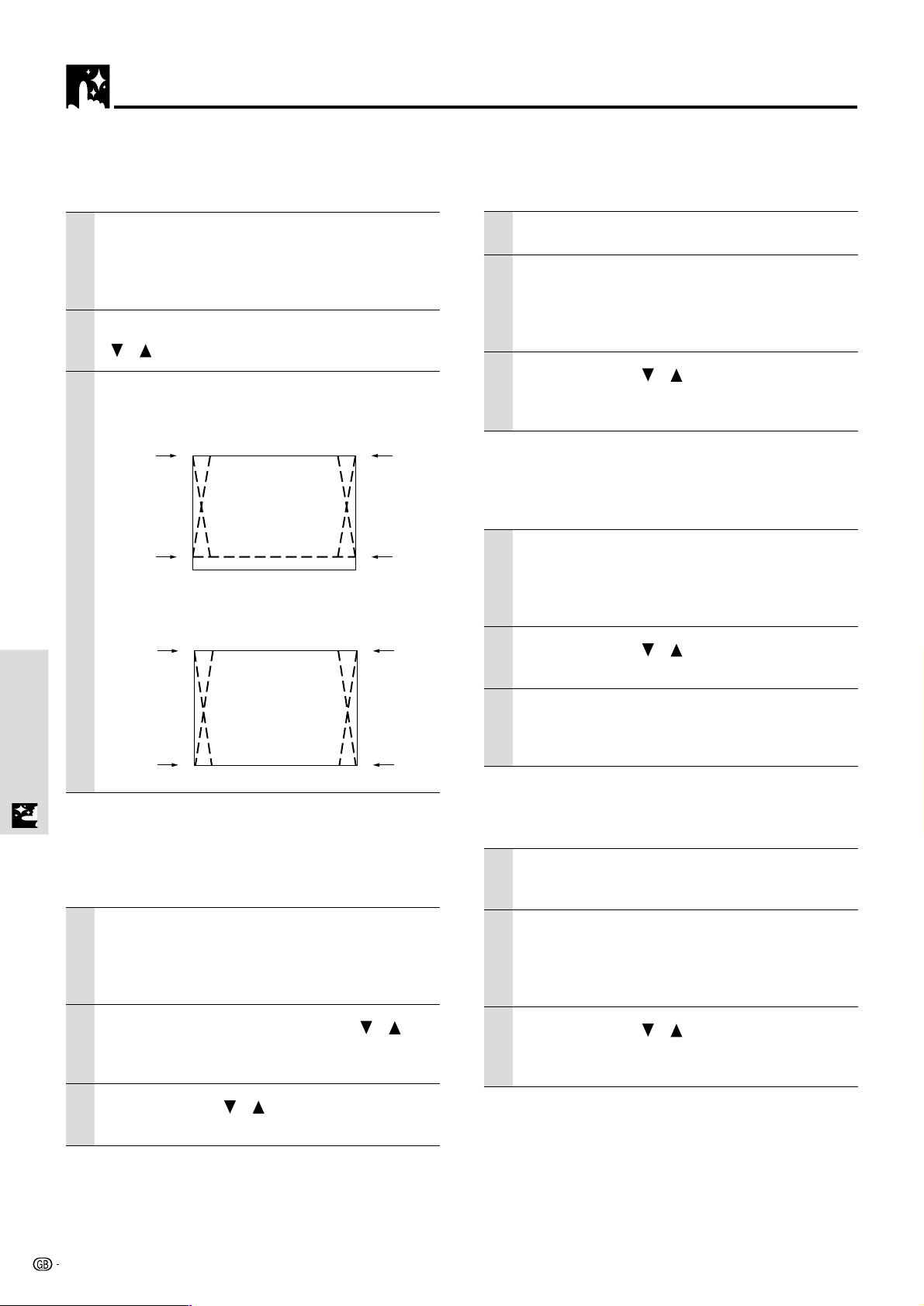
32
Menu OperationMenu Operation
Initial Settings
Setting in Accordance With Image Content (continued)
Setting Keystone
This is used to set the height for keystone adjustment.
1 With the FLIP COVER of the remote control
open, press the MENU button to display the
Advanced menu, then use the cursor 씱 / 씰
keys to select “VIEW”.
2 Display the frame, then use the cursor
/ keys to select “KEYSTONE”.
3 Use the cursor 씱 / 씰 keys to select
“NORMAL” or “FULL”.
● Normal: Normal keystone correction
● Full: In this mode, the image is enlarged to fill the
screen vertically and then Keystone correction is
performed.
Setting the partial display position
Input a signal that is rated SXGA (XGA for the PG-M10S) to
COMPUTER input terminal and then set the partial display
position with “ASPECT” (see page 31) set to “REAL”.
1 With the FLIP COVER of the remote control
open, press the MENU button to display the
Advanced menu, then use the cursor 씱 / 씰
keys to select “VIEW”.
2 Display the frame, use the cursor /
keys to select “PAN” and then press the
ENTER button.
3 Use the cursor / , 씱 / 씰 keys to set the
display position.
Audio Muting
Audio only can be muted for each input.
This function is convenient when multiple video units are
connected to this unit.
1 Select the input to be muted (page 20).
2 With the FLIP COVER of the remote control
open, press the MENU button to display the
Advanced menu, then use the cursor 씱 / 씰
keys to select “SETUP”.
3 Use the cursor / keys to select
“SOUND MUTE”, then use the cursor 씱 / 씰
keys to set muting to “ON” or “OFF”.
Selecting the Background
Two different backgrounds can be selected for projection
when there is no signal input.
1 With the FLIP COVER of the remote control
open, press the MENU button to display the
Advanced menu, then use the cursor 씱 / 씰
keys to select “SETUP”.
2 Use the cursor / keys to select
“BACKGROUND”.
3 Use the cursor 씱 / 씰 keys to select one of
the following backgrounds.
● Blue ● Black
Auto Gain
Brightness and contrast are adjusted automatically.
1 Select the input to be set for auto gain (page
20).
2 With the FLIP COVER of the remote control
open, press the MENU button to display the
Advanced menu, then use the cursor 씱 / 씰
keys to select “SETUP”.
3 Use the cursor / key to select “AUTO
GAIN”, then use the cursor 씱 / 씰 keys to
set “ON” or “OFF”.
To close the menu
Press the R-CLICK/EXIT button.
Loading ...
Loading ...
Loading ...
