Loading ...
Loading ...
Loading ...
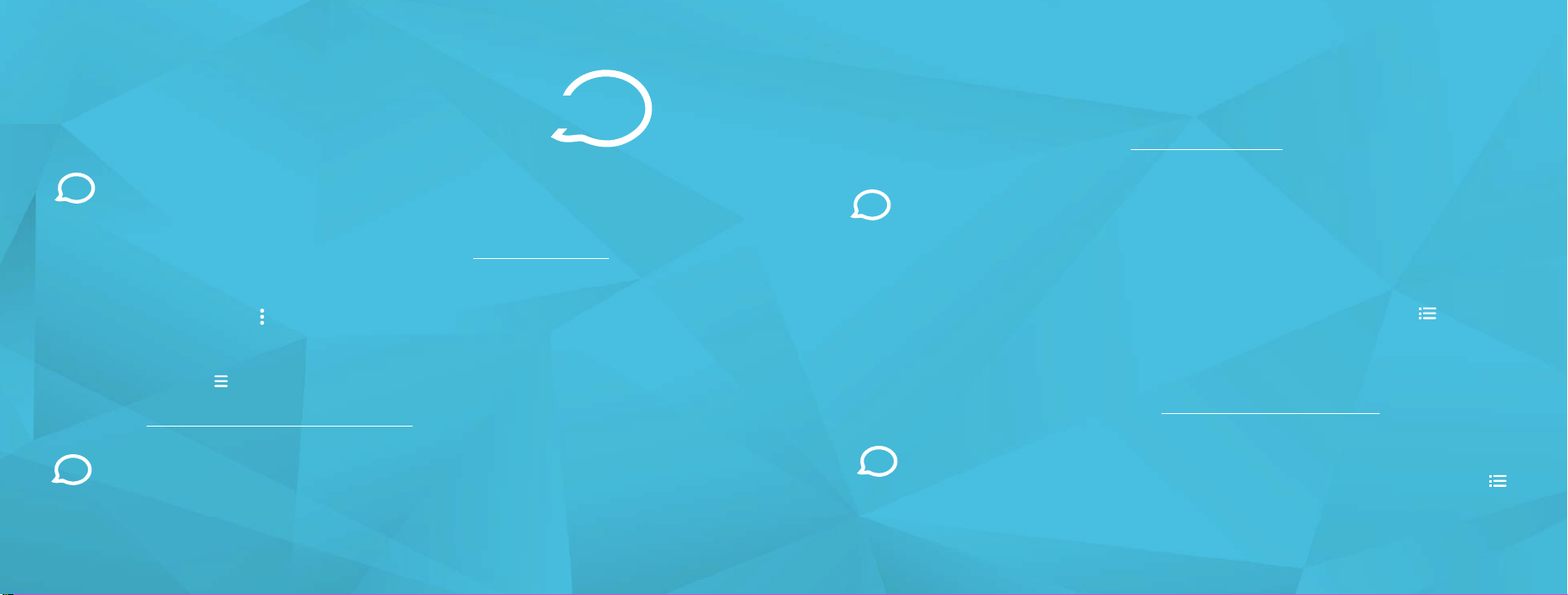
TROUBLESHOOTING/FAQ
HOW DO I ADD ADDITIONAL CAMERAS TO MY CLOUD ACCOUNT?
If you are on a free trial version of Amcrest Cloud and would like to add an additional camera to your
cloud account you will first need to upgrade your cloud account to a premium plan. For more
information on upgrading your cloud and pricing, visit amcrest.com/cloud
If you are already on a premium cloud plan and would like to proceed with adding another camera
to your account, log into your account on the Amcrest Cloud app or PC/Mac. To add a camera on
the app, click on the ( ) icon in the main menu, tap on
Add Camera,
and follow the setup prompts
listed.
To add an additional camera to your cloud account on a PC or Mac, log into your account and click
on the menu ( ) icon, select
Add Camera
, and follow the setup procedures listed in this menu. For
more information on how to add additional cameras on your cloud account,
visit amcrest.com/additionalcloudcameras
I’VE LOCKED MYSELF OUT OF THE CAMERA ACCIDENTALLY.
As a security precaution, your Amcrest camera will lock out any user who tries to log in with the
wrong password after a handful of consecutive attempts. If you find that you have accidentally
locked yourself out, you can wait 5 minutes to log back in or you can power cycle the camera by
unplugging and replugging the camera’s power cable.
If you have forgotten your password entirely, you can hard factory reset the camera by
pressing and holding the reset button down for 45 seconds. The reset button will either be
on the back or on the internals of the camera. For more information on hard factory reset
procedures for your device visit amcrest.com/support
HOW DO I SETUP MOTION DETECTION/PUSH NOTIFICATIONS
FOR MY CAMERA?
By default, the Amcrest Cloud app will automatically send push notifications of a motion
detected event, however, if you want to receive additional motion detection events from the
Amcrest View Pro app you will need to make these configurations manually.
To setup push notifications on the Amcrest View Pro app, tap on the menu ( ) icon and
tap
Push Notifications.
Next, select
Configuration
from the push notifications menu. Tap on
the camera you wish to enable and toggle the push notification toggle switch to the ‘on’
position. When set, tap on
Motion Detect
to enable the camera for motion detection. When
finished, tap on the
Save
icon to save the settings to your device. For more information on
how to setup push notifications, visit: amcrest.com/pushnotifications
HOW DO I CHANGE MY VIDEO STREAM RESOLUTION?
On the Amcrest Cloud app, locate the camera you wish to modify and tap the
settings
( )
icon. In the settings menu, tap on
“Quality”
and change the resolution accordingly. When
the resolution has been changed successfully, tap the
Save
button in the upper left-hand
corner to save your settings.
22
21
Loading ...
Loading ...