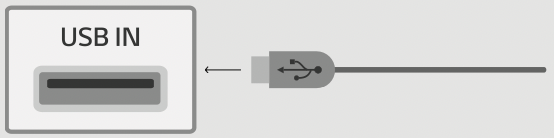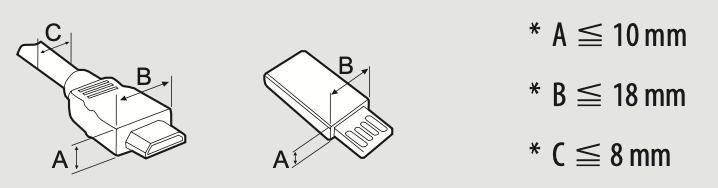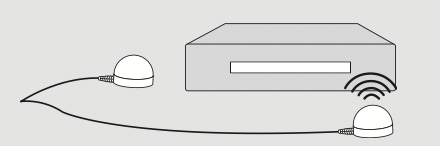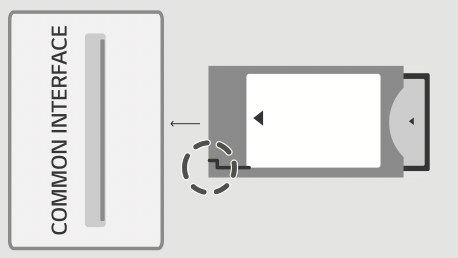Documents: Go to download!
User Manual
- User Manual - (English)
- Preparing
- Starting TV
- Using Remote Control
- Connections
- Troubleshooting
Table of contents
Owner's Guide Televisions
Preparing
Mounting on the Table
- Lift and tilt the TV into its upright position on a table.
Leave a 10 cm (minimum) space from the wall for proper ventilation. 2 Connect the power cord to a wall outlet.
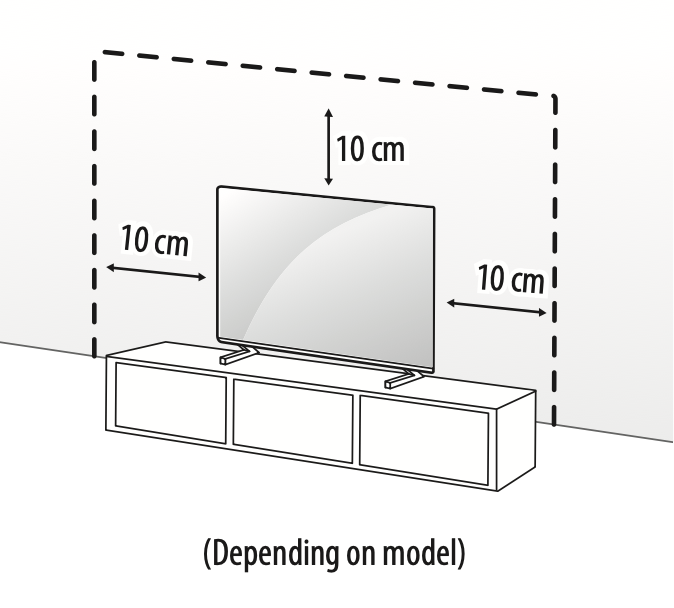
CAUTION:
- Do not apply foreign substances (oils, lubricants, etc.) to the screw parts when assembling the product. (Doing so may damage the product.)
- If you install the TV on a stand, you need to take actions to prevent the product from overturning. Otherwise, the product may fall over, which may cause injury.
- Do not use any unapproved items to ensure the safety and product life span.
- Any damage or injuries caused by using unapproved items are not covered by the warranty.
- Make sure that the screws are inserted correctly and fastened securely. (If they are not fastened securely enough, the TV may tilt forward after being installed.) Do not use too much force and over tighten the screws; otherwise screw may be damaged and not tighten correctly.
- When installing on a cabinet or a shelf using a stand, make sure its width is greater than that of the TV.
Securing TV to the Wall
- Insert and tighten the eye-bolts, or TV brackets and bolts on the back of the TV.
If there are bolts inserted at the eye-bolts position, remove the bolts first. - Mount the wall brackets with the bolts to the wall. Match the location of the wall bracket and the eye-bolts on the rear of the TV.
- Connect the eye-bolts and wall brackets tightly with a sturdy rope. Make sure to keep the rope horizontal with the flat surface.
- Use a platform or cabinet that is strong and large enough to support the TV securely.
- Brackets, bolts and ropes are not provided. You can obtain additional accessories from your local dealer.
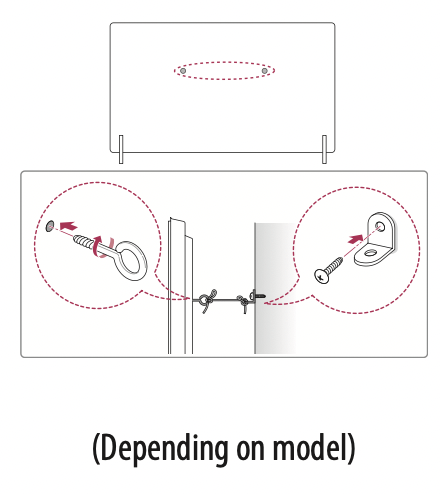
Stand
(Depending upon model)

Mounting to the Wall
Attach an optional wall mount bracket at the rear of the TV carefully and install the wall mount bracket on a solid wall perpendicular to the floor. When you attach the TV to other building materials, please contact qualified personnel. LG recommends that wall mounting be performed by a qualified professional installer. We recommend the use of LG’s wall mount bracket. LG’s wall mount bracket is easy to move with cables connected. When you do not use LG’s wall mount bracket, please use a wall mount bracket where the device is adequately secured to the wall with enough space to allow connectivity to external devices. It is advised to connect all the cables before installing fixed wall mounts.
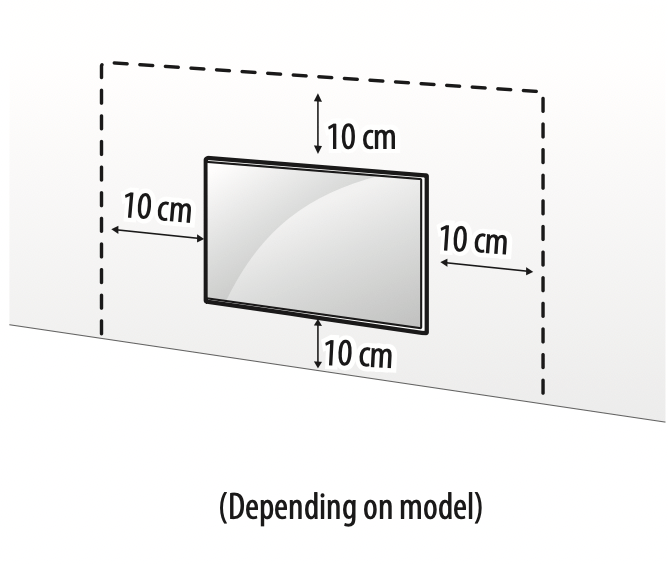
CAUTION
- Remove the stand before installing the TV on a wall mount by performing the stand attachment in reverse.
- For more information of screws and wall mount bracket, refer to the Separate purchase.
- If you intend to mount the product to a wall, attach VESA standard mounting interface (optional parts) to the back of the product. When you install the set to use the wall mounting bracket (optional parts), fix it carefully so as not to drop.
- When mounting a TV on the wall, make sure not to install the TV by hanging the power and signal cables on the back of the TV.
- Do not install this product on a wall if it could be exposed to oil or oil mist. This may damage the product and cause it to fall.
- When installing the Full Contact Wall Mount, the TV may not be contacted firmly against the wall due to some wall conditions.
Wall Mounting Bracket
(Depending on model) Make sure to use screws and wall mount bracket that meet the VESA standard. Standard dimensions for the wall mount kits are described in the following table.
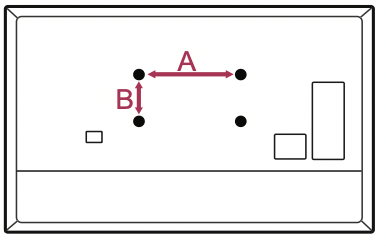

Antenna/Cable
Connect the TV to a wall antenna socket with an RF cable (75 Ω).
- Use a signal splitter to use more than 2 TVs.
- If the image quality is poor, install a signal amplifier properly to improve the image quality.
- If the image quality is poor with an antenna connected, try to realign the antenna in the correct direction.
- An antenna cable and converter are not supplied.
- For a location that is not supported with Ultra HD broadcasting, this TV cannot receive Ultra HD broadcasts directly.
Starting TV
Turning on the TV
You can simply operate the TV functions, using the button.
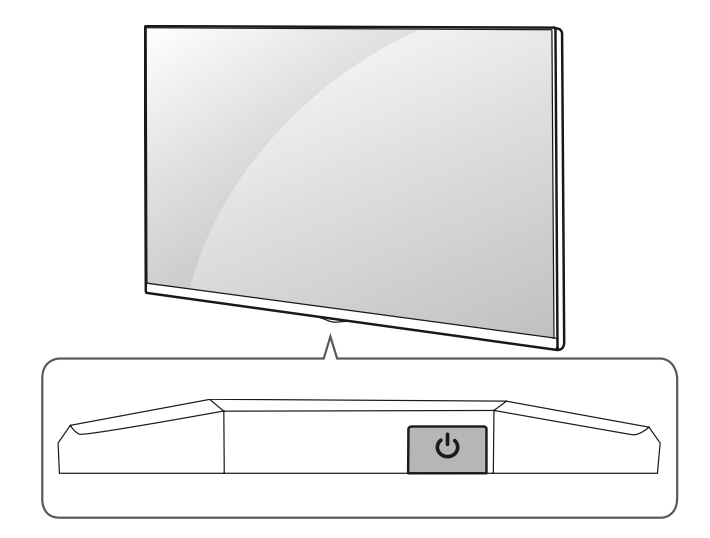
Using button
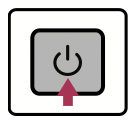
Power On (Press)
Power Off1) (Press and Hold)
Menu Control (Press2))
Menu Selection (Press and Hold3))
- All running apps will close, and any recording in progress will stop. (Depending on country)
- You can access and adjust the menu by pressing the button when TV is on.
- You can use the function when you access menu control.
NOTE: If the TV is turned on for the first time after it was shipped from the factory, initialization of the TV may take a few minutes.
Adjusting the menu
When the TV is turned on, press the  button one time. You can adjust the Menu items using the button.
button one time. You can adjust the Menu items using the button.

NOTE:
- Your TV’s OSD (On Screen Display) may differ slightly from that shown in this manual.
- The available menus and options may differ from the input source or product model that you are using.
- New features may be added to this TV in the future.
- The device must be easily accessed to a location outlet near the access. Some devices are not made by turning on / off button, turning off the device and unplugging the power cord.
Inserting the battery
When the message [Magic Remote battery is low. Please change the battery.] is displayed, replace the battery.
See other models: 65UP75006LF 43UP76906LE 43UP77006LB 50UP77006LB 55UP77006LB
To replace batteries, open the battery cover, replace batteries (1.5 V AA) matching the  and
and  ends to the label inside the compartment, and close the battery cover.
ends to the label inside the compartment, and close the battery cover.

CAUTION!
- Do not mix new batteries with old batteries. This may cause the batteries to overheat and leak.
- Failure to match the correct polarities of the battery may cause the battery to burst or leak, resulting in fire, personal injury, or ambient pollution.
- This apparatus uses batteries. In your community there might be regulations that require you to dispose of these batteries properly due to environmental considerations. Please contact your local authorities for disposal or recycling information.
- Batteries inside or inside the product shall not be exposed to excessive heat such as sunshine, fire or the like.
Registering Magic Remote Control
How to register the Magic Remote Control
To use the Magic Remote, first pair it with your TV.
- Put batteries into the Magic Remote and turn the TV on.
- Point the Magic Remote at your TV and press the
 Wheel (OK) on the remote control.
Wheel (OK) on the remote control.
* If the TV fails to register the Magic Remote, try again after turning the TV off and back on.
How to deregister the Magic Remote Control
Press the  (Back) and
(Back) and  (Home) buttons at the same time, for five seconds, to unpair the Magic Remote with your TV.
(Home) buttons at the same time, for five seconds, to unpair the Magic Remote with your TV.
* Press and hold the  (Home) and
(Home) and  (Q. Settings) buttons for more than 5 seconds to disconnect and re-register the Magic Remote at the same time.
(Q. Settings) buttons for more than 5 seconds to disconnect and re-register the Magic Remote at the same time.
CAUTION!
- It is recommended that an Access Point (AP) be located more than 0.2 m away from the TV. If the AP is installed closer than 0.2 m, the Magic remote control may not perform as expected due to frequency interference.
Connecting Smart Devices using NFC Tagging
Using the NFC Feature
NFC is technology that uses Near Field Communication, allowing you to conveniently send and receive information without separate settings. By bringing a smart device near the NFC-enabled remote control, you can install the LG ThinQ app and connect the device to the TV.
- Turn on NFC in the smart device’s settings. To use NFC with Android devices, set the NFC option to enable ‘read/write tags’ in the smart device’s settings. The NFC settings may vary depending on the device.
- Bring the smart device near the
 (NFC) on the remote control. The required distance for NFC tagging is about 1 cm.
(NFC) on the remote control. The required distance for NFC tagging is about 1 cm. - Follow the instructions to install the LG ThinQ app on your smart device.
- Retagging the smart device to the remote control allows you to conveniently access various features on the connected TV through the LG ThinQ app.
NOTE:
- This feature is available for NFC-enabled smart devices only.
- This feature is only available if the remote control has an NFC logo.
Using Remote Control
Using Magic Remote Control
(Depending on model)
The descriptions in this manual are based on the buttons on the remote control. Please read this manual carefully and use the TV correctly.
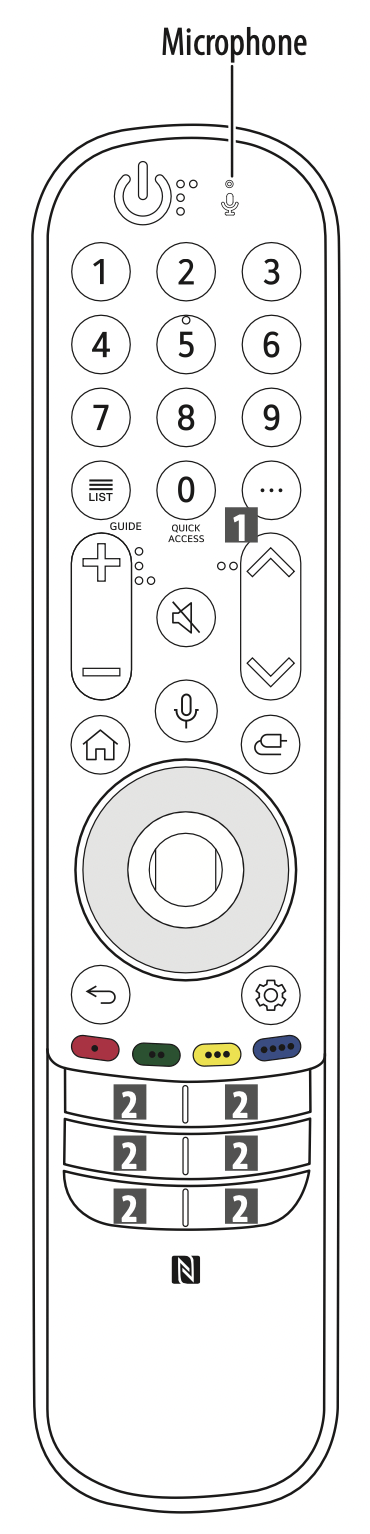
 Power Turns the TV on or off.
Power Turns the TV on or off.
 Accesses the saved programmes list.
Accesses the saved programmes list.
GUIDE** Accesses the [Guide].
QUICK ACCESS** Accesses the [Edit Quick Access].
[Edit Quick Access] is a feature that allows you to enter a specified app or Live TV directly by pressing and holding the number buttons.
 Volume buttons Adjusts the volume level.
Volume buttons Adjusts the volume level.
 Programmes buttons Scrolls through the saved programmes.
Programmes buttons Scrolls through the saved programmes.
 Home Accesses the Home menu.
Home Accesses the Home menu.
 Home Launches the last used apps.
Home Launches the last used apps.
 Input Changes the input source.
Input Changes the input source.
 Input Accesses the [Home Dashboard].
Input Accesses the [Home Dashboard].
 Wheel (OK) Press the centre of
Wheel (OK) Press the centre of  button to select a menu. You can change programmes by using
button to select a menu. You can change programmes by using  button.
button.
 Wheel (OK) Accesses the [Magic Explorer]. You can run the [Magic Explorer] feature when the pointer colour is changed to purple. If watching a programme, press and hold down the pointer onto the video. When using [TV Guide], [Settings], [Sports Alert], or [Art Gallery], press and hold down on the text.
Wheel (OK) Accesses the [Magic Explorer]. You can run the [Magic Explorer] feature when the pointer colour is changed to purple. If watching a programme, press and hold down the pointer onto the video. When using [TV Guide], [Settings], [Sports Alert], or [Art Gallery], press and hold down on the text.
 Back Returns to the previous level.
Back Returns to the previous level.
 Back Clears on-screen displays and returns to last input viewing.
Back Clears on-screen displays and returns to last input viewing.
 Number buttons Enters numbers. Accesses the [Quick Help].
Number buttons Enters numbers. Accesses the [Quick Help].
 More actions Displays more remote control functions.
More actions Displays more remote control functions.
 AD/SAP** Audio descriptions function will be enabled.
AD/SAP** Audio descriptions function will be enabled.
 Mute Mutes all sounds.
Mute Mutes all sounds.
 Mute Accesses the [Accessibility] menu.
Mute Accesses the [Accessibility] menu.
 Voice recognition Network connection is required to use the voice recognition function. Check for recommended content. (Some recommended services may not be available in some countries.)
Voice recognition Network connection is required to use the voice recognition function. Check for recommended content. (Some recommended services may not be available in some countries.)
 Voice recognition Speak while pressing and holding the button to use the voice recognition feature.
Voice recognition Speak while pressing and holding the button to use the voice recognition feature.
 Q. Settings Accesses the Quick Settings.
Q. Settings Accesses the Quick Settings.
 Q. Settings Displays the [All Settings] menu.
Q. Settings Displays the [All Settings] menu.
 Up/Down/Left/Right Press the up, down, left or right button to scroll the menu. If you press
Up/Down/Left/Right Press the up, down, left or right button to scroll the menu. If you press  buttons while the pointer is in use, the pointer will disappear from the screen and Magic Remote will operate like a general remote control. To display the pointer on the screen again, shake Magic Remote to the left and right.
buttons while the pointer is in use, the pointer will disappear from the screen and Magic Remote will operate like a general remote control. To display the pointer on the screen again, shake Magic Remote to the left and right.
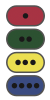 These access special functions in some menus.
These access special functions in some menus.
 Red button Runs the record function.
Red button Runs the record function.
 Streaming Service buttons Connects to the Video Streaming Service.
Streaming Service buttons Connects to the Video Streaming Service.
NOTE: **To use the button, press and hold for more than 1 second.
Connections
Connect various external devices to the TV and switch input modes to select an external device. For more information of external device’s connection, refer to the manual provided with each device.
| HDMI |
|
|
Note: If the device connected to Input Port also supports HDMI Deep Colour, your picture may be clearer. However, if the device doesn’t support it, it may not work properly. In that case, change the TV’s [HDMI Deep Colour] setting to off.
|
|
| USB |
Some USB Hubs may not work. If a USB device connected using a USB Hub is not detected, connect it to the USB port on the TV directly.
|
|
Note: For an optimal connection, HDMI cables and USB devices should have bezels less than 10 mm thick, 18 mm width and 8 mm a wire diameter. Use an extension cable that supports or higher if the USB cable or USB memory stick does not fit into your TV’s USB port.
|
|
| IR Blaster |
Control the set-top box (cable/satellite/IP/OTT), Blu-ray/DVD player, soundbar, game consoles, etc., using the IR Blaster. (Depending on country)
|
|
Note:
|
|
| CI module |
View the encrypted (pay) services in digital TV mode. (Depending on model)
|
|
Note
|
|
| External Devices |
Available external devices are: Blu-ray player, HD receivers, DVD players, VCRs, audio systems, USB storage devices, PC, gaming devices, and other external devices. |
|
Note
|
|
Troubleshooting
| Cannot control the TV with the remote control. |
|
| No image display and no sound is produced. |
|
| The TV turns off suddenly. |
|
| When connecting to the PC (HDMI), no signal is detected. |
|
| Abnormal Display |
|
| Generated Sound |
|
CAUTION
- Make sure to wring any excess water or cleaner from the cloth.
- Do not spray water or cleaner directly onto the TV screen.
- Make sure to spray just enough of water or cleaner onto a dry cloth to wipe the screen.

 →
→  → [General] → [Devices] → [HDMI Settings] → [HDMI Deep Colour]
→ [General] → [Devices] → [HDMI Settings] → [HDMI Deep Colour]