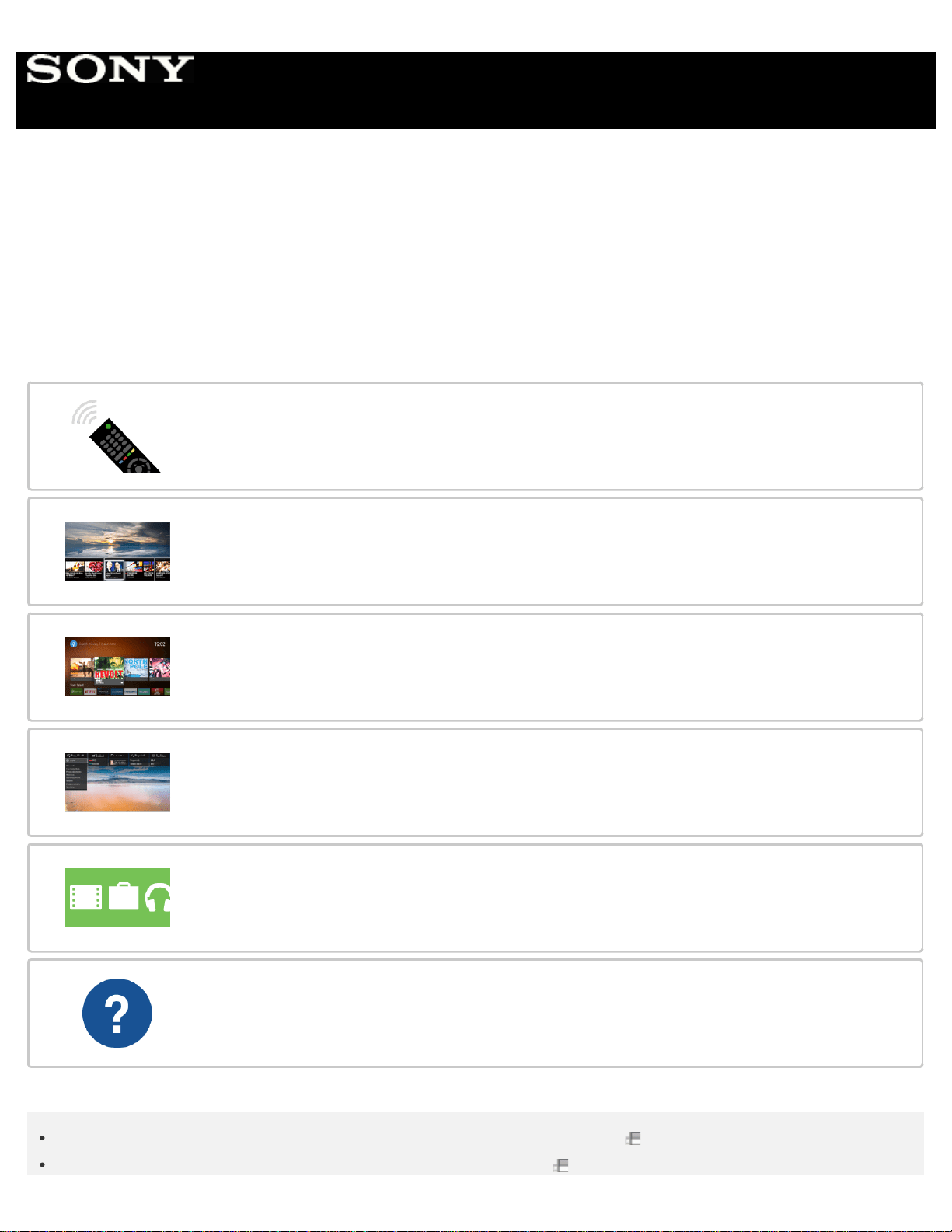
Television
Use this Help Guide if you have any questions on how to use your TV. The Online Help Guide includes the latest
information. For details, see “Using the Help Guide”.
Recommended Topics
Using the remote control
Using the “Content Bar” (DISCOVER)
Home menu
Using the Action Menu
Introducing Android TV
Troubleshooting
If you want to print the complete Help Guide, see “Help Guide (Print Version) ”.
To check the models that this Help Guide applies to, visit this page .
Help Guide
Loading ...
Loading ...
Loading ...
