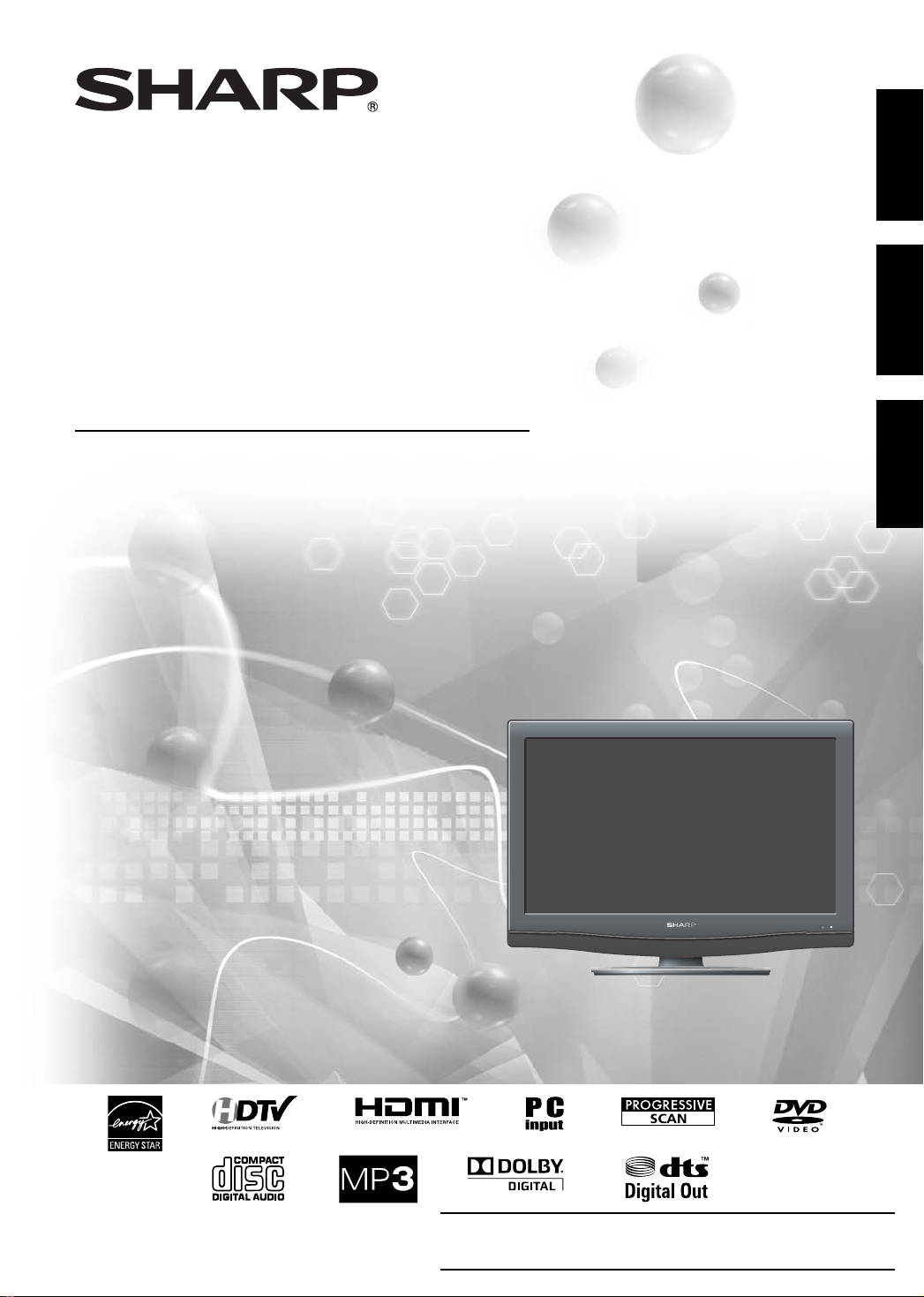#4 My TV sees my router but it will not connect.
If your wireless internet is working but it will not connect to your TV, first we need to determine that the TV is able to see the SSID (Wireless Network Name).
When selecting a wireless connection check the signal strength of your wireless network. If the signal strength is less than 3 bars, your router will need to be moved closer to the TV. You can also try resetting the router.
We suggest for best results that the TV have a signal strength of 3 or more bars and is less than 15 feet (with no obstructed views, such as multiple walls) from the TV.
If your TV sees the SSID, but cannot connect to the router this normally indicates something is wrong with the router. Follow the steps below to fix the issue:
First ensure the router supports, and is set to, WPA-PSK (TKIP) or WPA2-PSK (AES).
Next, see if the router is set to ‘Filtering by MAC addresses. This setting allows only certain devices to connect to the wireless network. If you are using this option, either disable this feature or add the TV’s MAC address to the list of connected devices.
Note: If you are not sure how to remove MAC filtering, please contact your router manufacturer for support with these settings.
If you're still unable to connect, remove the wireless security on the router. This should only be done temporarily and for testing purposes.
Last step would be resetting the router, you can do this by pressing the reset button on the router, or unplugging it from the wall for 10-15 seconds.
If none of the above fix the issue, try using an Ethernet connection. If the wired connection works, the router may be defective and may need to be serviced. Please contact the routers manufacturer for more information.