Loading ...
Loading ...
Loading ...
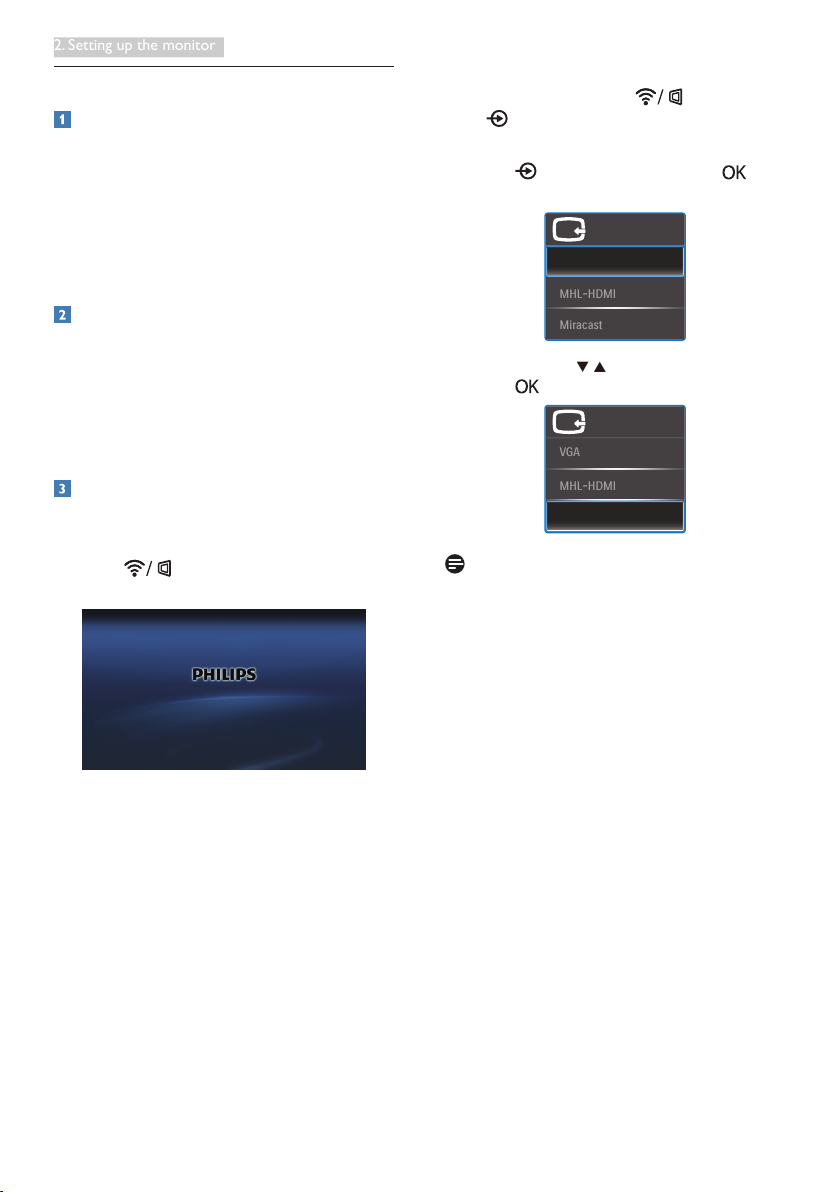
8
2. Setting up the monitor
2.3 Wi-Fi Miracast
What is it?
This Philips display with Wi-Fi CERTIFIED
Miracast™ , you can mirror content from
one device like tablets, handsets or laptops. It
requires no cables or network connection to
stream your audio and video content over Wi-Fi
to share contents using Miracast on this Philips
display.
Why do I need it?
We have embraced multimedia content on our
devices. From video streaming to photo sharing
to a world of apps, there is so much great
content on smart devices and notebook PCs
to take advantage but the small screen doesn’t
work well for viewing the content.
How it works?
Miracast function can be selected by simply
pressing the hotkey of the Philips Monitor:
1. Press to switch on Miracast, the
monitor screen will appear as below.
Associate Wi-Fi to “Wi-Fi-Video-Receiver”
Point your browser to http://192.168.16.1/
User: admin Password: admin
Firmware Update in Progress - DO NOT POWER OFF RECEIVER
2. On your device, open an application, such
as Wi-Fi Direct™, Wi-Fi Miracast, Screen
mirroring, to start scanning for other
Miracast devices.
3. Select your Philips monitor on the list to
connect. Now you can see whatever is on
the device mirroring on your Philips display.
Alternatively, to switch on Miracast, besides of
simply pressing the hotkey , you can also
press to select Miracast or select through
the OSD Menu:
1. Press to select input and press to
enter.
Input
Miracast
MHL-HDMI
VGA
2. Keep pressing to select Miracast and
press to confirm the selection.
Input
Miracast
MHL-HDMI
VGA
Note
1. Streaming device must be Miracast™
enabled.
2. This Philips display is Wi-Fi CERTIFIED
Miracast™. The source device must be
Android 4.2.2 or greater to support
Miracast function, however, in case your
source device does not connect or work
correctly, check with your device FAQ or
vendor directly for direction.
3. If output is not smooth during Miracast
connection, please choose the clean
network which 5 GHz is recommended.
Loading ...
Loading ...
Loading ...
