Loading ...
Loading ...
Loading ...
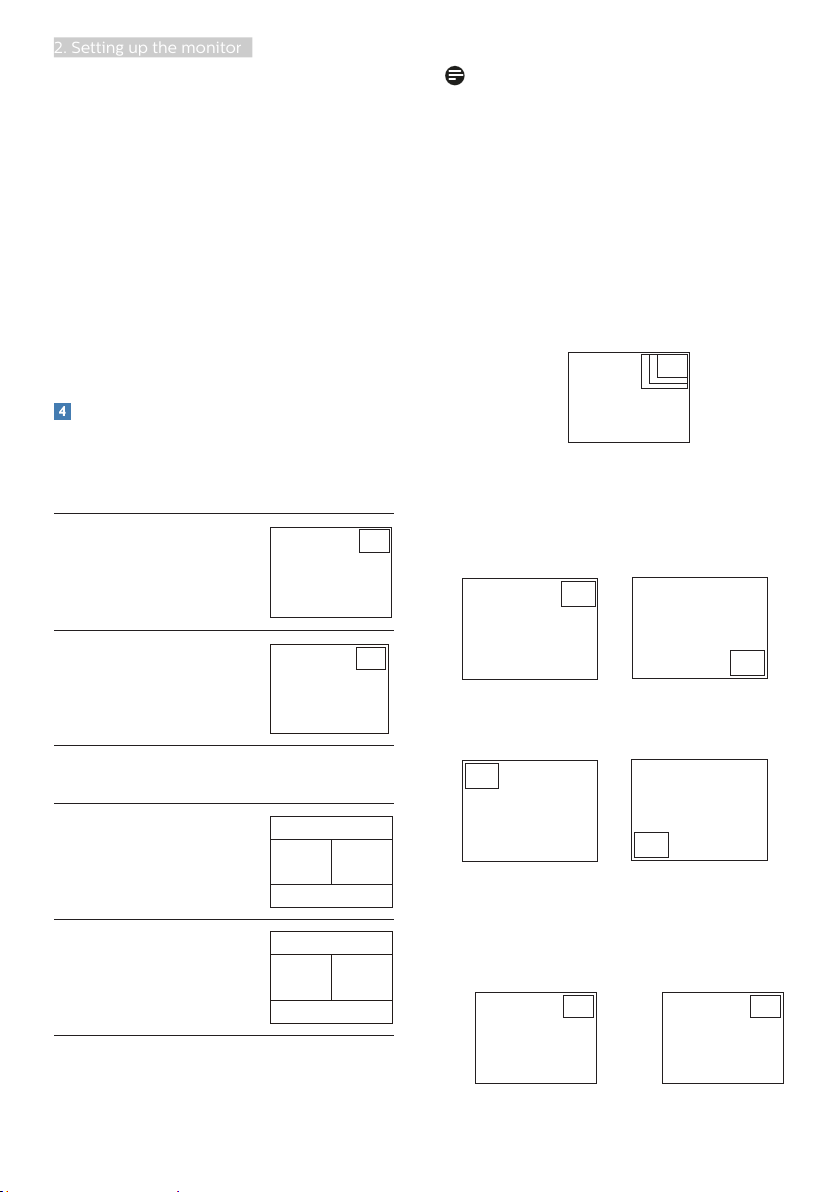
10
2. Setting up the monitor
2. Toggle to the up or down to select
main menu [PIP / PBP], then toggle
to the right to confirm.
3. Toggle to the up or down to select
[PIP / PBP Mode], then toggle to the
right.
4. Toggle to the up or down to select
[PIP], [PBP], then toggle to the right
to confirm your selection.
5. Now you can move backward to set
the [PIP/PBP Input], [PIP size], [PIP
Position] or [Swap].
6. Toggle to the right to confirm your
selection.
MultiView in OSD menu
• PIP / PBP Mode:There are 2 modes
for MultiView: [PIP] and [PBP].
[PIP]: Picture in Picture
Open up a sub-window
of another signal source.
B
A (main)
When the sub source is
not detected:
A
B (main)
[PBP]: Picture by Picture
Open up a sub-window
side-by-side of another
signal source.
A (main) B
When the sub source is
not detected:
B (main) A
Note
The black strip shows on the top and
the bottom of the screen for the correct
aspect ratio when in the PBP mode.
• PIP / PBP Input: There are four
different video input to choose as
the sub display source: [1 HDMI
2.0], [2 HDMI 2.0], [3 HDMI 2.0] and
[DisplayPort].
• PIP Size: When PIP is activated,
there are three sub-window sizes to
choose: [Small], [Middle], [Large].
B
A (main)
Small
Middle
Large
• PIP Position: When PIP is activated,
there are two sub-window positions
to choose.
Top-Right Bottom-Right
B
A (main)
A (main)
B
Top-Left Bottom-Left
B
A (main)
B
A
(main)
• Swap: The main picture source
and the sub picture source
swapped on the display.
Swap A and B source in [PIP] mode:
B
A (main)
↔
B (main)
A
Loading ...
Loading ...
Loading ...