Loading ...
Loading ...
Loading ...
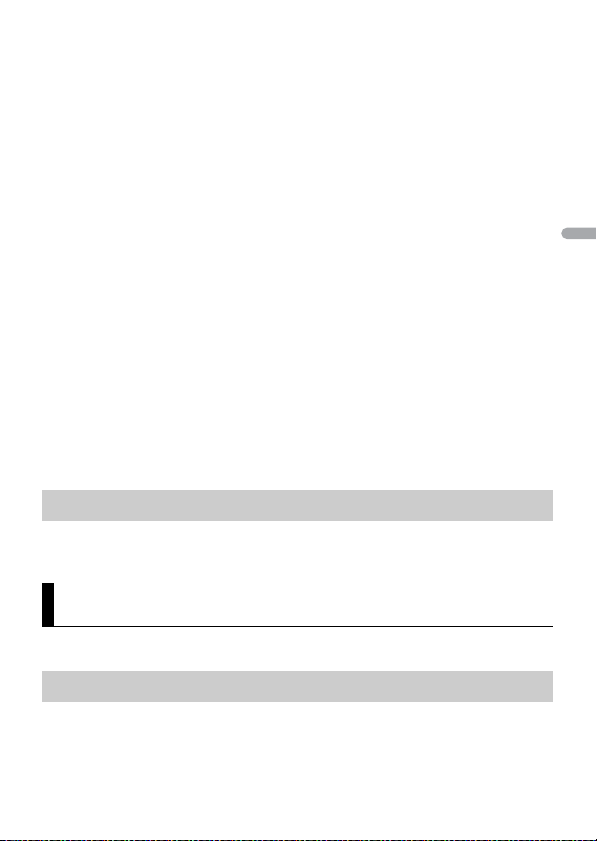
- 27 -- 27 -
Français
4 Tournez la commande M.C. pour sélectionner l’une des options ci-dessous.
• Sélectionnez [WIRED] pour la connexion USB.
• Sélectionnez [BLUETOOTH] pour la connexion Bluetooth.
5 Tournez la commande M.C. pour sélectionner [AUTO APP CONN], puis appuyez
pour confirmer.
6 Tournez la commande M.C. pour sélectionner [ON], puis appuyez pour confirmer.
7 Connectez cet appareil avec le périphérique mobile.
• iPhone/Périphérique Android via USB (page 9)
• iPhone/Périphérique Android via Bluetooth (page 11)
Pioneer Smart Sync démarre automatiquement sur le périphérique.
REMARQUE
Que le réglage [AUTO APP CONN] soit réglé à [ON] ou [OFF], vous pouvez également
procéder comme suit pour démarrer Pioneer Smart Sync.
• Pour les périphériques autres que le périphérique Android connecté par USB,
appuyez sur SRC/OFF pour sélectionner l’une des sources et appuyez de manière
prolongée sur la commande M.C..
• Pour un iPhone, lancez Pioneer Smart Sync sur le périphérique mobile.
REMARQUES
• Lorsque vous connectez un périphérique mobile autre qu’un iPhone/périphérique Android, il
pourrait ne pas fonctionner correctement, selon votre périphérique mobile.
• Si l’application Pioneer Smart Sync n’est pas installée sur votre iPhone/périphérique Android, un
message vous invitant à installer l’application apparaîtra sur votre iPhone/périphérique Android (sauf
pour un périphérique Android connecté via Bluetooth). Sélectionnez [OFF] dans [AUTO APP CONN]
pour effacer le message (page 37).
1 Appuyez sur SRC/OFF pour sélectionner [APP].
Vous pouvez également effectuer divers ajustements dans les réglages AUDIO (page 32).
Cet appareil propose deux modes de fonctionnement : mode réseau et mode standard.
Vous pouvez alterner entre les modes, au besoin (page 6).
Écoute de la musique sur votre périphérique
Réglages audio
Modes de fonctionnement
Loading ...
Loading ...
Loading ...