Documents: Go to download!
User Manual
- Owner's manual - (English)
- Application Guide - (English)
- Instruction
- Quick Start Guide
- Technical Support
- Troubleshooting
Table of contents
Quick Start Guide Camera
Instruction
- Please read the instructions in the Quick Start Guide carefully before using the camera to avoid danger or loss.
- This manual is for use as a guide only. Graphics, pictures provided in the manual are for explanation and illustration purposes only, please refer to the actual product for specific standards. When installing the product, please make sure the product is firmly fixed.
- If the product lacks accessories or does not work properly, please contact the corresponding distributor for replacement in time and do not disassemble the product in any way. (The company assumes no responsibility for any problems caused by the modification or repair.)
Quick Start Guide
- The camera only supports 2.4G Wi-Fi with 802/b/g/n protocol, and does not support 5G Wi-Fi. Before configuring the camera Wi-Fi, please set the router parameters.
Device Supported
- Camera App supports Android 4.0+ or iOS 8.0+ system
Ways to Download App
- Method 1: Scan the QR code below to quickly download and install “AISEE”.
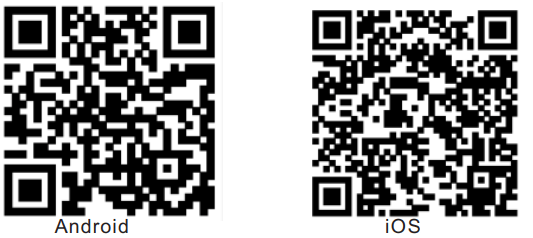
- Method 2: Search for and download "AISEE" in the App Store or Apple Store.
Register Account and Login App
When using AISEE for the first time, please register and login in the following steps
- Click “Register”
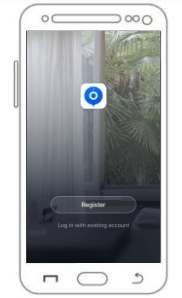
- Choose your area and enter phone number or email
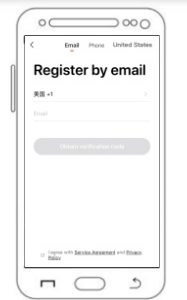
- Enter the verification code received via phone or email
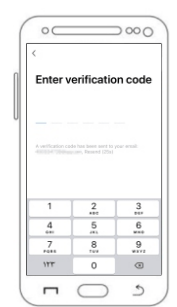
- Enter password for new account
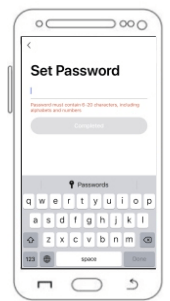
- Camera connects to App
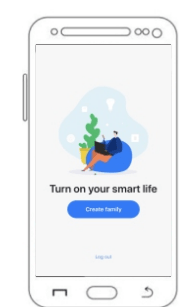
Ways to Connect Camera to App
- Power on camera, please configure the camera after camera finishes self-test.
- There are 3 ways to connect camera to App: connect via QR Code, connect via Smart Configuration and connect via AP Mode.
Method 1: Connect via QR Code
- After the camera is powered on, open the app and scan the QR code on the App with the camera lens to add camera in the following steps:
- Click “+” or “Add Device”
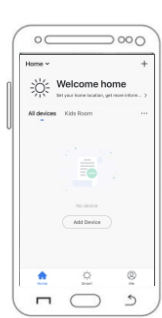
- Choose “Smart Camera” in “Security&Sensor”
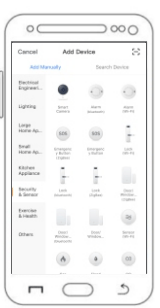
- Click “next step” after hearing camera's prompt tone
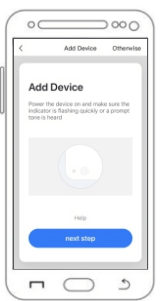
- Enter Wi-Fi password
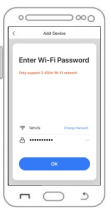
- Adjust the QR code position in front of camera lens within 15~30cm
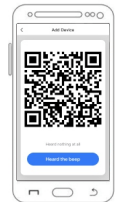
- Camera connects to App
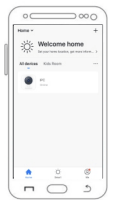
- Click “+” or “Add Device”
Method 2: Connect via Smart Configuration
After the camera is powered on, open the app and add camera via Smart Configuration in the following steps:
- Click “+” or “Add Device”
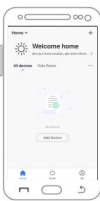
- Choose “Smart Camera” in “Security&Sensor”
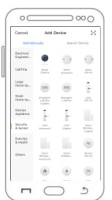
- Click “Otherwise”
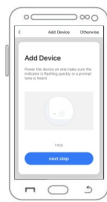
- Choose “SmartConfig”
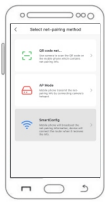
- Click “next step” after hearing camera's prompt tone
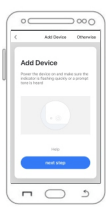
- Enter Wi-Fi password
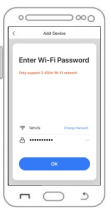
- Camera connects to App
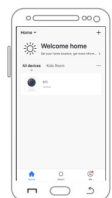
Method 3: Connect via AP Mode
(This method is for partial devices only)
After the camera is powered on, open the app and add camera via AP Mode in the following steps:
- Click “+” or “Add Device”
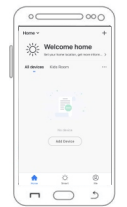
- Choose “Smart Camera” in “Security&Sensor”
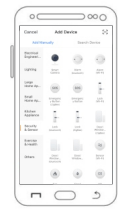
- Click “Otherwise”
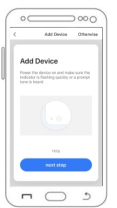
- Choose “AP Mode”
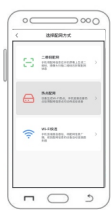
- Click “next step” after hearing camera's prompt tone
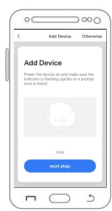
- Enter Wi-Fi password
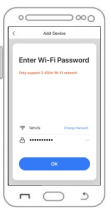
- Click camera reset button for 10s then click “Go connect” on App
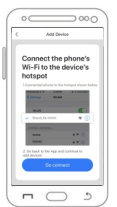
- Choose “Smartlife_xxxx” hotspot
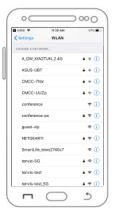
- Click “< AISEE” to get back
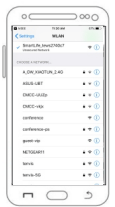
- Camera connects to App
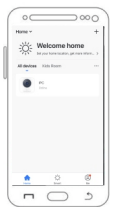
Technical Support
If you have any questions or suggestions during the use of the product, please send us emails to contact us and provide the following information
- Mobile phone system and model
- AISEE application version number
- Details of questions or suggestions
- Screenshots, photos or videos of questions or suggestions
- Camera firmware version
- Device ID number
We will email you the corresponding solution based on the description and information provided.
Troubleshooting
1. Camera has been connected to App successfully, but suddenly App displays “offline”.
When the camera becomes offline, please check the following items
- Please check if the camera is powered on;
- Please check if camera is powered off or loose network connection once, if does, it will take about 2 minutes for camera to reconnect to App. Please be patient and wait.
- Please check if the network camera connects is good and stable, or if the Wi-Fi name or password was once modified, etc. Confirming method: Try to open the webpage by using the same network on your phone or iPad when your phone or iPad is close to camera
- Restart the router and wait for 2~3 minutes to see if the camera reconnects to App.
- Confirm if the App is the latest version. Check in App setting to see if there is an update.
- Remove camera from App and reset the camera, then connect camera to App again.
2. How to set up the App language?
- The App language is in sync with the system language of your device. If the system language of your mobile phone is English, the App language will also be English
3. How to connect camera to App when the network is changed?
- After changing network. the device will be offline. Please remove the device from App first and press camera RESET button for 5 seconds to reset camera, then connect camera again to the new network
4. Can my privacy be guaranteed if use the service of cloud storage for videos?
- The service of cloud storage for videos encrypts video data and uses financial service encryption technologies for data transmission and dynamic keys during encryption. As both the data and transmission channel are encrypted. hackers cannot play videos even if they intercept the videos.
5. Will the videos stored at the cloud be cleared after the cloud storage service expires?
- When the cloud storage service expires, the camera will stop uploading new videos to the cloud without timely renewal, and the videos that have been uploaded to the cloud will be cleared day by day according to cloud storage service period.
6. How can | block messages pushed by the message center ?
- The message center supports the do-not disturb(DND) function. You can set the DND period for a product based on your life habits.
The detailed procedure is as follows:
- Start your app and enter the "Me" page. Tap "Message Center” and "Setting" in the upper right corner and enable the DND function.
- Tap "Add Time Period", set the time periods, and select the devices for which the DND function is enabled. Tap “save” in the upper right corner. Then you can view the time periods that you have set.
7. No beep sound comes out after powering on camera?
- Please press camera RESET button for 5s if no beep sound comes out after powering on camera. After resetting successfully. camera will rotate for self-test and beep.
8. How to find device ID ?
- Open AISEE App.
- Enter your device control page and tap
 icon on the top right of the screen
icon on the top right of the screen - Tap "Device information" then you can check "Virtual ID".
9. When connecting via QR code. camera doesn't play prompt tone even the QR code of App is in front of camera lens?
- Please check that there is no obstacle in front of camera lens. If the lens is covered with protective film, please tear off the protective film first before connecting via QR code.
- Please place the QR code of App in front of camera lens for about 15~30cm, and adjust the angle and distance of the camera lens to find the most suitable position.
- If tried several times and still can't connect camera to App, please press the camera RESET button for 5s and connect again after camera rotates for self-test and beeps.
10. I have bought the cloud storage service for my camera. after unbinding the camera from App, someone else binds the camera and could they see the videos stored in the cloud | bought?
- No, they can't. The cloud service is bound to your camera and your login account. If someone else logins with their account when connects to your camera, they will need to buy cloud service for their account to upload video to cloud. And they can't watch the videos stored in your cloud, but only the videos stored in their own cloud
11. Can't connect camera to Wi-Fi?
- Confirm that the camera is powered on.
- Confirm that the camera is ready to be connected. After the camera is powered on, the camera will play prompt tone to inform you of configuring the network.
- Confirm that the camera, device and router are close to each other.
- Confirm the network that device connects is good and stable. Confirming method: Try to open the webpage by using the same network on your phone or iPad when your phone or iPad is close to camera.
- Confirm that the Wi-Fi password entered on App is correct when configuring Wi-Fi.
- Confirm that the frequency band of Wi-Fi configured is 2.4G. When connecting via Smart Configuration, camera connects to Wi-Fi via broadcast. If 2.4G Wi-Fi and 5G Wi-Fi share the same SSID, please change to different SSIDs
- Confirm that the wireless setting of the router is WPA and the wireless mode can't be 11n only.
- Confirm that the router enables DHCP service.
- If all above tips confirmed and still can't connect camera to Wi-Fi. Please reset camera first and try the other two ways to configure Wi-Fi.
12. How to choose different cloud storage packages?
- Take the 7-day event storage annual card as an example. 7 days refers to the time of recording, which means the cloud will retain the camera event recording for the past 7 days. On the 8th day, the camera event recording of the first day will be automatically cleared and the new camera event recording of the 8th day will be uploaded and soon.
- The annual card refers to the validity period of the cloud storage service. Currently. the month card and the annual card are supported. The validity of month card is 30 days, and the validity of annual card is 365 days. During the validity. both of them support viewing videos for the past 7 days in the App.
13. How to confirm that whether the Wi-Fi camera connects is 2.4G or 5G?
- The steps are as follows: (On Android phone only)
- Tap "Settings"-- "Wireless & Network" on the phone, tap the Wi-Fi that camera connects to view the Wi-Fi attributes.
14. How long will the user information be stored on the app ?
- The pictures and videos captured by the camera are stored for 30 days and other information is stored permanently until the user stops using the account.

