Loading ...
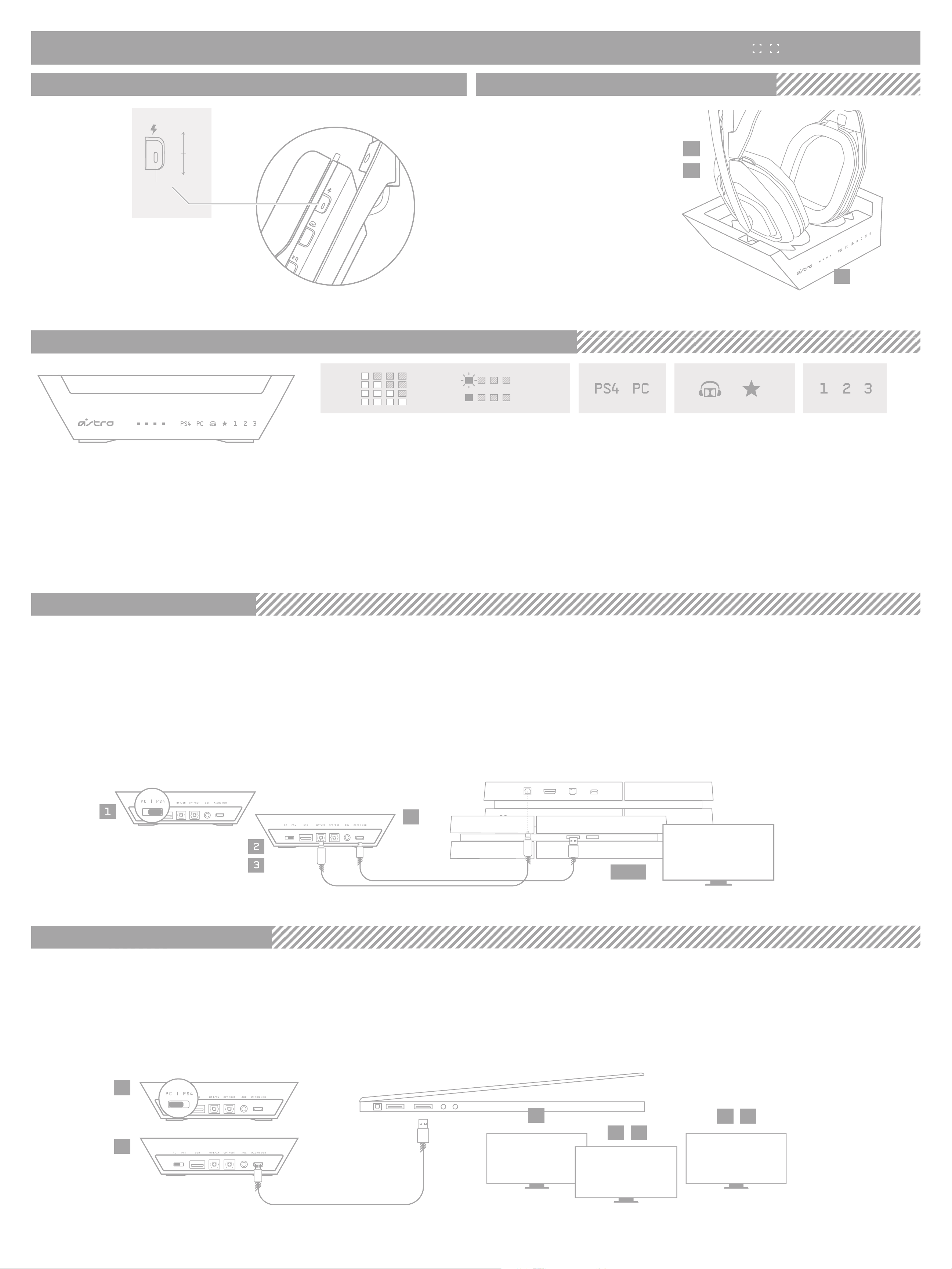
4
SEE PAIRING
AND CHARGING
VOIR COUPLAGE
ET CHARGEMENT
VER EMPAREJAMIENTO
Y CARGA
VEJA EMPARELHAMENTO E CARREGAMENTO
PS4 SETTINGS
PARAMÈTRES PS4
CONFIGURACIÓN DE PS4
CONFIGURAÇÕES DO PS4
5-12
6 7
CONTROL PANEL
PANNEAU
DE CONFIGURATION
PANEL DE CONTROL
PAINEL DE CONTROLE
PLAYBACK DEVICE
DISPOSITIF DE LECTURE
DISPOSITIVO DE REPRODUCCIÓN
DISPOSITIVO DE REPRODUÇÃO
RECORDING DEVICE
DISPOSITIF D'ENREGISTREMENT
DISPOSITIVO DE GRABACIÓN
DISPOSITIVO DE GRAVAÇÃO
1
2
3
4 5
LED
OFF
ON
1
2
3
25%
50%
75%
100%
10%
5%
QUICKSTART GUIDE PAGE 2 / GUIDE DE DÉMARRAGE RAPIDE, PAGE 2
P/N: 620-009059.003
BASE STATION LED BEHAVIOR / COMPORTEMENT DES TÉMOINS LUMINEUX DE LA STATION D'ACCUEIL
PS4 SETUP / CONFIGURATION SUR PS4
HEADSET LED BEHAVIOR / COMPORTEMENT DES TÉMOINS LUMINEUX DU CASQUE
INDICATOR LED
Amber: Charging
White: Power On
TÉMOIN LUMINEUX
Ambre: Chargement
Blanc: Mise sous tension
LED
Ámbar: Carga en curso
Blanco: Encendidos
INDICADOR LED
Âmbar: Carregando
Branco: Ligar
MODE INDICATOR
PS4 Mode: White PS4
PC Mode: White PC
INDICATEUR DE MODE
Mode PS4: PS4 blanche
Mode PC: PC blanc
INDICADOR DE MODO
Modo PS4: PS4 - Blanco
Modo PC: PC - Blanco
INDICADOR DE MODO
Modo PS4: PS4 branco
Modo PC: PC branco
DOLBY
White Headphone: Dolby On
White Star: Source Audio Passthrough On
DOLBY
Casque blanc: Dolby activé
Étoile blanche: Dispositif de relais
de source audio activé
DOLBY
Audífonos - Blanco: Dolby activado
Estrella - Blanco: Paso de audio de origen activado
DOLBY
Fone de ouvido branco: Dolby On
Estrela branca: Passagem de áudio de origem ativada
EQ MODE
White 1. ASTRO
White 2. Pro
White 3. Studio
MODE ÉGALISEUR
Blanc 1. ASTRO
Blanc 2. Pro
Blanc 3. Studio
MODO EQ
1 - Blanco. ASTRO
2 - Blanco. Pro
3 - Blanco. Studio
MODO EQ
Branco 1. ASTRO
Branco 2. Pro
Branco 3. Estúdio
BATTERY STATUS
Charge Level
ÉTAT DE LA BATTERIE
Niveau de charge
ESTADO DE BATERÍA
Nivel de carga
STATUS DA BATERIA
Nível de carga
PAIRING AND CHARGING / COUPLAGE ET CHARGEMENT
ENGLISH
1. Align microphone with mic slot, then place Headset onto Base Station.
2. If battery status does not display, re-seat headset.
3. When battery status is shown on the Base Station, pairing is complete.
*Before first use, charge headset fully.
ENGLISH
1. Ensure the Mode Switch on the Base Station is set to PS4.
2. Plug Micro end of the Micro USB cable into the Base Station and the USB end into
the PlayStation 4.
3. Plug TOSLink Optical Cable into the PS4 Optical Port and plug the other end into the Optical In
Port on the Base Station.
4. Your A50 Wireless Headset comes pre-paired to the Base Station. However, you will need to
charge your headset before use. To do so, use both hands to reseat the headset into the Base
Station.
5. Once the Base Station is connected to the PS4, the Base Station will detect automatically
as a USB device.
6. From the Dashboard, navigate to 'Settings’ then select ‘Devices' and select ”Audio Devices.”
7. Ensure Input Device is set to USB Headset (Astro A50 Voice) and the Output Device is set
to the same.
8. Ensure the Output to Headphones is set to “Chat Audio.”
9. Navigate back to the Settings menu, then select “Sound and Screen.”
10. Navigate to Audio Output Settings, and ensure Primary Output Port is set to Digital Out (Optical)
and Audio Format (Priority) is set to Bitstream (Dolby).
11. Change the Input and Output Device to USB Headset (ASTRO Wireless Transmitter).
12. To toggle to a new EQ preset, press the EQ Button until the desired preset is selected.
13. That’s it! Your A50 Wireless Headset and PS4 are set up and ready to game!
PC/MAC SETUP / CONFIGURATION PC/MAC
ENGLISH
1. Ensure the Mode Switch on the Base Station is set to PC.
2. Plug the Micro end of the Micro USB cable into the Base Station and the USB end into your PC.
3. PC: Navigate to your Playback Devices tab in your Sound settings on your PC.
MAC: Navigate to your Settings, select Sound, then Output and choose Digital Out. Your Mac is
ready at this point!
4. Select ASTRO A50 Game, right click and set as Default Device.
5. Select ASTRO A50 Voice, right click and set as Default Communication Device.
6. Navigate to your ‘Recording Devices’ tab in your Sound settings on your PC.
7. Select ASTRO A50 Voice, right click and set as Default Device & Default Communication Device.
8. That’s it! Your A50 Wireless Headset and PC are set up and ready to game!
FRANÇAIS
1. Assurez-vous que le commutateur de mode de la station d'accueil est réglé sur PS4.
2. Branchez l'extrémité micro du câble micro-USB dans la station d'accueil et l'extrémité
USB dans la PlayStation 4.
3. Branchez le câble optique TOSLink dans le port optique de la PS4 et branchez l'autre
extrémité dans le port d'entrée optique de la station d'accueil.
4. Votre casque sans fil A50 est déjà couplé à la station d'accueil. Cependant, vous devrez
charger votre casque avant utilisation. Pour ce faire, utilisez les deux mains pour
réinstaller le casque dans la station d'accueil.
5. Une fois la station d'accueil connectée à la PS4, elle détectera automatiquement
le dispositif USB.
6. Dans le tableau de bord, accédez à "Paramètres" puis sélectionnez "Dispositifs",
puis "Dispositifs audio".
7. Assurez-vous que le dispositif d'entrée et le dispositif de sortie sont tous deux réglés
sur Casque USB (Astro A50 Voice).
8. Assurez-vous que l'option Sortie Casque est définie sur "Conversation audio".
9. Revenez au menu Paramètres, puis sélectionnez "Son et écran".
10. Accédez aux Paramètres de sortie audio, puis assurez-vous que le port de sortie principal
est réglé sur Sortie numérique (optique) et que le format audio (Priorité) est réglé sur
Bitstream (Dolby).
11. Changez le dispositif d'entrée et de sortie sur Casque USB (Transmetteur ASTRO sans fil).
12. Pour basculer sur un nouveau préréglage d'égaliseur, appuyez sur le bouton Égaliseur
jusqu'à ce que le préréglage souhaité soit sélectionné.
13. Vous avez terminé! Votre casque A50 sans fil et votre PS4 sont configurés et parés
pour le jeu!
ESPAÑOL
1. El conmutador de modo de la estación base debe estar en la posición PS4.
2. Conecta el extremo micro del cable micro USB a la estación base y el extremo USB a la PlayStation 4.
3. Conecta el cable óptico TOSLink al puerto óptico PS4 y el otro extremo al puerto de entrada óptica
de la estación base.
4. Los audífonos con micrófono inalámbricos A50 vienen ya emparejados a la estación base.
Pero debes cargarlos antes de usarlos por primera vez. Para ello, reposiciónalos en la estación base
usando ambas manos.
5. Cuando esté conectada a la PS4, la estación base se detectará automáticamente como
dispositivo USB.
6. En el panel de control, ve a "Configuración" y selecciona "Dispositivos" y "Dispositivos de audio".
7. Asegúrate de que el dispositivo de entrada configurado sean los audífonos con micrófono USB
(Astro A50 Voice) y lo mismo para el dispositivo de salida.
8. Asegúrate de que la salida de los audífonos esté configurada como "Audio de chat".
9. Vuelve al menú de configuración y selecciona "Sonido y pantalla".
10. Ve a Ajustes de salida de audio y asegúrate de que el puerto de salida principal esté configurado
como salida digital (óptica) y el formato de audio (Prioridad) como bitstream (Dolby).
11. Cambia el dispositivo de entrada y salida a USB Headset (ASTRO Wireless Transmitter).
12. Para activar un nuevo preajuste de EQ, pulsa el botón EQ hasta que se seleccione el deseado.
13. ¡Eso es todo! ¡Puedes empezar a jugar con los audífonos con micrófono inalámbricos A50 y la PS4!
PORTUGUÊS
1. Certifique-se de que a Chave de modo na Estação base esteja definido para PS4.
2. Conecte a microextremidade do cabo micro USB à Estação Base e à extremidade USB no seu PlayStation 4.
3. Conecte o cabo óptico TOSLink à porta óptica PS4 e conecte a outra extremidade à porta óptica de entrada
do transmissor.
4. O seu Headset A50 Wireless vem pré-pareado com a Estação base. No entanto, você precisará carregar
seu headset antes de usá-lo. Para fazer isso, use as duas mãos para recolocar o headset na Estação base.
5. Quando a Estação base estiver conectada ao PS4, a Estação base será detectada automaticamente
como um dispositivo USB.
6. No Painel, vá até "Configurações", selecione "Dispositivos" e selecione "Dispositivos de áudio".
7. Certifique-se de que o dispositivo de entrada esteja definido como Headset USB (Astro A50 Voice)
e o dispositivo de saída esteja configurado da mesma forma.
8. Certifique-se de que a Saída para Headphones esteja definida como "Áudio de bate-papo".
9. Navegue de volta para o menu Configurações e selecione "Som e tela".
10. Navegue até Configurações de saída de áudio e verifique se a Porta de saída principal está definida como
Digital Out (Optical) e o Formato de áudio (Priority) está definido como Bitstream (Dolby).
11. Altere o dispositivo de entrada e saída para o headset USB (Transmissor sem fio ASTRO)
12. Para alternar para uma nova predefinição de EQ, pressione o botão EQ até que a predefinição desejada
seja selecionada.
13. E pronto! O Headset A50 Wireless e o PS4 estão prontos para o jogo!
ESPAÑOL
1. El conmutador de modo de la estación base debe estar en la posición PC.
2. Conecta el extremo micro del cable micro USB a la estación base y el extremo USB a la PC.
3. PC: Ve a la pestaña de dispositivos de reproducción en la configuración de sonido de la PC.
MAC: Ve a la configuración, selecciona Sonido, luego Salida y elige la salida digital. ¡La Mac está lista!
4. Selecciona ASTRO A50 Game, haz click con el botón derecho del mouse y configúralo como dispositivo
predeterminado.
5. Selecciona ASTRO A50 Voice, haz click con el botón derecho del mouse y configúralo como dispositivo
de comunicación predeterminado.
6. Ve a la pestaña de dispositivos de grabación en la configuración de sonido de la PC.
7. Selecciona ASTRO A50 Voice, haz click con el botón derecho del mouse y configúralo como dispositivo
predeterminado y dispositivo de comunicación predeterminado.
8. ¡Eso es todo! ¡Puedes empezar a jugar con los audífonos con micrófono inalámbricos A50 y la PC!
PORTUGUÊS
1. Certifique-se de que a Chave de modo na Estação base esteja definido para PC.
2. Conecte a microextremidade do cabo micro USB à Estação base e a extremidade USB ao seu PC.
3. PC: Navegue até a guia Dispositivos de reprodução nas Configurações de som do seu PC.
MAC: Navegue até as configurações, selecione Som e, em seguida, Saída e escolha Saída digital.
Seu Mac está pronto neste momento!
4. Selecione ASTRO A50 Game, clique com o botão direito e defina como Dispositivo padrão.
5. Selecione ASTRO A50 Voice, clique com o botão direito e configure como Dispositivo padrão
de comunicação.
6. Navegue até a guia Dispositivos de gravação nas Configurações de som do seu PC.
7. Selecione ASTRO A50 Voice, clique com o botão direito e configure como Dispositivo padrão
e Dispositivo padrão de comunicação.
8. E pronto! O Headset A50 Wireless e o PC estão prontos para o jogo!
FRANÇAIS
1. Alignez le microphone avec la fente du micro, puis placez le casque sur la station d'accueil.
2. Si l'état de la batterie ne s'affiche pas, réinstallez le casque.
3. Lorsque l'état de la batterie s'affiche sur la station d'accueil, le couplage est terminé.
*Avant la première utilisation, chargez complètement le casque.
ESPAÑOL
1. Alinea el micrófono con la ranura correspondiente y coloca los audífonos en la estación base.
2. Si no se indica el estado de la batería, reposiciona los audífonos.
3. Cuando el estado de la batería sea visible en la estación base, el emparejamiento se habrá
completado.
*Antes de usar los audífonos por primera vez, cárgalos completamente.
PORTUGUÊS
1. Alinhe o microfone ao slot do microfone e coloque o headset na estação base.
2. Se o status da bateria não aparecer, recoloque o headset.
3. Quando o status da bateria é exibido na Estação Base, o pareamento está completo.
*Antes da primeira utilização, carregue o headset completamente.
FRANÇAIS
1. Assurez-vous que le commutateur de mode de la station d'accueil est réglé sur PC.
2. Branchez l'extrémité micro du câble micro-USB dans la station d'accueil et l'extrémité USB
dans votre PC.
3. PC: accédez à l'onglet Périphériques de lecture dans les paramètres sonores de votre PC.
MAC: accédez à vos paramètres, sélectionnez Son, puis Sortie et choisissez Sortie numérique.
Votre Mac est prêt!
4. Sélectionnez ASTRO A50 Game, cliquez dessus avec le bouton droit et définissez-le en tant
que dispositif par défaut.
5. Sélectionnez ASTRO A50 Voice, cliquez dessus avec le bouton droit, puis définissez-le comme
dispositif de communication par défaut.
6. Accédez à l'onglet Périphériques d'enregistrement dans les paramètres sonores de votre PC.
7. Sélectionnez ASTRO A50 Voice, cliquez dessus avec le bouton droit, puis définissez-le comme
dispositif par défaut et dispositif de communication par défaut.
8. Vous avez terminé! Votre casque A50 sans fil et votre PC sont configurés et parés pour le jeu!
5% Charge
Blink Red
+ Audible Tone
Charge à 5%
Rouge clignotant + tonalité audible
5% de carga
Destello rojo + Tono audible
5% carregado
Piscando vermelho + Tom audível
10% Charge
Solid Red + Audible Tone
Chargement à 10%
Rouge fixe + tonalité audible
10% de carga
Rojo permanente + Tono audible
10% carregado
Vermelho permanente + Tom audível