Loading ...
Loading ...
Loading ...
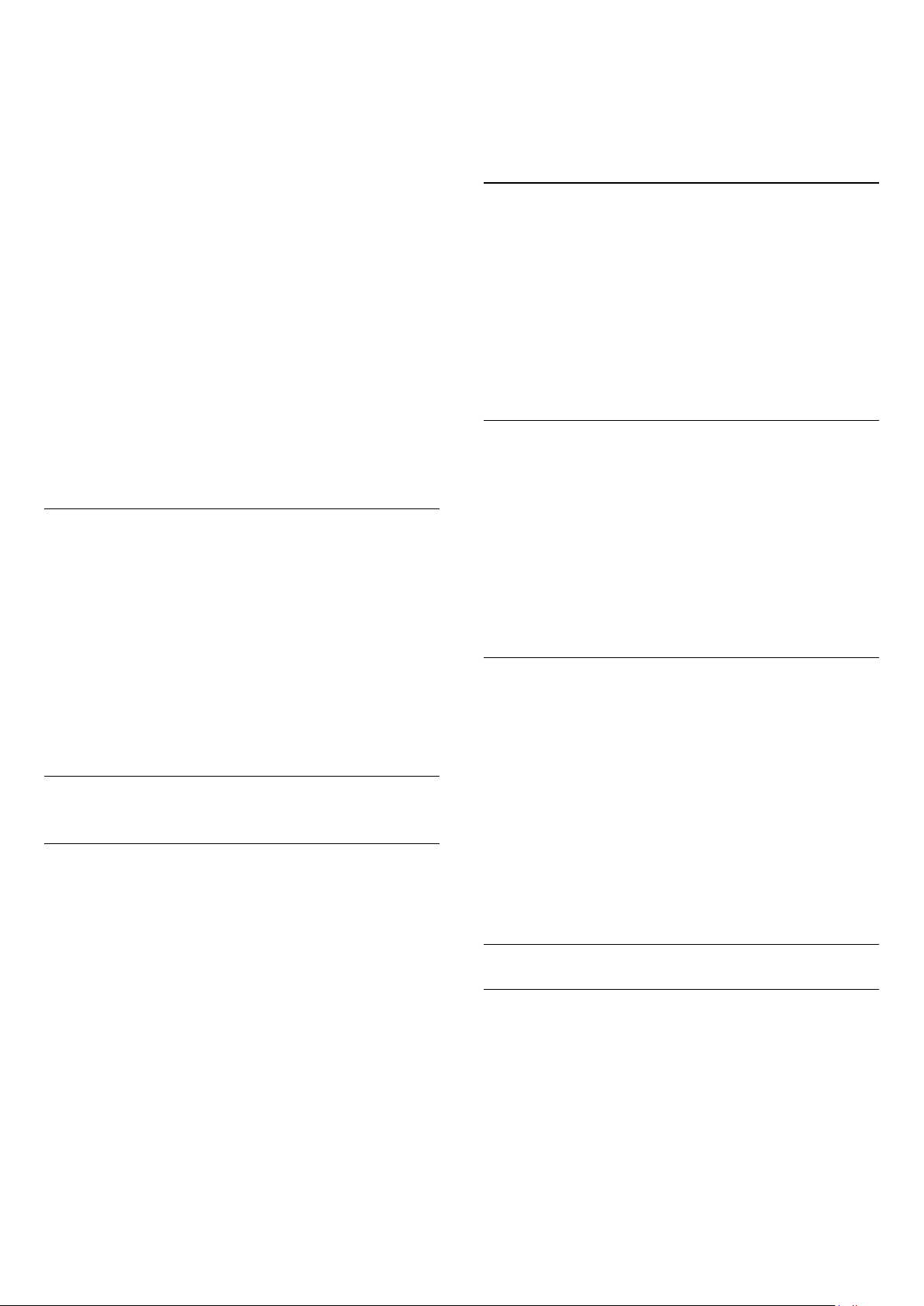
one of the EasyLink settings.
- If you select
EasyLink
, the TV sends the TV sound to the audio
device. The TV will switch off the TV speakers when the device
is playing the sound.
- If you select
EasyLink autostart
, the TV will switch on the
audio device, send the TV sound to the device and switch off
the TV speakers.
With EasyLink or EasyLink autostart selected, you can still switch
to TV speakers if necessary.
To set the TV speakers . . .
1. Press
and select
Setup
and press
OK
.
2. Select
TV settings
>
Sound
>
Sound output
.
3. Press
(right) and select
Off
,
TV speakers
,
EasyLink
or
EasyLink autostart
.
4. Press
, repeatedly if necessary, to close the menu.
To switch to speakers directly . . .
1. While watching TV, press
.
2. Select
Speakers
and select
TV
or
Amplifier
(audio system).
3. Press
, repeatedly if necessary, to close the menu.
TV placement
As part of the first installation, this setting is set to either
On a
TV stand
or
Wall mounted
.If you have changed the placement
of the TV since then, adjust this setting accordingly for best
sound reproduction.
1. Press
and select
Setup
and press
OK
.
2. Select
TV settings
>
General settings
>
TV placement
and
press
OK
.
3. Select
On a TV stand
or
Wall mounted
and press
OK
.
4. Press
, repeatedly if necessary, to close the menu.
13.5
Ambilight
Ambilight style
Ambilight can have a dynamic mode or a static mode.
With
Dynamic
mode, the TV follows the colours of the image
on screen.
With
Static
, Ambilight has a constant static colour. You can
create an Ambilight static colour yourself.
To select an Ambilight mode . . .
1. Press
and select
Setup
and press
OK
.
2. Select
TV settings
>
Ambilight
>
Ambilight mode
.
3. Select
Dynamic
or
Static
.
4. Press
, repeatedly if necessary, to close the menu.
To select a static colour . . .
1. Press
and select
Setup
and press
OK
.
2. Select
TV settings
>
Ambilight
>
Ambilight
mode
>
Static
and press
OK
.
3. Select the colour from the colour palette. Press
OK
to
confirm.
4. Press
, repeatedly if necessary, to close the menu.
Ambilight brightness
With Ambilight
Brightness
, you can set the level of brightness of
the Ambilight.
To adjust the level . . .
1. Press
and select
Setup
and press
OK
.
2. Select
TV settings
>
Ambilight
>
Brightness
.
3. Press
OK
and adjust the value with
(up) or
(down).
4. Press
, repeatedly if necessary, to close the menu.
Ambilight saturation
With Ambilight
Saturation
, you can set the level of saturation of
the Ambilight.
To adjust the level . . .
1. Press
and select
Setup
and press
OK
.
2. Select
TV settings
>
Ambilight
>
Saturation
.
3. Press
OK
and adjust the value with
(up) or
(down).
4. Press
, repeatedly if necessary, to close the menu.
Dynamic speed
With
Dynamic
, you can set the speed at which Ambilight
responds to the images on screen. Adjust the speed between
Relaxed or Dynamic. The Ambilight mode must be set to
Dynamic before you can adjust Dynamic speed.
To adjust the speed . . .
1. Press
and select
Setup
and press
OK
.
2. Select
TV settings
>
Ambilight
>
Dynamic
.
3. Press
(right) and adjust the value with
(up)
or
(down).
4. Press
, repeatedly if necessary, to close the menu.
Advanced Ambilight settings
Wall colour
With
Wall colour
, you can neutralise the influence of a coloured
wall on the Ambilight colours. Select the colour of the wall
behind the TV and the TV will modify the Ambilight colours to
appear as they are intended.
To select the colour of the wall . . .
1
- Press
and select
Setup
and press
OK
.
2
- Select
TV settings
>
Ambilight
>
Advanced
>
Wall colour
.
3
- Select the colour sample that matches the colour of the wall
35
Loading ...
Loading ...
Loading ...