Loading ...
Loading ...
Loading ...
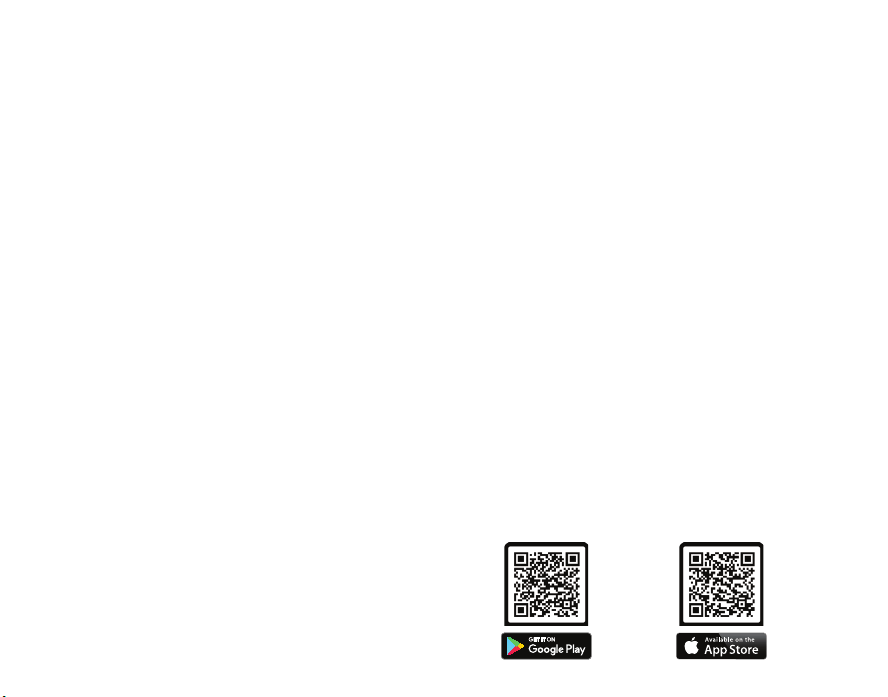
7
Bluetooth
®
Pairing:
1. Press the Bluetooth
®
on the remote to
activate the Bluetooth source.
2. Activate Bluetooth on your phone/tablet and
start searching for new Bluetooth devices.
3. When your phone/tablet nds NERO
STREAM XD, choose this unit and begin
pairing.
4. To unpair an existing source, press and
hold the Bluetooth button on the remote for 3
seconds.
Wi-Fi
®
Connection:
1. Download and install the OSD Audio App for
your iOS or Android device.
2. Press the Wi-Fi
®
button on the remote to
activate the Wi-Fi source.
3. WPS: - Link your device to the NERO
STREAM and your Wi-Fi network by following
the setup steps in the app.
Enable Wi-Fi
®
Be sure your phone or tablets
Wi-Fi is turned on.
Wi-Fi Network
Be sure the NERO is powered
up and your phone or tablet is
set to the same Wi-Fi network
as the NERO.
Set Up
In your devices Wi-Fi settings
look for NERO STREAM_XXXX
and select to connect.
1. Connect the power cord to the back of the
amplier then connect it to a wall outlet.
2. Connect your devices to a suitable input (see
page 5).
3. Turn the power button to the On position, after
two seconds the unit will enter working status
and the input indicator will light up.
4. Press the Bluetooth
®
, OPT, LINE or AUX button
on the remote or the volume knob to choose a
audio source. Control the playback via the remote
control by pressing the buttons.
Note: Always press the desired source button on
the remote control for the audio source to work.
Connect Your Device:
Connect your subwoofer to SUB out.
Connect your CD player via its RCA cable to the
RCA L/R input. Make sure you connect the “L” plug
to the left input channel and the “R“ plug to the
right input channel.
Connect your phone/tablet/MP3 via an AUX cable
to Line In.
Connect your DVD player via its optical ber cable
to the Optical Input.
Connect your speakers to the Speaker
Output. Make sure you connect the -/+ and
the L/R cables to the right input.
SETUP
APP CONTROL / USER INTERFACE
NERO STREAM XD MANUAL V2.indd 6-7 1/7/19 12:15 PM
Loading ...
Loading ...
Loading ...