Documents: Go to download!
- User Manual - (English)
- User Manual - (French)
- User Manual - (Spanish)
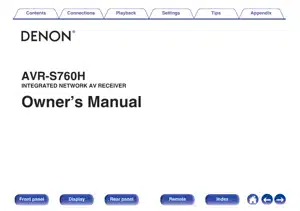
- CONNECTIONS
- SETTINGS
- APPENDIX
- Troubleshooting
Table of contents
USER MANUAL INTEGRATED NETWORK AV RECEIVER
CONNECTIONS
Speaker installation
Determine the speaker system depending on the number of speakers you are using and install each speaker and subwoofer in the room. Speaker installation is explained using this example of a typical installation.
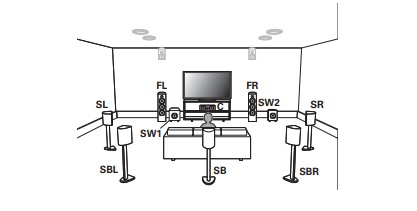
| FL/FR (Front speaker left/ right): | Place the FRONT left and right speakers an equal distance from the main listening position. The distance between each speaker and your TV should also be the same. |
| C (Center speaker): |
Place the CENTER speaker in between the front speakers and above or below your TV. |
| SL/SR (Surround speaker left/ right): | Place the SURROUND left and right speakers an equal distance to the left and right sides of the main listening position. If you don’t have surround back speakers, move the surround speakers slightly behind your listening position. |
| SBL/SBR (Surround back speaker left/right): | Place the SURROUND BACK left and right speakers an equal distance from the main listening position and directly behind the main listening position. When using a single surround back speaker (SB), place it directly behind the listening position. |
| SW 1/2 (Subwoofer): | Place the SUBWOOFER at a convenient location near the front speakers. If you have two subwoofers, place them asymmetrically across the front of your room. |
| FHL/FHR (Front height speaker left/right): | Place the FRONT HEIGHT left and right speakers directly above the front speakers. Mount them as close to the ceiling as possible and aim them towards the main listening position. |
| TFL/TFR (Top front speaker left/right): | Mount the TOP FRONT left and right speakers on the ceiling slightly in front of your main listening position and aligned with the left and right front speakers. |
| TML/TMR (Top middle speaker left/right): | Mount the TOP MIDDLE left and right speakers directly above the main listening position and aligned with the left and right front speakers. |
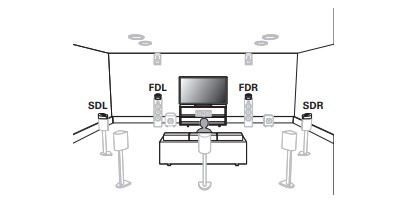
| FDL/FDR (Front Dolby speaker left/right): | Place the FRONT Dolby Atmos Enabled speaker on the front speaker. For a Dolby Atmos Enabled integrated with a front speaker, place the Dolby Atmos Enabled speaker instead of the front speaker. |
| SDL/SDR (Surround Dolby speaker left/right): | Place the SURROUND Dolby Atmos Enabled speaker on the surround speaker. For a Dolby Atmos Enabled speaker integrated with a surround speaker, place the Dolby Atmos Enabled speaker instead of the surround speaker. |
Connecting speakers
Before connecting speakers
Connecting the speaker cables
Carefully check the left (L) and right (R) channels and + (red) and – (black) polarities on the speakers being connected to this unit, and be sure to connect the channels and polarities correctly.
1 Peel off about 3/8 inch (10 mm) of sheathing from the tip of the speaker cable, then either twist the core wire tightly or terminate it.

2 Turn the speaker terminal counterclockwise to loosen it.

3 Insert the speaker cable’s core wire to the hilt into the speaker terminal.

4 Turn the speaker terminal clockwise to tighten it.

Connecting the subwoofer
Use a subwoofer cable to connect the subwoofer. Two subwoofers can be connected to this unit. The same signal is output from the respective subwoofer terminals.
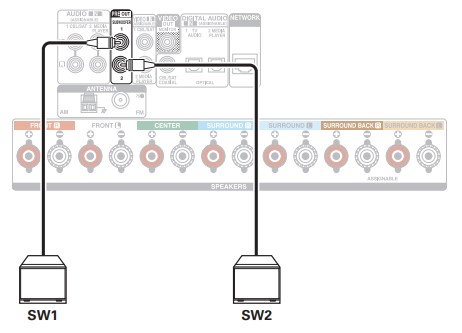
About the cable labels (supplied) for channel identification
- The channel display section for speaker terminals on the rear panel is color-coded for each channel to be identifiable.
- Attach the cable label corresponding to each speaker to each speaker cable.
- This makes it easy to connect the correct cable to the speaker terminals on the rear panel.
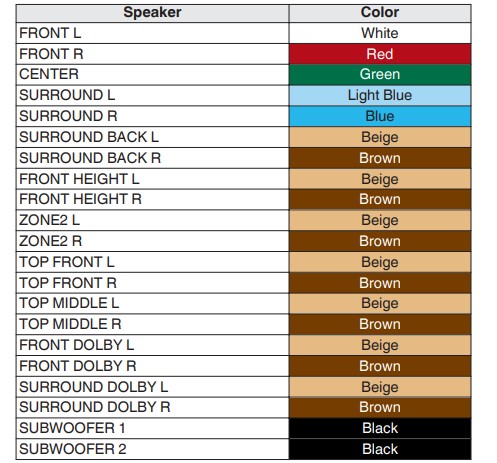
- Attach the cable label for each channel to its speaker cable as shown in the diagram.
- Refer to the table and attach the label to each speaker cable.
- Then, make connection so that the color of the speaker terminal matches that of the cable label.
[ How to attach the cable labels ]
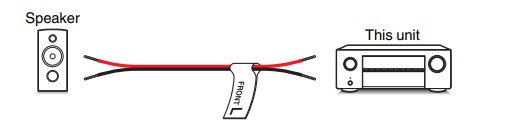
Speaker configuration and “Amp Assign” settings
- This unit has a built-in 7-channel power amplifier. In addition to the basic 5.1-channel system, a variety of speaker systems can be configured by changing the “Amp Assign” settings to suit the application, such as 7.1-channel systems and 2-channel systems for multi-zone playback
- Perform “Amp Assign” settings to suit the number of rooms and speaker configuration to be installed
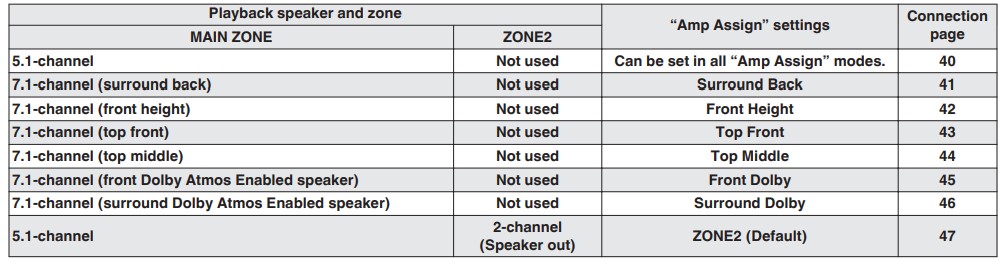
Connecting 5.1-channel speakers
This serves as a basic 5.1-channel surround system.
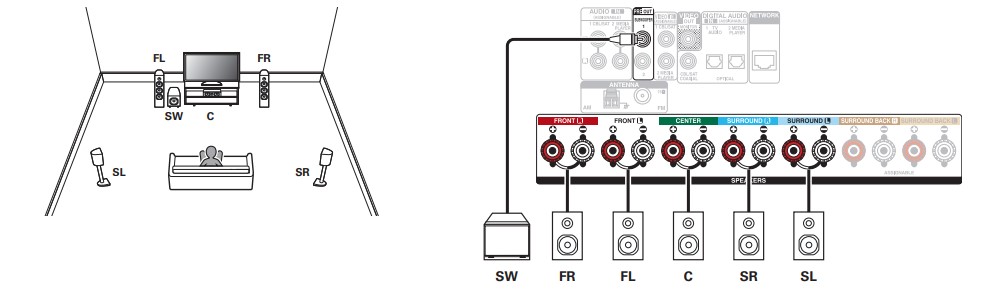
Connecting multi-zone speakers
5.1-channel (MAIN ZONE) + 2-channel (ZONE2) speaker connection
This connection method constructs a 5.1-channel speaker system in the MAIN ZONE and a 2-channel system in ZONE2.
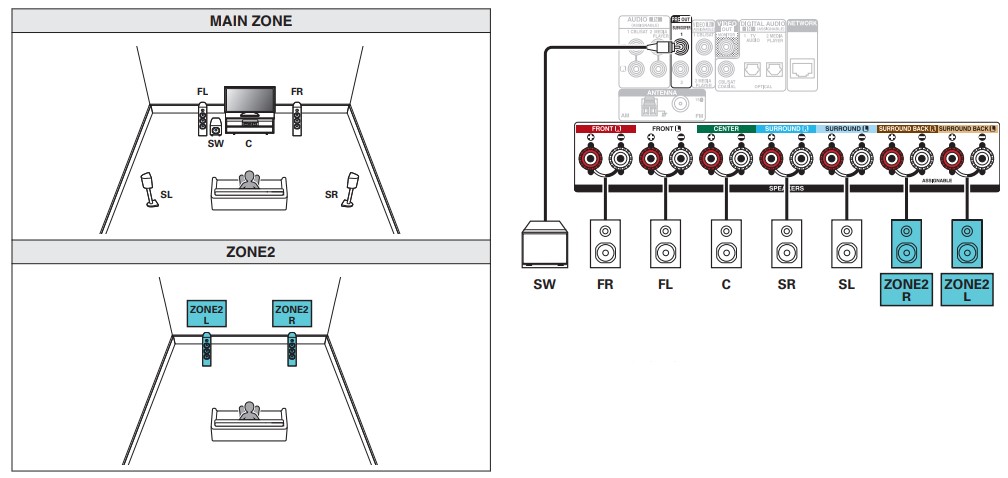
SETTINGS
Menu map
When using menu operations, connect this unit to a TV and operate this unit while viewing the TV. The recommended settings are configured for this unit by default. You can customize this unit based on your existing system and your preferences
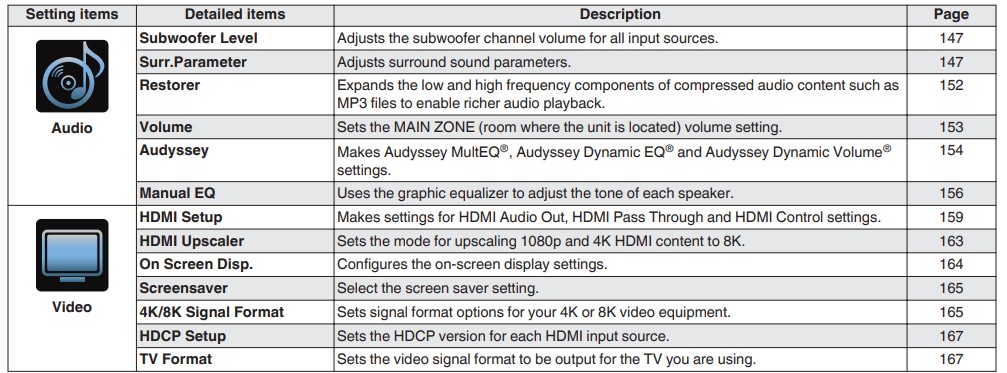
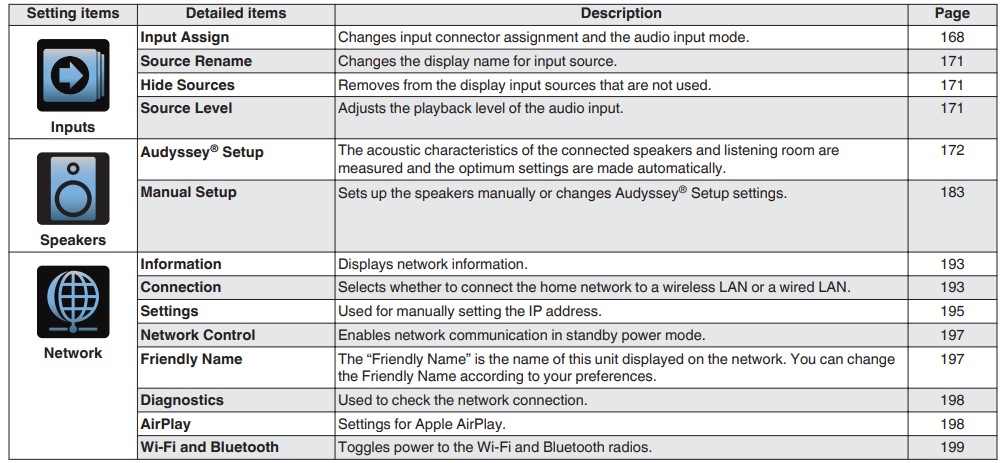
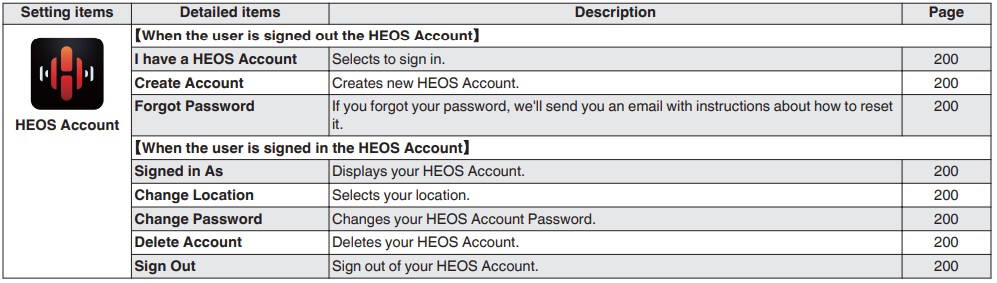
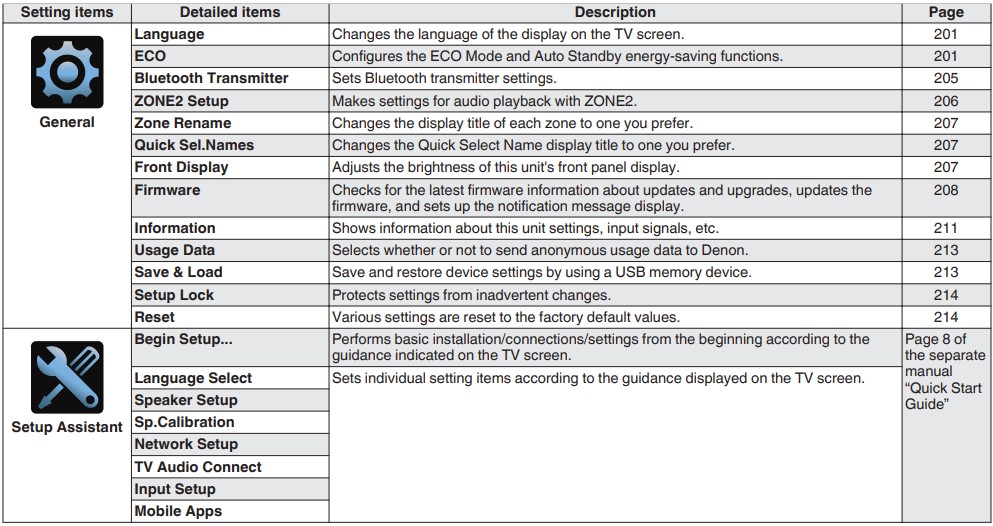
Menu operations
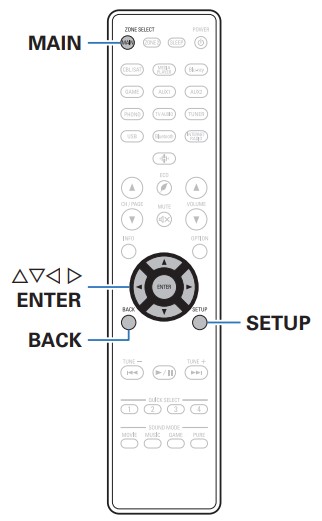
- Press MAIN on the remote control unit to set the operating zone to the MAIN ZONE. The MAIN button lights.
- Press SETUP. The menu is displayed on the TV screen.
- Use
 to select the menu to be set or operated, then press ENTER.
to select the menu to be set or operated, then press ENTER. - Use
 to change to desired setting.
to change to desired setting. - Press ENTER to enter the setting.
- To return to the previous item, press BACK.
- Exiting the menu, press SETUP while the menu is displayed. The menu display disappears.
Inputs
Perform settings related to input source playback. You do not have to change the settings to use the unit. Make settings when needed.
Input Assign
By making connections as indicated by the input sources printed on the audio/video input connectors of this unit, you can just press one of the input source select buttons to easily play back audio or video from a connected device.
Please change the assignment of the HDMI input connector, digital audio input connector, analog audio input connector and video input connector when connecting an input source that differs from that printed to the audio/ video input connectors of this unit.
Sets the audio input mode for each “INPUT MODE” source. “AUTO” is normally recommended for this setting. This automatically detects and plays signal input to this unit prioritized in the following order: HDMI > DIGITAL > ANALOG.
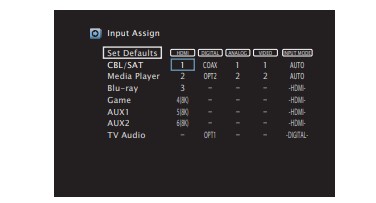
Speakers
- The acoustic characteristics of the connected speakers and listening room are measured and the optimum settings are made automatically. This is called “Audyssey® Setup”.
- You do not have to perform Audyssey® Setup when you have already performed “Sp.Calibration” in “Setup Assistant”.
- To set up the speakers manually, use “Manual Setup” on the menu.
APPENDIX
About HDMI
HDMI is an abbreviation of High-Definition Multimedia Interface, which is an AV digital interface that can be connected to a TV or amplifier. With the HDMI connection, high definition video and high quality audio formats adopted by Blu-ray Disc players (Dolby Digital Plus, Dolby TrueHD, DTS-HD, DTS-HD Master Audio) can be transmitted, which is not possible with the analog video transmission.
Furthermore, in the HDMI connection, audio and video signals can be transmitted through a single HDMI cable, while in conventional connections it is necessary to provide audio and video cables separately for connection between devices. This allows you to simplify the wiring configuration that tends to be quite complex in a home theater system. This unit supports the following HDMI functions.
Deep Color
- An imaging technology supported by HDMI. Unlike RGB or YCbCr, which uses 8 bits (256 shades) per color, it can use 10 bits (1024 shades), 12 bits (4096 shades), or 16 bits (65536 shades) to produce colors in higher definition. Both devices linked via HDMI must support Deep Color.
x.v.Color
- This function lets HDTVs display colors more accurately. It enables display with natural, vivid colors. “x.v.Color” is trademark of Sony Corporation.
3D
- This unit supports input and output of 3D (3 dimensional) video signals of HDMI. To play back 3D video, you need a TV and player that provide support for the HDMI 3D function and a pair of 3D glasses
4K / 8K
- This unit supports input and output of 4K (3840 x 2160 pixels) and 8K (7680 x 4320 pixels) video signals of HDMI.
Content Type
- It automatically makes settings suitable for the video output type (content information).
Adobe RGB color, Adobe YCC601 color
- The color space defined by Adobe Systems Inc. Because it is a wider color space than RGB, it can produce more vivid and natural images.
sYCC601 color
- Each of these color spaces defines a palette of available colors that is larger than the traditional RGB color model.
Auto Lip Sync
- This function can automatically correct delay between the audio and video. Use a TV that is compatible with the Auto Lip Sync function.
HDMI Pass Through
- Even when the power to this unit is set to standby, signals input from the HDMI input connector are output to a TV or other device that is connected to the HDMI output connector.
HDMI Control
- If you connect the unit and an HDMI Control function compatible TV or player with an HDMI cable and then enable the HDMI Control function setting on each device, the devices will be able to control each other.
- Power off link This unit power off can be linked to the TV power off step.
- Audio output destination switching From the TV, you can switch whether to output audio from the TV or the AV amplifier.
- Volume adjustment You can adjust this unit’s volume in the TV volume adjustment operation
- Input source switching You can switch this unit input sources through linkage to TV input switching. When playing the player, this unit input source switches to the source for that player.
ARC (Audio Return Channel)
- This function transmits audio signals from the TV to this unit through the HDMI cable and plays back the audio from the TV on this unit based on the HDMI Control function
- If a TV without the ARC function is connected via HDMI connections, video signals of the playback device connected to this unit are transmitted to the TV, but this unit can not play back the audio from the TV. If you want to enjoy surround audio for TV program, a separate audio cable connection is required.
- In contrast, if a TV with the ARC function is connected via HDMI connections, no audio cable connection is required. Audio signals from the TV can be input to this unit through the HDMI cable between this unit and the TV. This function allows you to enjoy surround playback on this unit for the TV.
eARC (Enhanced Audio Return Channel)
- The eARC function is an extension of the conventional ARC function. It utilizes dedicated eARC function control to play back television audio from this unit without passing through HDMI control. Furthermore, the eARC function can transmit multichannel linear PCM, Dolby TrueHD, Dolby Atmos, DTS-HD Master Audio, DTS:X and other audio formats not compatible with conventional ARC. Connecting to an eARC function-compatible television also enables enjoyment of higherquality surround playback of the audio content played from your television.
ALLM (Auto Low Latency Mode)
- This unit automatically switches to low latency mode depending on playback contents when using a combination of television and game console compatible with the ALLM function.
VRR (Variable Refresh Rate):
- VRR reduces or eliminates lag, stutter and frame tearing for more fluid and better detailed gameplay.
QMS (Quick Media Switching):
- QMS for movies and video eliminates the delay that can result in blank screens before content is displayed.
QFT (Quick Frame Transport):
- QFT reduces latency for smoother no-lag gaming, and real-time interactive virtual reality
FRL (Fixed Rate Link):
- FRL (Fixed Rate Link) is transmission technology that is required to provide higher resolutions such as ultra high speed bandwidths of 4K 60Hz or higher.
Relationship between video signals and monitor output
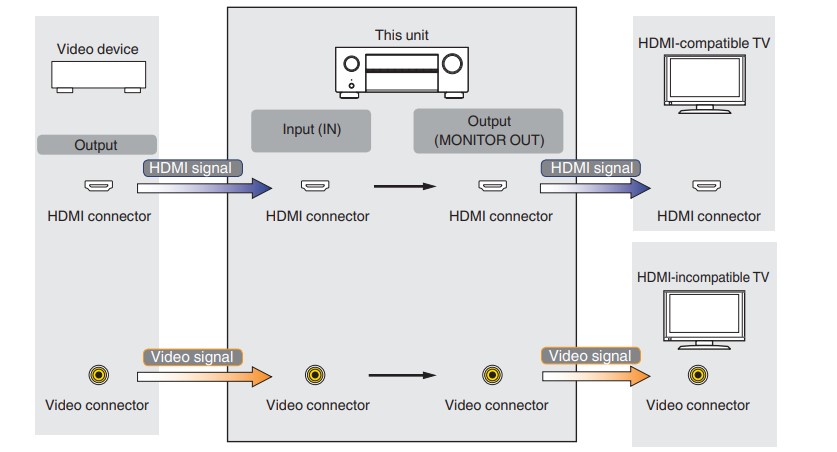
When “HDMI Upscaler” in the menu is set to “On”, this unit upscales the input HDMI video signal and then outputs it to the TV
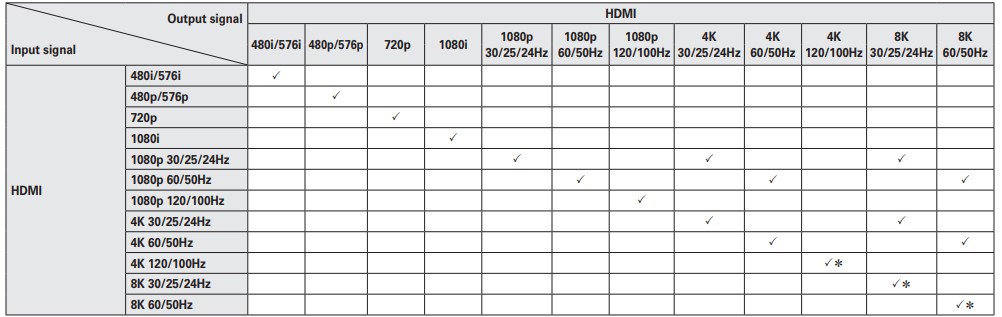
* Supported by the HDMI 4, 5 and 6 connectors.
Playing back a USB memory devices
- This unit is compatible with MP3 ID3-Tag (Ver. 2) standard.
- This unit can show the artwork that was embedded by using MP3 ID3-Tag Ver. 2.3 or 2.4.
- This unit is compatible with WMA META tags.
- If the image size (pixels) of an album artwork exceeds 500 × 500 (WMA/MP3/Apple Lossless/DSD) or 349 × 349 (MPEG-4 AAC), then music may not be played back properly.
Compatible formats
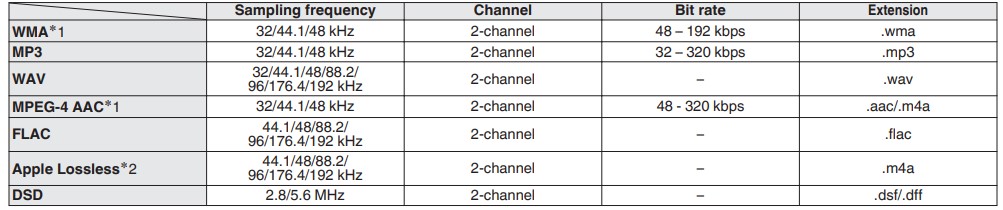
* 1 Only files that are not protected by copyright can be played on this unit. Content downloaded from pay sites on the Internet are copyright protected. Also, files encoded in WMA format when ripped from a CD, etc. on a computer may be copyright protected, depending on the computer’s settings.
* 2 The Apple Lossless Audio Codec (ALAC) decoder is distributed under the Apache License, Version 2.0
Playing back a Bluetooth device
This unit supports the following Bluetooth profile.
- A2DP (Advanced Audio Distribution Profile): When a Bluetooth device that supports this standard is connected, monaural and stereo sound data can be streamed at a high quality.
- AVRCP (Audio/Video Remote Control Profile): When a Bluetooth device that supports this standard is connected, the Bluetooth device can be operated from this unit.
About Bluetooth communications
Radio waves broadcast from this unit may interfere with the operation of medical devices. Make sure you turn off the power of this unit and Bluetooth device in the following locations as radio wave interference may cause malfunctions.
- Hospitals, trains, aircraft, petrol kiosks and places where flammable gases are generated
- Near automatic doors and fire alarms
Playing back a file saved on a PC or NAS
- This unit is compatible with MP3 ID3-Tag (Ver. 2) standard.
- This unit can show the artwork that was embedded by using MP3 ID3-Tag Ver. 2.3 or 2.4.
- This unit is compatible with WMA META tags.
- If the image size (pixels) of an album artwork exceeds 500 × 500 (WMA/MP3/WAV/FLAC/Apple Lossless/DSD) or 349 × 349 (MPEG-4 AAC), then music may not be played back properly.
- A server or server software compatible with distribution in the corresponding formats is required to play music files via a network.
For playing mentioned audio formats via a network a server software, for example Twonky Media Server or jRiver Media Server, needs to be installed on your computer or NAS for full support. There are other server software available too. Please check supported formats.
Troubleshooting
Power does not turn on / Power is turned off
Power does not turn on.
- Check whether the power plug is correctly inserted into the power outlet.
Power automatically turns off.
- The sleep timer is set. Turn on the power again.
- “Auto Standby” is set. “Auto Standby” is triggered when there is no operation for a set amount of time. To disable “Auto Standby”, set “Auto Standby” on the menu to “Off”.
Power turns off and the power indicator flashes in red approx. every 2 seconds.
- The protection circuit has been activated due to a rise in temperature within this unit. Turn the power off, wait about an hour until this unit cools down sufficiently, and then turn the power on again.
- Please re-install this unit in a place having good ventilation.
Power turns off and the power indicator flashes in red approx. every 0.5 seconds.
- Check the speaker connections. The protection circuit may have been activated because speaker cable core wires came in contact with each other or a core wire was disconnected from the connector and came in contact with the rear panel of this unit. After unplugging the power cord, take corrective action such as firmly re-twisting the core wire or taking care of the connector, and then reconnect the wire.
- Turn down the volume and turn on the power again.
- This unit’s amplifier circuit has failed. Unplug the power cord and contact our customer service center.
Power does not turn off even when the power button is pressed, and the display shows “ZONE2 On”.
- The power supply of ZONE2 is turned to ON. To turn off the power supply of this unit (standby), press the ZONE2 ON/OFF on the main unit, or press the POWER button after pressing the ZONE2 button on the remote control unit to turn off the power supply of ZONE2.
Operations cannot be performed through the remote control unit
Operations cannot be performed through the remote control unit.
- Batteries are worn out. Replace with new batteries.
- Operate the remote control unit within a distance of about 23 ft/7 m from this unit and at an angle of within 30°.
- Remove any obstacle between this unit and the remote control unit. 0 Insert the batteries in the proper direction, checking the q and w marks.
- The set’s remote control sensor is exposed to strong light (direct sunlight, inverter type fluorescent bulb light, etc.). Move the set to a place in which the remote control sensor will not be exposed to strong light.
- The operation target zone does not correspond to the zone setting specified on the remote control unit. Press the MAIN or ZONE2 button to select the operating zone of the remote control.
- When using a 3D video device, the remote control unit of this unit may not function due to effects of infrared communications between units (such as TV and glasses for 3D viewing). In this case, adjust the direction of units with the 3D communications function and their distance to ensure they do not affect operations from the remote control unit of this unit.
Display on this unit shows nothing
Display is off.
- Set “Dimmer” on the menu to something other than “Off”.
No sound comes out
No sound comes out of speakers.
- Check the connections for all devices.
- Insert connection cables all the way in.
- Check that input connectors and output connectors are not reversely connected.
- Check cables for damage.
- Check that speaker cables are properly connected. Check that cable core wires come in contact with the metal part on speaker terminals.
- Securely tighten the speaker terminals. Check speaker terminals for looseness. (v p. 35) 0 Check that a proper input source is selected.
- Adjust the volume.
- Cancel the mute mode.
- Check the digital audio input connector setting.
- Check the digital audio output setting on the connected device. On some devices, the digital audio output is set to off by default.
- When a headphone is plugged into the PHONES jack on the main unit, sound is not output from the speaker terminal and SUBWOOFER connector.
- Audio is output to your Bluetooth headphones, but not to speakers or pre-outs when “Output Mode” set to “Bluetooth Only”. Change “Output Mode” to “Bluetooth + Speakers” to output audio from your Bluetooth headphones as well as your speakers or pre-outs.
No sound comes out when using the DVI-D connection.
- When this unit is connected to a device equipped with a DVI-D connector, no sound is output. Make a separate audio connection.
Desired sound does not come out
The volume does not increase.
- The maximum volume is set too low. Set the maximum volume using “Limit” on the menu.
- Appropriate volume correction processing is performed according to the input audio format and settings, so the volume may not reach the upper limit.
The volume of Bluetooth headphones does not decrease.
- Bluetooth headphones volume cannot be adjusted from this unit. Use a Bluetooth headphones with volume adjustment.
No sound comes out with the HDMI connection.
- Check the connection of the HDMI connectors.
- When outputting HDMI audio from the speakers, set “HDMI Audio Out” on the menu to “AVR”. To output from the TV, set “TV”.
- When using the HDMI Control function, check that the audio output is set to the AV amplifier on the TV.
When an eARC function-compatible television is connected, television audio is not output from the speaker connected to this unit
- eARC function settings may be required depending on the eARC function-compatible television you are using. Make sure eARC is set to on if this setting exists on your television. For more information, check your television’s owner’s manual.
- Make sure the input source of this unit is “TV Audio”.
- The eARC function does not operate when the HDMI input connector is set to the “TV Audio” input source. To enable eARC function operation, remove the HDMI input connector setting, then restart this unit and the television.
No sound comes out of a specific speaker.
- Check that speaker cables are properly connected.
- Check that a selection other than “None” is set for the “Speaker Config.” setting in menu.
- Check the “Assign Mode” setting in the menu.
- When the sound mode is “Stereo” and “Virtual”, audio is only output from the front speakers and subwoofer.
- Audio is not output from the surround back speaker if “Sp.Virtualizer” is set to “On” when “Speaker Config.” - “Surround Back” is set to “1 spkr” in the menu.
No sound is produced from subwoofer.
- Check the subwoofer connections.
- Turn on the subwoofer’s power.
- Set “Speaker Config.” – “Subwoofer” on the menu to “Yes”.
- When “Speaker Config.” - “Front” in the menu is set to “Large”, depending on the input signal and the sound mode, no sound may be output from the subwoofer.
- When no subwoofer audio signal (LFE) is included in the input signals, no sound may be output from the subwoofer.
- You can make the subwoofer always output sound by setting the “Subwoofer Mode” to “LFE+Main”.
DTS sound is not output.
- Check that the digital audio output setting on the connected device is set to “DTS”.
Dolby Atmos, Dolby TrueHD, DTS-HD, Dolby Digital Plus audio is not output.
- Make HDMI connections.
- Check the digital audio output setting on the connected device. On some devices, “PCM” is set by default.
DTS Neural:X mode cannot be selected.
- DTS Neural:X cannot be selected when using the headphones.
Dolby Surround mode cannot be selected
- Dolby Surround cannot be selected when using the headphones.
Sound modes other than “Stereo” or “Direct” cannot be selected.
- Only “Stereo” or “Direct” can be selected for the sound mode if Headphone:X signals are input.
Audyssey MultEQ®, Audyssey Dynamic EQ® and Audyssey Dynamic Volume® cannot be selected.
- These cannot be selected when you have not performed Audyssey® Setup
- Switch to a sound mode other than “Direct”.
- These cannot be selected when sound mode is “DTS Virtual:X” or sound mode that have “+Virtual:X” in the sound mode name.
- These cannot be selected when using the headphones.
“Restorer” cannot be selected.
- Check that an analog signal or PCM signal (Sample Rate = 44.1/48 kHz) is input. For playback of multichannel signals such as Dolby Digital or DTS surround, “Restorer” cannot be used.
- Switch to a sound mode other than “Direct”.
No sound is output when using ZONE2.
- Digital signal audio input from the HDMI connector or digital audio connectors (OPTICAL/COAXIAL) cannot be played back. Use analog connections.
- When listening to audio from a Bluetooth device in ZONE2, remove any obstructions between the Bluetooth device and this unit and use it within a range of about 98.4 ft/30 m.
Sound mode settings are not available when using Bluetooth headphones. Audio menu settings are also not available.
- This unit cannot change sound mode or audio menu settings for audio output to Bluetooth headphones.
Sound is interrupted or noise occurs
During playback from the Internet radio or USB memory device, sound is occasionally interrupted.
- When the transfer speed of the USB memory device is slow, sound may occasionally be interrupted.
- The network communication speed is slow or the radio station is busy.
When making a call on iPhone, noise occurs in audio output on this unit.
- When making a call, keep a distance of 0.7 ft/20 cm or longer between iPhone and this unit.
Noise often occurs in FM/AM broadcasting.
- Change the antenna orientation or position.
- Separate the AM loop antenna from the unit
- Use an outdoor antenna.
- Separate the antenna from other connection cables.
The sounds appear to be distorted
- Lower the volume.
- Set “Off” to the “ECO Mode”. When “On” or “Auto” is in the “ECO Mode”, the audio may by distorted when the playback volume is high.
Sound cuts out when using Wi-Fi connection.
- The frequency band used by the wireless LAN is also used by microwave ovens, cordless telephones, wireless game controllers and other wireless LAN devices. Using such devices at the same time as this unit may cause sound to cut out due to electronic interference. Sound cut out can be improved using the following methods.
- Install devices that cause interference away from this unit.
- Turn off the power supply to devices that cause interference.
- Change the settings of the router channel to which this unit is connected to. (See the instruction manual of the wireless router for details on how to change the channel.)
- Switch to a wired LAN connection.
- Particularly when you play back large music files, depending on your wireless LAN environment, the playback sound may be interrupted. In this case, make the wired LAN connection.
No video is shown on the TV
No picture appears.
- Check the connections for all devices.
- Insert connection cables all the way in.
- Check that input connectors and output connectors are not reversely connected.
- Check cables for damage.
- Match the input settings to the input connector of the TV connected to this unit.
- Check that the proper input source is selected.
- Check the video input connector setting.
- Check that the resolution of the player corresponds to that of the TV.
- Check whether the TV is compatible with copyright protection (HDCP). If connected to a device not compatible with HDCP, video will not be output correctly.
- To enjoy content that is copyright protected by HDCP 2.2 or HDCP 2.3, use a playback device and TV compatible with HDCP 2.2 or HDCP 2.3.
- To play back a 4K video, use a “High Speed HDMI Cable” or an “High Speed HDMI Cable with Ethernet”. In order to achieve a higher fidelity for 4K videos, it is recommended to use a “Premium High Speed HDMI Cables” or an “Premium High Speed HDMI Cables with Ethernet” that has an HDMI Premium Certified Cable label on the product package.
- Use a certified “Ultra High Speed HDMI cable” to enjoy 8K or 4K 120Hz video. If you use a different HDMI cable, the video may not be displayed or other problems may occur.
No video is shown on the TV with the DVI-D connection.
- With the DVI-D connection, on some device combinations, devices may not function properly due to the copy guard copyright protection (HDCP).
While the menu is being displayed, no video is shown on the TV.
- The video being played will not appear in the background of the menu when the menu is operated.
The menu screen is not displayed on the TV
The menu screen or status information screen is not displayed on the TV.
- The menu screen is only displayed on this unit and a TV connected with an HDMI cable. If this unit is connected to a TV using a different video output connector, operate while watching the display on this unit.
- The status information will not appear on the TV when the following video signals are being played.
- Some images of 3D video content
- Computer resolution images (example: VGA) - Video with an aspect ratio other than 16:9 or 4:3
- Some kind of HDR signals
- Some kind of game contents
- Compressed video 0 When a 2D video is converted to a 3D video on the TV, the menu screen or status information screen is not displayed properly.
- Set the “TV Format” setting in the menu to a selection that is appropriate for the TV.
The color of the menu screen and operations content displayed on the television is different from normal
The color of the menu screen and operations content displayed on the television is different.
- Performing operations on this unit during playback of a Dolby Vision signal may cause variance in the color display of the menu screen and operations content. This is a characteristic of the Dolby Vision signal and is not a malfunction.
AirPlay cannot be played back
The AirPlay icon is not displayed on iTunes / iPhone / iPod touch / iPad.
- This unit and PC / iPhone / iPod touch / iPad are not connected to the same network (LAN). Connect it to the same LAN as this unit.
- The firmware on iTunes / iPhone / iPod touch / iPad is not compatible with AirPlay. Update the firmware to the latest version.
Audio is not output.
- The volume on iTunes / iPhone / iPod touch / iPad is set to the minimum level. The volume on iTunes / iPhone / iPod touch / iPad is linked with the volume on this unit. Set a proper volume level.
- The AirPlay playback is not performed, or this unit is not selected. Click the AirPlay icon on the iTunes / iPhone / iPod touch / iPad screen and select this unit.
Audio is interrupted during the AirPlay playback on iPhone / iPod touch / iPad.
- Quit the application running in the background of the iPhone/iPod touch/iPad, and then play using AirPlay.
- Some external factors may be affecting the wireless connection. Modify the network environment by taking measures such as shortening the distance from the wireless LAN access point.
iTunes cannot be played back through the remote control unit.
- Enable the “Allow iTunes audio control from remote speakers” setting on iTunes. Then, you can perform playback, pause, and skip operations through the remote control unit.
USB memory devices cannot be played back
USB memory device is not recognized.
- Disconnect and reconnect the USB memory device.
- Mass storage class compatible USB memory devices are supported.
- This unit does not support a connection through a USB hub. Connect the USB memory device directly to the USB port.
- The USB memory device must be formatted to “FAT32” or “NTFS”.
- Not all USB memory devices are guaranteed to work. Some USB memory devices are not recognized. When using a type of portable hard disc drive compatible with the USB connection that requires power from an AC adapter, use the AC adapter that came with the drive.
Files on the USB memory device are not displayed.
- Files of a type not supported by this unit are not displayed.
- This unit is able to display files in a maximum of eight folder layers. A maximum of 5000 files (folders) can also be displayed for each layer. Modify the folder structure of the USB memory device.
- When multiple partitions exist on the USB memory device, only files on the first partition are displayed
iOS and Android devices are not recognized.
- The USB port of this unit does not support playback from iOS and Android devices.
Files on a USB memory device cannot be played.
- Files are created in a format that is not supported by this unit. Check the formats supported by this unit.
- You are attempting to play a file that is copyright protected. Files that are copyright protected cannot be played on this unit.
- Playback may not be possible if the album art file size exceeds 2 MB.
Bluetooth cannot be played back
Bluetooth devices cannot be connected to this unit.
- The Bluetooth function in the Bluetooth device has not been enabled. See the Owner’s Manual of the Bluetooth device to enable the Bluetooth function.
- Bring the Bluetooth device near to this unit.
- The Bluetooth device cannot connect with this unit if it is not compatible with the A2DP profile
- Turn the power of the Bluetooth device off and on again, and then try again
Smartphones and other Bluetooth devices cannot be connected.
- Smartphones and other Bluetooth devices cannot be connected when “Transmitter” is set to “On”. Press Bluetooth on the remote control to switch the input source to Bluetooth, then connect the device
Cannot connect Bluetooth headphones.
- Bring the Bluetooth headphones near to this unit.
- Turn the power of the Bluetooth headphones off and on again, and then try again.
- Go to “General” - “Bluetooth Transmitter”, and set “Transmitter” to “On” within the menu.
- Make sure this unit is not already connected to another pair of Bluetooth headphones. Check the currently connected Bluetooth headphones by pressing INFO on the remote control or STATUS button on the unit. Disconnect the connected Bluetooth headphones before connecting the ones you want to use.
- Bluetooth headphones cannot be connected if Bluetooth is being used as an input source in any zone.
- Bluetooth headphones cannot be connected if this unit is grouped in the HEOS App. Remove this unit from the group to enable Bluetooth headphones connection.
- The Bluetooth headphones cannot connect with this unit if it is not compatible with the A2DP profile.
- Connection and operation are not guaranteed for all Bluetooth-enabled devices.
- This unit can only connect to one Bluetooth headphone at a time. However, up to 8 Bluetooth headphones can be registered. You can switch between registered devices from “Device List” in the “Bluetooth Transmitter” menu.
The sound is cut off.
- Bring the Bluetooth device near to this unit.
- Remove obstructions between the Bluetooth device and this unit.
- To prevent electromagnetic interference, locate this unit away from microwave ovens, wireless LAN devices and other Bluetooth devices.
- Reconnect the Bluetooth device.
The sound is cut off or noise occurs when using Bluetooth headphones.
- Move the Bluetooth headphones closer to this unit.
- Remove obstructions between the Bluetooth headphones and this unit. 0 Reconnect the Bluetooth headphones.
- To prevent electromagnetic interference, locate this unit away from microwave ovens, wireless LAN devices and other Bluetooth devices.
- We recommend using wired LAN to connect this unit and other devices.
- Bluetooth transmits on the 2.4 GHz band which may interfere with Wi-Fi transmitted on this band. Connect this unit and other devices to Wi-Fi network on a 5 GHz band if available on your Wi-Fi router.
Audio is delayed on my Bluetooth headphones.
- This unit cannot adjust audio delay on Bluetooth headphones.
A list of broadcasting stations is not displayed.
- The LAN cable is not properly connected, or the network is disconnected. Check the connection status.
- Perform the network diagnostic mode.
Internet Radio cannot be played.
- The selected radio station is broadcasting in a format that is not supported by this unit. Formats that can be played back in this unit are MP3, WMA and AAC.
- The firewall function is enabled on the router. Check the firewall setting.
- The IP address is not properly set. (v p. 195) 0 Check the power of the router is on.
- To obtain the IP address automatically, enable the DHCP server function on the router. Also, set the DHCP setting to “On” on this unit.
- To obtain the IP address manually, set the IP address on this unit.
- Some radio stations broadcast silently during some time period. In this case, no audio is output. Wait for a while and select the same radio station, or select another radio station.
- The selected radio station is not in service. Select a radio station in service.
Cannot connect to favorite radio stations.
- Radio station is not currently in service. Register radio stations in service.
Files stored on a computer cannot be played.
- Files are stored in a non-compatible format. Record in a compatible format.
- Files that are copyright protected cannot be played on this unit.
- The USB port of this unit cannot be used for connection to a computer.
- Media sharing settings on the server or NAS do not allow this unit. Change the settings to allow this unit. For details, see the owner’s manual of the server or NAS.
Server is not found, or it is not possible to connect to the server.
- The computer’s or router’s firewall is activated. Check the computer’s or router’s firewall settings.
- Computer’s power is not turned on. Turn on the power.
- Server is not running. Launch the server.
- IP address of this unit is wrong. Check the IP address of this unit.
Music files on PC cannot be played back.
- Even if PC is connected to the USB port on this unit, music files on it cannot be played back. Connect PC to this unit through the network.
Files on PC or NAS are not displayed.
- Files of a type not supported by this unit are not displayed
Music stored on a NAS cannot be played.
- If you use a NAS in conformity with the DLNA standard, enable the DLNA server function in the NAS setting.
- If you use a NAS that does not conform with the DLNA standard, play the music via a PC. Set Windows Media Player’s media sharing function and add NAS to the selected play folder.
- If connection is restricted, set audio equipment as the connection target.
Various online services cannot be played
Various online services cannot be played.
- The online service may have been discontinued.
The HDMI Control function does not work
The HDMI Control function does not work.
- Check that “HDMI Control” in the menu is set to “On”.
- You cannot operate devices that are not compatible with the HDMI Control function. In addition, depending on the connected device or the settings, the HDMI Control function may not work. In this case, operate the external device directly.
- Check that the HDMI Control function setting is enabled on all devices connected to this unit.
- When you make connection related changes such as connecting an additional HDMI device, the link operation settings may be initialized. Turn off this unit and devices connected via HDMI, and turn them on again
Cannot connect to a wireless LAN network
Cannot connect to the network.
- The network name (SSID), password and encryption setting have not been set up correctly. Configure the network settings according to the setting details of this unit
- Shorten the distance from the wireless LAN access point and remove any obstructions to improve access first before re-connecting again. Place the unit away from microwave ovens and other network access points.
- Configure the access point channel settings away from channels that are being used by other networks.
- This unit is not compatible with WEP (TSN).
Cannot connect to a WPS Router.
- Check that the WPS mode of the router is operating.
- Press the WPS button on the router and then press the “Connect” button displayed on the TV within 2 minutes.
- A router/settings that are compatible with WPS 2.0 standards are required. Set the encryption time to “None”, “WPA-PSK (AES)” or WPA2-PSK (AES).
- If the router encryption method is WEP/WPA-TKIP/WPA2-TKIP/WPA3-SAE (AES), you cannot connect by using the WPS button on the router. In this case, use the “Scan Networks” or “Manual” method to connect.
Cannot connect to the network using iPhone/iPod touch/iPad.
- Update the iPhone/iPod touch/iPad firmware to the latest version.
- When configuring the settings via a wireless connection, iOS 10.0.2 or later needs to be supported.
Update/upgrade error messages
If an update/upgrade is interrupted or fails, an error message appears.
| Display | Description |
|---|---|
| Connection failed. Please check your network, then try again. |
The network connection is unstable. Connection to the server failed. Check your network environment and try the update again. |
|
Update failed. Please check your network, then try again. |
The download of the firmware failed. Check your network environment and try the update again. |
|
Upgrade failed. Please check your network, then try again |
The download of the firmware failed. Check your network environment and try the upgrade again. |
| Please check your network, unplug and reconnect the power cord, and try again. |
The update failed. Press and hold the The update restarts automatically. |
| Please contact customer service in your area. |
This unit may be broken. Contact our Customer Service Center in your area |
See other models: DRA-800H-R AVR-X2700H-R AH-GC25NC AH-GC25W D-M41 DAB
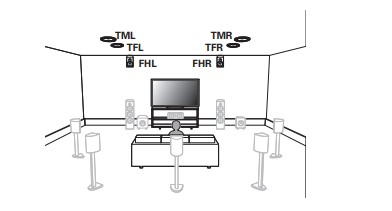
 on the main unit for more than 5 seconds, or remove and re-insert the power cord.
on the main unit for more than 5 seconds, or remove and re-insert the power cord.