Loading ...
Loading ...
Loading ...
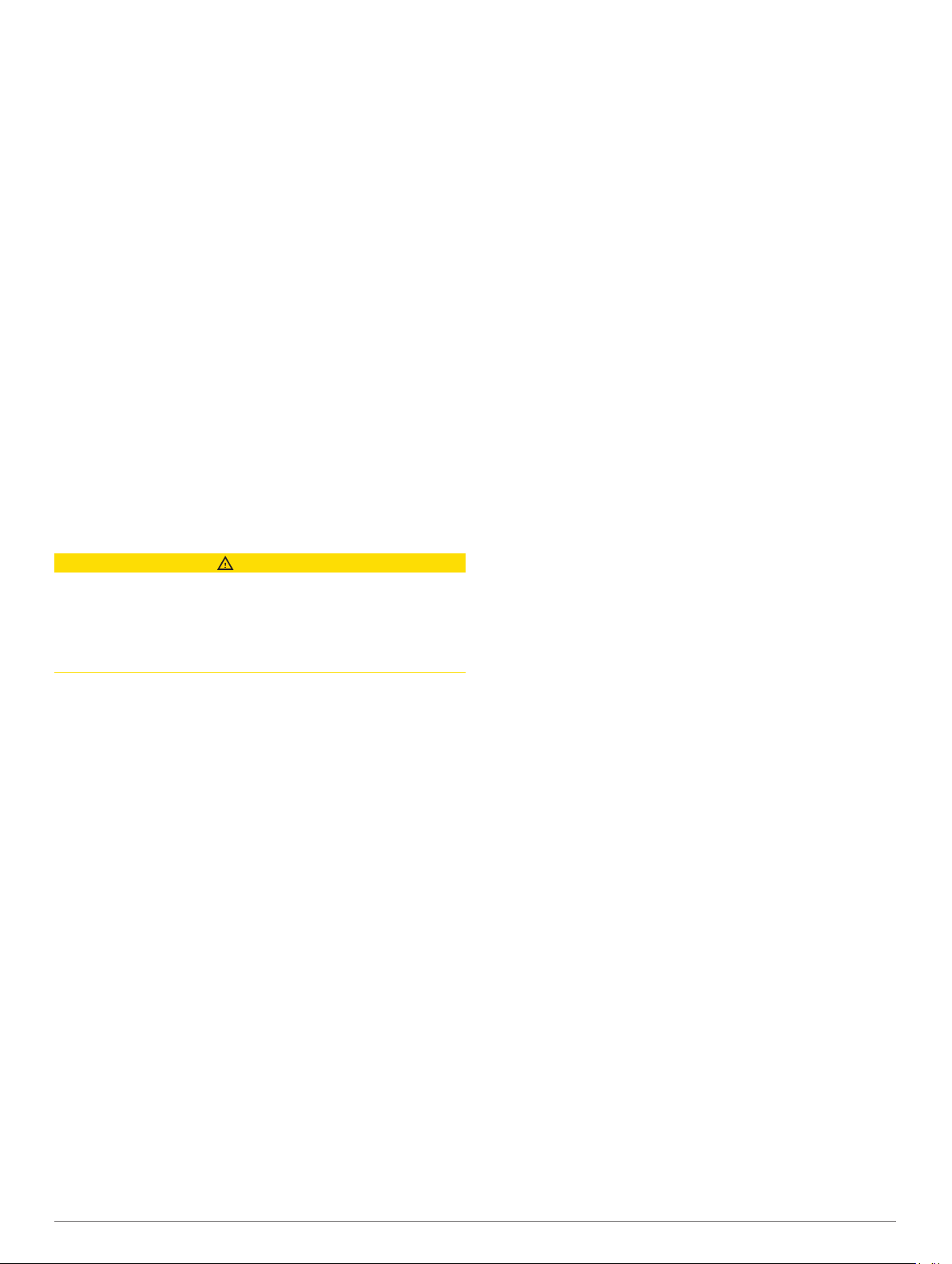
3
Pair your tactix Delta device with your Garmin ANT+
®
compatible device.
NOTE: The pairing instructions differ for each Garmin
compatible device. See your owner's manual.
TIP: To stop broadcasting your heart rate data, press any
button, and select Yes.
Broadcasting Heart Rate Data During an Activity
You can set up your tactix Delta device to broadcast your heart
rate data automatically when you begin an activity. For example,
you can broadcast your heart rate data to an Edge
®
device while
cycling, or to a VIRB
®
action camera during an activity.
NOTE: Broadcasting heart rate data decreases battery life.
1
From the heart rate widget, hold MENU.
2
Select Options > Broadcast During Activity.
3
Begin an activity (Starting an Activity, page 3).
The tactix Delta device starts broadcasting your heart rate
data in the background.
NOTE: There is no indication that the device is broadcasting
your heart rate data during an activity.
4
Pair your tactix Delta device with your Garmin ANT+
compatible device.
NOTE: The pairing instructions differ for each Garmin
compatible device. See your owner's manual.
TIP: To stop broadcasting your heart rate data, stop the
activity (Stopping an Activity, page 3).
Setting an Abnormal Heart Rate Alert
CAUTION
This feature only alerts you when your heart rate exceeds or
drops below a certain number of beats per minute, as selected
by the user, after a period of inactivity. This feature does not
notify you of any potential heart condition and is not intended to
treat or diagnose any medical condition or disease. Always defer
to your health care provider for any heart-related issues.
You can set the heart rate threshold value.
1
From the heart rate widget, hold MENU.
2
Select Heart Rate Options > Abnormal HR Alert.
3
Select High Alert or Low Alert.
4
Set the heart rate threshold value.
Each time your heart rate exceeds or drops below the threshold
value, a message appears and the device vibrates.
Turning Off the Wrist-based Heart Rate Monitor
The default value for the Wrist Heart Rate setting is Auto. The
device automatically uses the wrist-based heart rate monitor
unless you pair an ANT+ heart rate monitor to the device.
NOTE: Disabling the wrist-based heart rate monitor also
disables the wrist-based pulse oximeter sensor. You can
perform a manual reading from the pulse oximeter widget.
1
From the heart rate widget, hold MENU.
2
Select Options > Status > Off.
Running Dynamics
You can use your compatible tactix device paired with the
HRM-Tri accessory or other running dynamics accessory to
provide real-time feedback about your running form.
The running dynamics accessory has an accelerometer that
measures torso movement in order to calculate six running
metrics.
Cadence: Cadence is the number of steps per minute. It
displays the total steps (right and left combined).
Vertical oscillation: Vertical oscillation is your bounce while
running. It displays the vertical motion of your torso,
measured in centimeters.
Ground contact time: Ground contact time is the amount of
time in each step that you spend on the ground while
running. It is measured in milliseconds.
NOTE: Ground contact time and balance are not available
while walking.
Ground contact time balance: Ground contact time balance
displays the left/right balance of your ground contact time
while running. It displays a percentage. For example, 53.2
with an arrow pointing left or right.
Stride length: Stride length is the length of your stride from one
footfall to the next. It is measured in meters.
Vertical ratio: Vertical ratio is the ratio of vertical oscillation to
stride length. It displays a percentage. A lower number
typically indicates better running form.
Training with Running Dynamics
Before you can view running dynamics, you must put on a
running dynamics accessory, such as the HRM-Tri accessory,
and pair it with your device (Pairing Your Wireless Sensors,
page 42).
1
Hold MENU.
2
Select Activities & Apps.
3
Select an activity.
4
Select the activity settings.
5
Select Data Screens > Add New.
6
Select a running dynamics data screen.
NOTE: The running dynamics screens are not available for
all activities.
7
Go for a run (Starting an Activity, page 3).
8
Select UP or DOWN to open a running dynamics screen to
view your metrics.
Color Gauges and Running Dynamics Data
The running dynamics screens display a color gauge for the primary metric. You can display cadence, vertical oscillation, ground
contact time, ground contact time balance, or vertical ratio as the primary metric. The color gauge shows you how your running
dynamics data compare to those of other runners. The color zones are based on percentiles.
Garmin has researched many runners of all different levels. The data values in the red or orange zones are typical for less
experienced or slower runners. The data values in the green, blue, or purple zones are typical for more experienced or faster
runners. More experienced runners tend to exhibit shorter ground contact times, lower vertical oscillation, lower vertical ratio, and
higher cadence than less experienced runners. However, taller runners typically have slightly slower cadences, longer strides, and
slightly higher vertical oscillation. Vertical ratio is your vertical oscillation divided by stride length. It is not correlated with height.
Go to www.garmin.com/runningdynamics for more information on running dynamics. For additional theories and interpretations of
running dynamics data, you can search reputable running publications and websites.
Heart Rate Features 17
Loading ...
Loading ...
Loading ...
