Loading ...
Loading ...
Loading ...
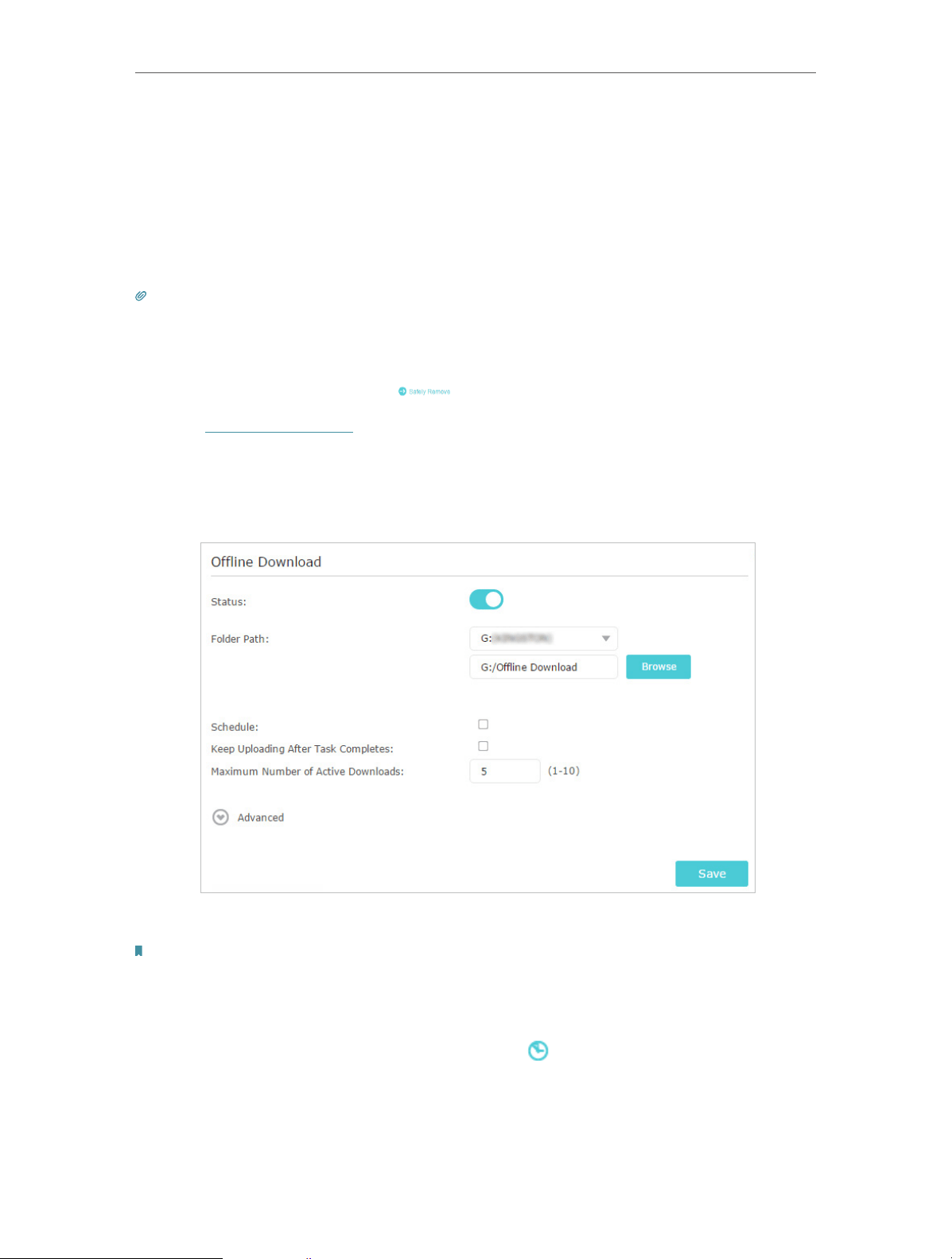
39
Chapter 7
USB Settings
7. 3. Offline Download
With Offline Download enabled, the router can download files without keeping your
computer powered on all the time.
Follow the steps below to add offline download tasks:
1. Insert your USB storage device into the router’s USB port.
Tips:
• If you use USB hubs, make sure no more than 4 devices are connected to the router.
• If the USB storage device requires using bundled external power, make sure the external power has been connected.
• If you use a USB hard drive, make sure its file system is FAT32 or NTFS.
• Before you physically disconnect a USB device from the router, safely remove it to avoid data damage: Go to Advanced
> USB Settings > Device Settings and click .
2. Visit http://tplinkwifi.net, and log in with your TP-Link ID or the password you set for
the router.
3. Go to Advanced > USB Settings > Offline Download and toggle Status on to enable
the Offline Download feature.
4. Select a folder path to store or cache your downloads.
Note:
Don’t change the folder path or unplug the USB storage device when uploading or downloading files; otherwise some
fatal errors may occur.
5. Customize the settings as needed and click Save.
• Schedule: Tick this checkbox and click
to specify the time period(s) to
download or upload files.
• Keep Uploading After Task Completes: Tick this checkbox to keep uploading
data of the completed download(s) to others.
Loading ...
Loading ...
Loading ...