Loading ...
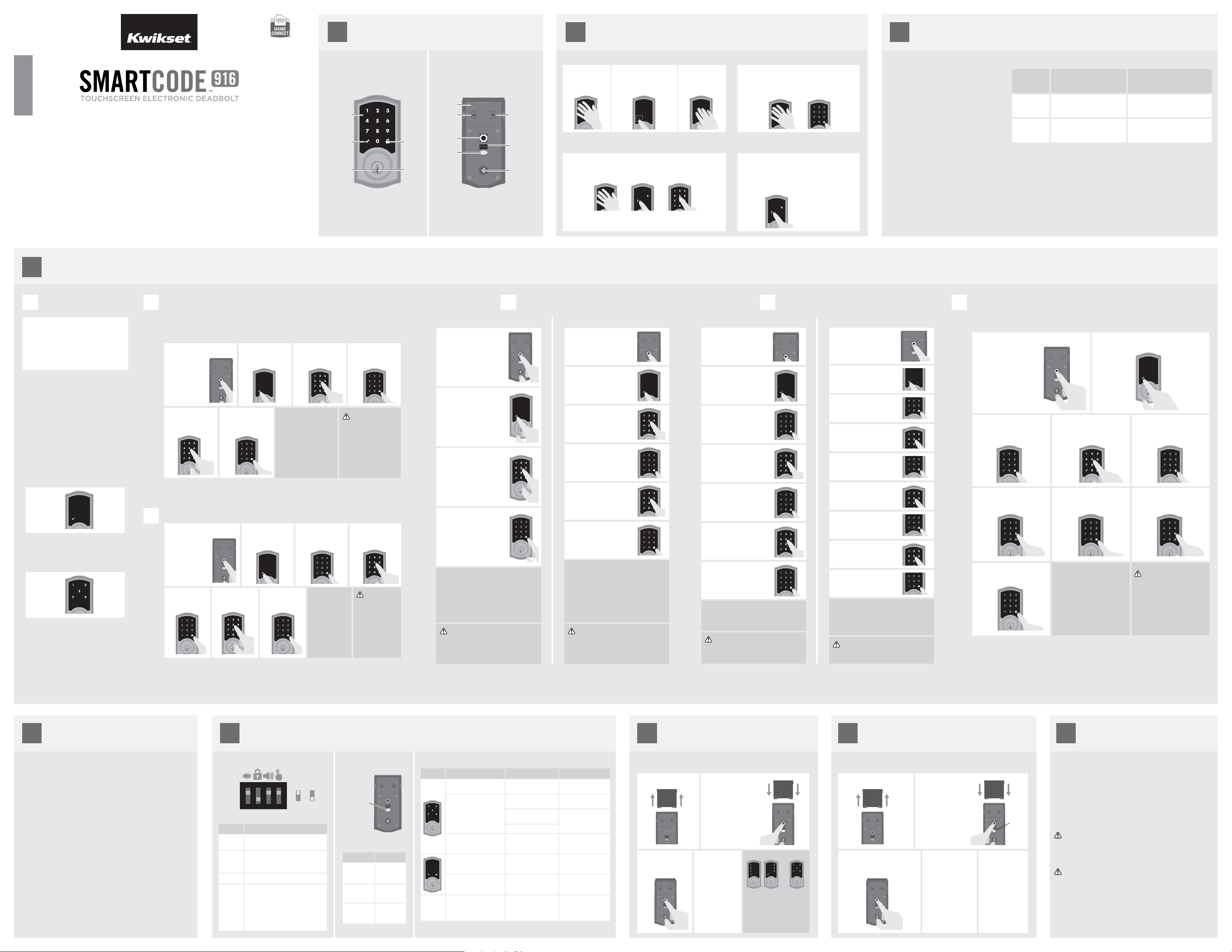
ENGLISH
User Guide
Programming Codes
SmartCode at a Glance Normal Operation
Normal Operation Z-Wave & ZigBee Systems
Color Lock Status
Blinking
green
Unlocked
Blinking
amber
Locked
Blinking
Red
Low battery
Switch Function
1
Door lock status LED blinks every 6
seconds
2
Lock automatically re-locks door 30
seconds after unlocking. Disabled if no
codes are programmed.
3 Audio
4
SecureScreen feature displays random
digits to be pressed before entering
user code. This added-security feature
ensures that there are ngerprints on all
digits so that codes cannot be identi ed
by examining the touchscreen for
ngerprints.
Lock Inclusion
“Inclusion” refers to the process in which the lock
is added to a Z-Wave or ZigBee controller.
Initiate the Inclusion process at your ZigBee or
Z-Wave controller. Refer to your control system
instructions for more information.
Inclusion Troubleshooting
If Inclusion is unsuccessful, perform the Exclusion
process. Then repeat the Inclusion process. If
Inclusion is still unsuccessful, consult the online
Troubleshooting Guide, available on the SmartCode
916 page of www.kwikset.com.
Lock Exclusion
“Exclusion” refers to the process in which the lock
is removed from a Z-Wave or ZigBee controller.
Initiate the Exclusion process at your Z-Wave or
ZigBee controller. Refer to your control system
instructions for more information.
Z-Wave
In order to fully utilize this product, you must have a
Z-Wave controller compatible with door locks. Z-Wave is
a “Wireless mesh network,” and results may vary based
on building construction and communication path, with
35 feet+ being typical installed distance from network
controller. It may be necessary to install additional Z-Wave
beaming capable devices that can serve as repeaters to
enhance the communication path between the lock and
controller for a more robust Z-Wave network.
ZigBee
ZigBee is a “Wireless mesh network,” and results may
vary based on building construction and communication
path, with 35+ feet being typical installed distance in a
standard home environment and 250 feet+ when the
lock has a clear line of sight with the network controller. It
may be necessary to install additional ZigBee devices to
enhance the communication path between the lock and
controller for a more robust ZigBee network.
System Notes
Use the chart to determine which button to press during Inclusion and Exclusion.
System Inclusion Exclusion
Z-Wave Press button “A” once. Press button “A” once.
ZigBee Press button “A” four times. Press button “B” nine times.
Regulatory Compliance
Factory Reset
A factory reset will delete all codes associated with the lock.
If needed, the door handing process can be initiated manually.
This is useful if the lock is being moved to a different door.
©2014 Kwikset Corporation
Important Safeguards
1. Read all instructions in their entirety.
2. Familiarize yourself with all warning and caution statements.
3. Remind all family members of safety precautions.
4. Restrict access to your lock’s back panel and routinely check your
settings to ensure they have not been altered without your knowledge.
5. Protect your user codes and mastercode.
6. Dispose of used batteries according to local laws and regulations.
7. For added security, turn on switch #4.
CAUTION: Prevent unauthorized entry. Since anyone with access to the
back panel can change the user codes, you must restrict access to the
back panel and routinely check the user codes to ensure they have not
been altered without your knowledge. The use of a mastercode can help
protect your system’s settings.
WARNING: This Manufacturer advises that no lock can provide complete
security by itself. This lock may be defeated by forcible or technical
means, or evaded by entry elsewhere on the property. No lock can
substitute for caution, awareness of your environment, and common
sense. Builder’s hardware is available in multiple performance grades
to suit the application. In order to enhance security and reduce risk, you
should consult a quali ed locksmith or other security professional.
A
This product complies with standards
established by the following regulatory bodies:
• Federal Communications Commission
(FCC)
• Industry Canada
FCC
This device complies with Part 15 of the FCC
Rules. Operation is subject to the following
two conditions:
( 1 ) this device may not cause harmful
interference, and
( 2 ) this device must accept any interference
received, including interference that may
cause undesired operation.
This equipment has been tested and found
to comply with the limits for a Class B
digital device, pursuant to Part 15 of the
FCC Rules. These limits are designed to
provide reasonable protection against harmful
interference in a residential installation.
This equipment generates, uses, and can
radiate radio frequency energy and, if not
installed and used in accordance with the
instructions, may cause harmful interference
to radio communications. However, there is
no guarantee that interference will not occur
in a particular installation. If this equipment
does cause harmful interference to radio or
television reception, which can be determined
by turning the equipment off and on, the
user is encouraged to try to correct the
interference by one or more of the following
measures:
• Reorient or relocate the receiving
antenna.
• Increase the separation between the
equipment and receiver.
• Connect the equipment into an outlet on
a circuit different from that to which the
receiver is connected.
• Consult the dealer or an experienced
radio/TV technician for help.
IMPORTANT! Changes or modi cations not
expressly approved by the manufacturer
could void the user’s authority to operate the
equipment.
Industry Canada
This device complies with Industry Canada
licence-exempt RSS standard(s). Operation is
subject to the following two conditions: ( 1 ) this
device may not cause interference, and ( 2 ) this
device must accept any interference, including
interference that may cause undesired operation
of the device.
B C
D
E H I
Installation instructions are
located on the reverse side
of this document.
Troubleshooting and FAQs are
available on the SmartCode 916
product page online at
www.kwikset.com.
Kwikset
1-866-863-6584
www.kwikset.com
*Beeping sound will only be heard if switch #3 is on.
2341
Switches
ON OFF
Status LED
Switches, Status LED Colors, and System Alerts Manual Door Handing
F
User Codes Requirements
Each user code must be a unique code
between 4 and 8 digits, depending on your
control system. A total of 30 user codes
may be programmed.
Programming Behavior
Successful Programming
The Checkmark symbol will illuminate and
you will hear one beep*.
Checkmark
symbol
Unsuccessful Programming
The “X” pattern will ash three times, and
you will hear three beeps*.
“X” pattern
Programming Timeout
If the screen is not pressed for 20
seconds, the system will time out
(indicated by three beeps* and the “X”
pattern ashing three times), and you will
need to restart the procedure.
*Beeping sound will only be heard if
switch #3 is on.
It is recommended that you add and delete
all user codes through your Z-Wave or
ZigBee control system. If your system does
not allow this, the following sections will
provide instructions for how to add and
delete codes at the lock.
a
Programming Information Enabling and Adding a Mastercode (Optional for Enhanced Security)
User codes can be programmed with or without a mastercode. Using a mastercode is an optional,
added-security measure. It is not enabled by default. A mastercode is used to add and delete user codes,
but it cannot unlock the door (unless the same code is programmed as a user code, though this is not
recommended). The mastercode must be 4-8 digits.
1324
56
Enter new
mastercode.
Press Checkmark
symbol once.
Press Lock
symbol once.
Re-enter
mastercode.
Press Lock
symbol once.
Make sure the mastercode has
not been programmed already.
Attempt this procedure again,
making sure to enter the same
new mastercode in
steps 3 and 5.
Make sure switch #3 is on, and
then press the Program button
once. If you immediately hear
ve beeps and see the
Checkmark ash ve times, the
mastercode is enabled.
IF UNSUCCESSFUL
TEST
Keep door open.
Press and HOLD
Program button
until Checkmark
symbol illuminates
(about 5 seconds).
Disabling and Deleting the Mastercode
32 41
675
Enter mastercode.Press Lock
symbol once.
Re-enter
mastercode.
Press Lock
symbol once.
Press Lock
symbol once.
Make sure the
mastercode has been
enabled before trying
to disable it. Attempt
this procedure again,
making sure to enter
the same mastercode
in steps 4 and 6.
Make sure switch #3 is
on, and then press the
Program button once. If
you don’t immediately
hear ve beeps and see
the Checkmark ash
ve times, the
mastercode is disabled.
TEST
Press Checkmark
symbol once.
Keep door open.
Press and HOLD
Program button
until Checkmark
symbol illuminates
(about 5 seconds).
IF UNSUCCESSFUL
b
c
d
Adding User Codes
Mastercode enabled:Mastercode NOT enabled:
4
2
3
1
Press Lock
button once.
Enter new USER code.
Press Checkmark
symbol once.
Keep door open.
Press Program
button once.
While the door is open and locked, test the user code
to make sure it unlocks the door.
Make sure the user code not a duplicate and that it is
between 4 and 8 digits during your next attempt.
Make sure the lock has room for an additional code. If
all user code positions are lled, delete a code to make
room for this one.
IF UNSUCCESSFUL
TEST CODE
1
3
4
5
6
Press Lock
symbol once.
Press Lock
symbol once.
You will hear ve beeps and the
checkmark will ash ve times.
Enter MASTERCODE
(the code that was
enabled in section b)
Enter new USER code.
Keep door open. Press
Program button once.
2
Press Checkmark
symbol once.
While the door is open and locked, test the user code
to make sure it unlocks the door.
TEST CODE
Make sure the user code not a duplicate and that it is
between 4 and 8 digits during your next attempt.
Make sure the lock has room for an additional code. If
all user code positions are lled, delete a code to make
room for this one.
Make sure to enter a valid mastercode in step 3.
IF UNSUCCESSFUL
f
Deleting All User Codes
This procedure can only be performed if the mastercode is enabled.
Note: The Auto-Lock feature (switch #2) will be disabled if all codes are deleted.
68
7
9
1
2
453
Press Checkmark symbol once.
Keep door open.
Press Program
button once.
Press Lock symbol once.Press Lock symbol once.
Press “9” six times. Press “9” six times.
Press Lock symbol once.
Press Lock symbol once.
Make sure to enter a valid mastercode
in step 4 during your next attempt.
You will hear ve beeps and the
checkmark will ash ve times.
While the door is open and unlocked,
press the Lock symbol. If the latch bolt
does not extend to lock, then all codes
have been successfully deleted.
Enter MASTERCODE
(the code that was
enabled in section b)
IF UNSUCCESSFUL TEST CODE
e
Deleting a Single User Code
Mastercode enabled:Mastercode NOT enabled:
1
2
3
4
5
6
7
Press Lock
symbol once.
Press Lock
symbol
once.
Press Lock
symbol once.
Re-enter USER
code.
Enter USER code.
Keep door open.
Press Program
button once.
Press Checkmark
symbol once.
Make sure to enter the same valid code in steps 4
and 6.
While the door is open and locked, test the user code
to make sure it no longer unlocks the door.
IF UNSUCCESSFUL
TEST CODE
1
3
2
4
5
6
7
8
9
You will hear ve beeps and the
checkmark will ash ve times.
Keep door open. Press
Program button once.
Press Checkmark
symbol once.
Press Lock
symbol once.
Press Lock
symbol once.
Press Lock
symbol once.
Press Lock
symbol once.
Enter MASTERCODE
(the code that was
enabled in section b)
Enter USER code.
Re-enter USER
code.
Make sure to enter the same valid code in steps 6
and 8. Make sure to enter a valid mastercode in
step 4.
IF UNSUCCESSFUL
While the door is open and locked, test the user code
to make sure it no longer unlocks the door.
TEST CODE
Remove battery pack.
Press and HOLD the
Program button while
reinserting the
battery pack.
Keep holding the
button for 30 seconds
until the lock beeps
and the status LED
ashes red.
Press the Program button once
more. The status LED will ash
green and red several times.
Status
LED
4 5
After a few
seconds, the lock
will initiate the
door handing
process, and the
latch bolt will
extend and
retract to learn
the orientation of
the door.
Perform the
Inclusion
process again
to add the lock
back into your
network and
controller.
1
2
3
System Alerts
Display Alert Reason Solution
“X” pattern ashes one time
with one beep*.
One incorrect code entered. Re-enter code.
“X” pattern ashes three
times with three beeps*.
No user code
programmed.
Program at least one
user code.
Programming timeout after
20 seconds.
Attempt programming
procedure again.
Unsuccessful programming.
“X” pattern ashes 15 times
with 15 beeps*
Three incorrect codes
entered within one minute.
Re-enter code after 60
second touchscreen
lockout.
Checkmark and lock symbols
ash simultaneously ve
times with ve beeps*.
Low battery. Replace batteries.
Checkmark and lock symbols
alternate ashing ve times
with ve beeps*.
Door jammed while
attempting to lock.
Manually re-lock door. If
needed, reposition strike.
N/A Lock beeps continuously.
Interior assembly is
disconnected from exterior.
Remove battery pack,
reconnect the interior to
the exterior, then replace
battery pack.
1
2
3
Remove battery pack.
Press and HOLD the
Program button
while reinserting
the battery pack.
Release button once
battery pack is
installed. The status
LED will ash red
and green.
Press the Program
button once more.
4
The latch bolt
will extend and
retract to learn
the orientation
of the door.
If the touchscreen indicates
a failure, see the online
Troubleshooting guide.
Success Failure
G
If the screen is not pressed for 20 seconds, the system will time out, and you will need to restart the procedure.
If the screen is not pressed for 20 seconds, the system will time out, and you will need to restart the procedure.
If the screen is not pressed for 20 seconds, the system will time out, and you will need to restart the procedure. If the screen is not pressed for 20 seconds, the system will time out, and you will need to restart the procedure.
If the screen is not pressed for 20 seconds, the system will time out, and you will need to restart the procedure.
1 Activate the screen.
2 If SecureScreen
™
is enabled, touch the random digits that appear.
3 Enter user code.
1 Activate the screen.
2 Press Lock symbol.
Note: If no user codes are programmed, the
door cannot be locked via touchscreen.
SecureScreen is an added-security feature that
displays random digits before you enter a user code to
unlock the door. This feature ensures that there are
ngerprints on all digits so that codes cannot be
identied by examining the touchscreen for ngerprints.
If desired, this feature can be
disabled by turning switch #4
to the off position.
Activating the Screen Locking the Door
SecureScreen
™
Unlocking the Door
Option 1
Touch screen with
palm or back of hand
until digits illuminate.
Option 3
Touch screen with
three or more ngers
until digits illuminate.
Option 2
Touch lower left area of screen
(where checkmark is located)
until digits illuminate.
If you press the wrong digit while entering a user code, you can press the Lock symbol
once to clear the digits entered previously and immediately restart the code entry process.
A
61026 / 03
Interior (cover removed)
Switches
Button “B”
Turnpiece
shaft
Note: When the cover is removed, the
turnpiece shaft can be used to
manually lock and unlock the door.
Back
panel
Button “A”
Program
button
Status
LED
Exterior
Lock
symbol
KeywaySmartKey
tool hole
Touchscreen
Checkmark
symbol