Loading ...
Loading ...
Loading ...
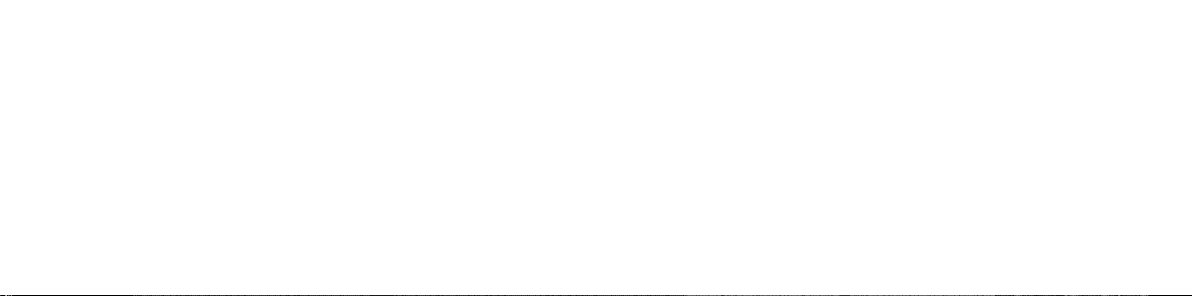
8 9
more than one 10-pack of Premium
ZINK Paper
™
. Filling over 10 sheets can
damage the printer.
– Do avoid bending the ZINK Paper
™
.
– Do hold the paper by its edges. Avoid
touching the surface with your fingers.
If there is a paper jam, if you insert the
wrong type of paper, or there is some other
printing/paper related error, all indicators
will blink red. Open your camera and correct
the error (clear jam, replace paper, etc.) then
restart your camera.
Memory
Your Snap is built with enough memory to
capture and print one 5MP image at a time.
Inserting an SD Card
Your Snap comes with an SD Card slot for
images that you’d like to save, as well as
print. To insert a memory card, gently guide
the SD card into the slot on the side of
your camera. You’ll feel a slight click when
the card is fully inserted and the SD LED
will glow white. Use cards with up to 32GB
max capacity.
Removing an SD Card
Give a light tap to the top of the card
and the SD card will pop out. Pull to fully
remove from your Snap.
SD Card Memory Indicator
When the memory on your SD card dips
below 1GB the LED on the back of your
Snap will glow red. When the memory
reaches zero, or if there is an error reading
the SD card, the LED will blink red.
Transferring Files
Via USB Cable
– Using the included micro USB cable,
connect your Snap to a computer. Double-
click the SD card when it appears on your
computer desktop to view and save your
images to a photo roll or other location.
Via SD Card
– Remove the SD card per the directions
above then insert the card into your
card reader.
Battery & Charging
When the battery power dips below 10%
the battery LED will glow red. At 2% power,
your camera will automatically shut down.
To charge your Snap, plug it into either a
wall outlet or computer, using the included
micro USB cable. The battery LED will blink
red until the battery is fully charged.
Loading ...
Loading ...
Loading ...