Loading ...
Loading ...
Loading ...
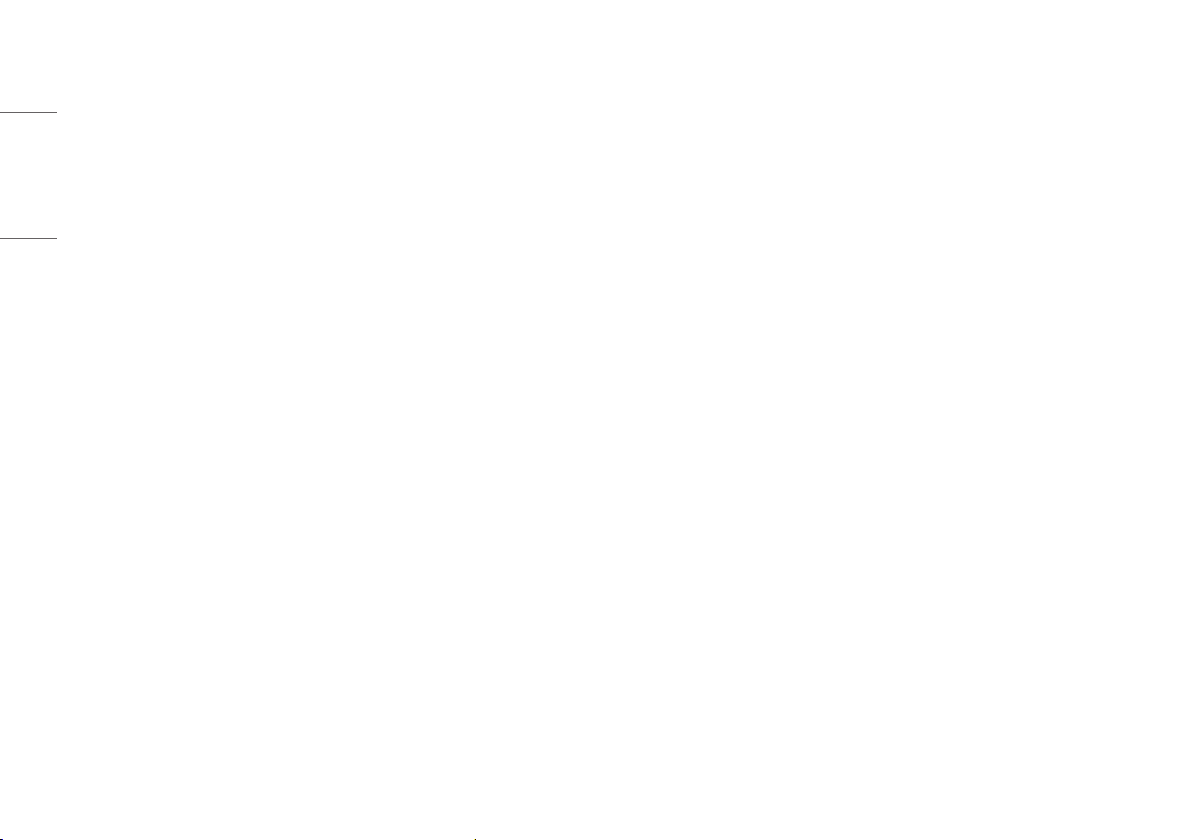
18
ENGLISH
[Game Adjust]
[Settings] > [Game Adjust]
• [Motion Blur Reduction]
- [On]: This mode minimizes motion blur in fast-moving videos. This function is available for the following
vertical frequency.
Ů 120 Hz/ 144 Hz: HDMI
Ů 120 Hz/ 144 Hz/ 165 Hz: DisplayPort
- [Off]: Turns [Motion Blur Reduction] Mode off.
• [Overclock]
- [On]: Sets Overclock to a higher refresh rate than specified by the panel specification.
- [Off]: Disables the Overclock feature.
• [Adaptive-Sync]/ [FreeSync Premium]: Provides seamless and natural images in a gaming environment. Note
that the screen flickering may occur intermittently in a specific gaming environment.
- [Extended]: Enable wider frequency range of [Adaptive-Sync]/ [FreeSync Premium] function than basic
mode. The screen may flicker during the game play.
- [Basic]: Enable basic frequency range of Adaptive-Sync/FreeSync Premium function.
- [Off]: Adaptive-Sync/FreeSync Premium function off.
Ů Supported Interface: DisplayPort (Adaptive-Sync), HDMI (FreeSync Premium).
Ů Supported Graphic Card: A graphic card that supports NVIDIA's G-SYNC or AMD’s FreeSync is necessary.
Ů Supported Version: Make sure to update the graphic card to the latest driver.
Ů For more information and requirement, refer to NVIDIA website (www.nvidia.com) and AMD website
(www.amd.com).
• [Black Stabilizer]: You can control the black contrast to have better visibility in dark scenes. You can easily
distinguish objects on dark game screens.
• [Response Time]: Sets a response time for displayed pictures based on the speed of the screen.
For a normal environment, it is recommended that you use [Fast].
For a fast-moving picture, it is recommended that you use [Faster].
Setting to [Faster] may cause image sticking.
- [Faster]: Sets the response time to faster.
- [Fast]: Sets the response time to fast.
- [Normal]: Sets the response time to normal.
- [Off]: Disables the feature.
• [Crosshair]: Crosshair provides a mark on the center of the screen for First Person Shooter (FPS) games.
Users can select the crosshair that fits their gaming environment among four different crosshairs.
• [FPS Counter]
- [On]: The indicator is displayed on the upper left of the screen. It will reflect the actual frame rate that is
received at the input.
- [Off]: Does not use the FPS Counter feature.
• [Game Reset]: Returns game to the default settings.
Loading ...
Loading ...
Loading ...