Loading ...
Loading ...
Loading ...
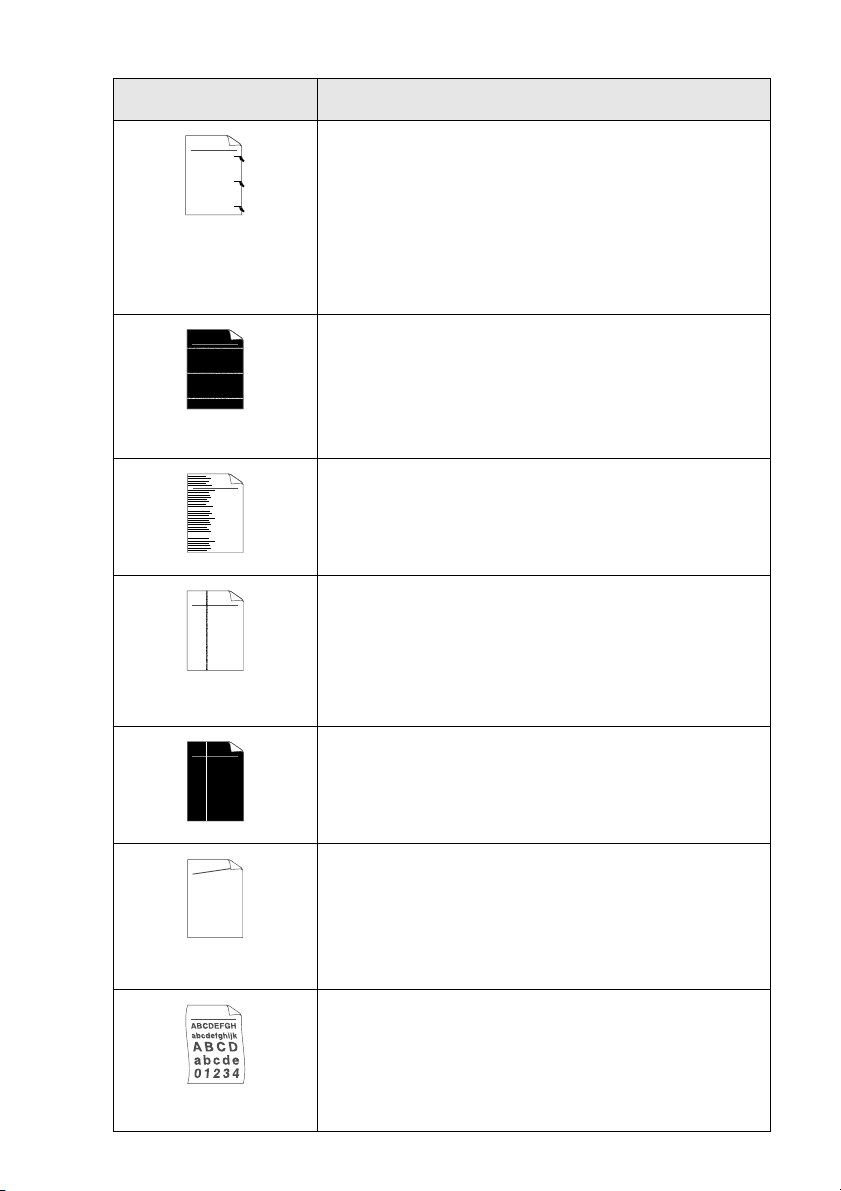
TROUBLESHOOTING AND ROUTINE MAINTENANCE 12 - 20
Black toner marks across
the page
The drum unit may be damaged. Put in a new drum unit. (See Replacing
the drum unit on page 12-34.)
Make sure that you use paper that meets our specifications. (See About
paper on page 2-1.)
If you use label sheets for laser printers, the glue from the sheets may
sometimes stick to the OPC drum surface. Clean the drum unit.
(See Cleaning the drum unit on page 12-27.)
Do not use paper that has clips or staples because they will scratch the
surface of the drum.
If the unpacked drum unit is in direct sunlight or room light, the unit may
be damaged.
White lines across the page
Make sure that you use paper that meets our specifications. A rough
surfaced paper or thick print media can cause the problem.
Make sure that you select the appropriate media type in the printer
driver.
The problem may disappear by itself. Try printing multiple pages to clear
this problem, especially if the printer has not been used for a long time.
The drum unit may be damaged. Put in a new drum unit. (See Replacing
the drum unit on page 12-34.)
Lines across the page
Clean the inside of the printer and the primary corona wire in the drum
unit. (See Cleaning the drum unit on page 12-27.)
The drum unit may be damaged. Put in a new drum unit. (See Replacing
the drum unit on page 12-34.)
Black lines down the page
Printed pages have toner
stains down the page.
Clean the primary corona wire of the drum unit.
Make sure the primary corona wire cleaner is at the home position (
▲).
The drum unit may be damaged. Install a new drum unit. (See Replacing
the drum unit on page 12-34.)
The toner cartridge may be damaged. Put in a new toner cartridge.
(See Replacing the toner cartridge on page 12-28.) Make sure that a
torn piece of paper is not inside the printer covering the scanner window.
The fixing unit may be smudged. Call Customer Service.
White lines down the page
You may clear the problem by wiping the scanner window with a soft
cloth. (See Cleaning the printer on page 12-26.)
The toner cartridge may be damaged. Put in a new toner cartridge.
(See Replacing the toner cartridge on page 12-28.)
Page skewed
Make sure the paper or other print media is loaded properly in the paper
tray and that the guides are not too tight or too loose against the paper
stack.
Set the paper guides correctly.
If you are using the manual feed tray (or the multi-purpose tray).
(See How to load paper on page 2-5.)
The paper tray may be too full.
Check the paper type and quality. (See About paper on page 2-1.)
Curl or wave
Check the paper type and quality. High temperatures and high humidity
will cause paper to curl.
If you don’t use the printer very often, the paper may have been in the
paper tray too long. Turn over the stack of paper in the paper tray. Also,
try fanning the paper stack and then rotating the paper 180° in the paper
tray.
Try printing using the straight-through output path. (See How to load
paper on page 2-5.)
Examples of poor print
quality
Recommendation
ABCDEFGH
abcdefghijk
ABCD
abcde
01234
ABCDEFGH
abcdefghijk
ABCD
abcde
01234
ABCDEFGH
abcdefghijk
ABCD
abcde
01234
ABCDEFGH
abcdefghijk
ABCD
abcde
01234
ABCDEFGH
abcdefghijk
ABCD
abcde
01234
ABCDEFGH
abcdefghijk
ABCD
abcde
01234
Loading ...
Loading ...
Loading ...