Documents: Go to download!
- Owner's manual - (English)
- TV components
- What connection should I use?
- Benefits of connecting
- What is streaming?
- Using your TV
- Maintaining
- Troubleshooting
Table of contents
User Manual
TV components
Package contents
- 32", 43", or 50" LED Sharp Roku TV
- Remote control and batteries (2 AAA)
- TV stands (2)
- Screws (4)
- Power cord
- Quick Setup Guide
- Important Information
Front features

1 Remote control sensor: Receives signals from the remote control. Do not block.
2 Status indicator: See Status light
Side jacks

1 RESET: Press and hold reset for 15 seconds for factory reset. See What if I can’t access the Factory Reset option?
2 USB: Connect a USB flash drive to this jack to view compatible photos and video and listen to music files. For more information, see Connecting a USB flash drive on page 26 and Playing content from USB storage devices
3 HDMI 3: Connect an HDMI device to this jack. For more information, see HDMI (best) or Connecting a computer
4  : Connect headphones to this jack. See Connecting headphones
: Connect headphones to this jack. See Connecting headphones
OR
Connect an analog sound bar, speaker system, or home theater system to this jack to listen to TV audio through external speakers. For more information, see Analog audio
5 DIGITAL OUTPUT (OPTICAL): Connect a digital sound bar, speaker system, or home theater system to this jack to listen to TV audio through external speakers. For more information, see Digital audio using the DIGITAL OUTPUT (OPTICAL) jack
Back jacks

1 HDMI1/ARC HDMI 2: Connect an HDMI device to one of these jacks.
OR
Connect an ARC-enabled home theater receiver to the HDMI 1/ARC jack. For more information, see Digital audio using the HDMI 1/ARC jack
2 VIDEO L and R (audio): Connect an AV device to these jacks.
3 ANT/CABLE IN: Connect an antenna or cable TV to this jack. For more information, see Coaxial (good) or Connecting an antenna or cable TV (no box)
4 AUDIO OUT: Connect an analog audio amplifier, a home theater system, or a sound bar to this jack. For more information, see Analog audio
5  /INPUT
/INPUT
 —Press to turn on your TV when your TV is off (in standby mode). Press and hold to turn off your TV when TV is on.
—Press to turn on your TV when your TV is off (in standby mode). Press and hold to turn off your TV when TV is on.
Warning: When your TV is off, power still flows through it. To completely disconnect power, unplug the power cord.
INPUT—When your TV is on, quickly press and release to open the INPUT SOURCE list, press one or more times to select a video input source, then wait a few seconds. Your TV switches to the source you selected. For more information, see Switching TV inputs
TV menu—Press to confirm selections.
Remote control
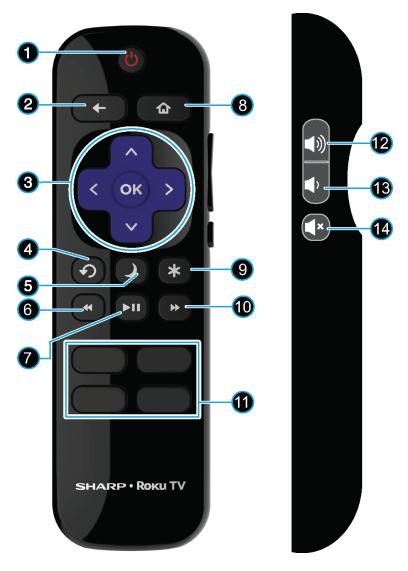
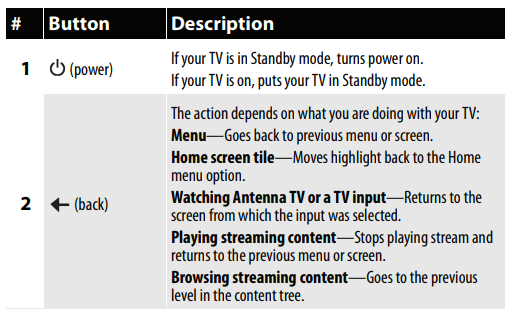
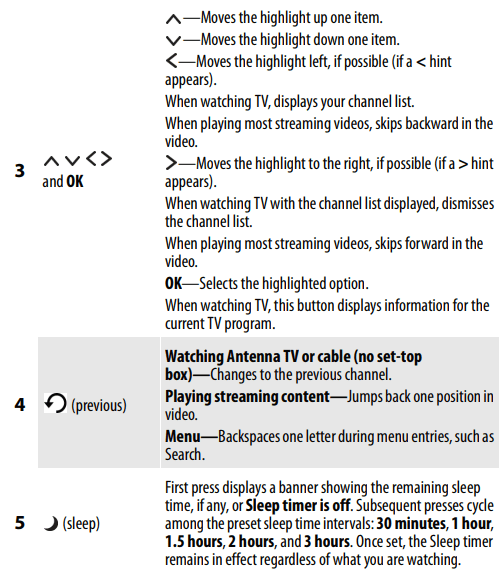
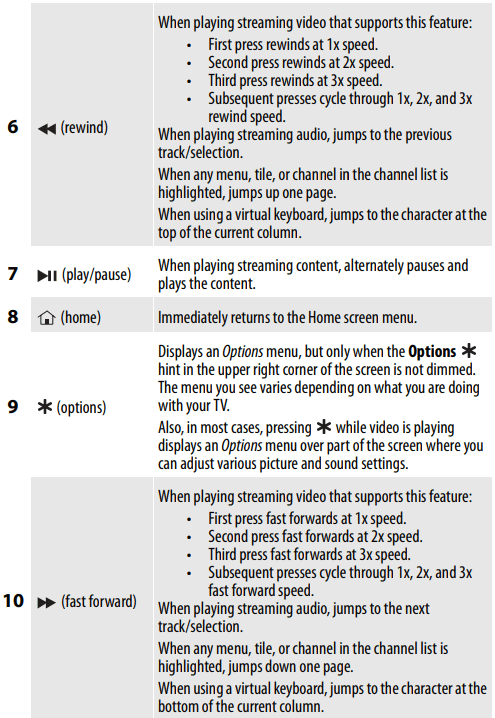
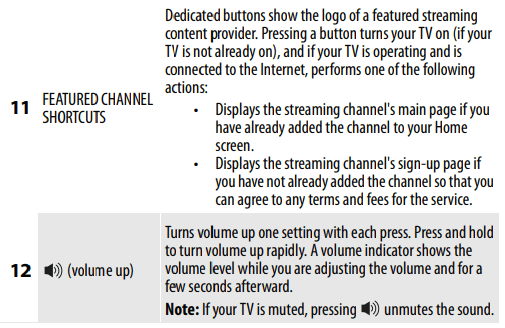
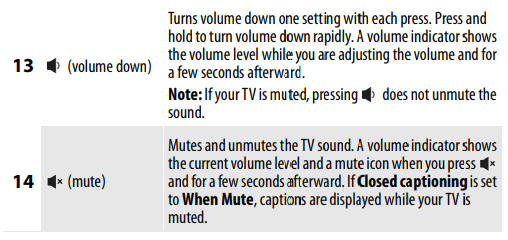
What connection should I use?
Your TV has several connection types for connecting devices to your TV. For the best video quality, you should connect a device to the best available connection. Use the following tables to identify cables:


Cautions
- Check the jacks for position and type before making any connections.
- Loose connections can cause poor audio or video quality. Make sure that all connections are tight and secure.
- The external audio/video devices shown may be different from your devices. If you have questions, refer to the documentation that came with your devices.
- Always turn off your TV when connecting external devices.
Benefits of connecting
Connecting brings out your TV's full potential!
Make any night a movie night
Thousands of movies to choose from, across all major streaming movie channels like Netflix, Cineplex Store, Crackle, and more. You’ll never run out of something new to watch.
Get in the groove
Stream endless hours of music from channels free and subscription-based like Spotify, VEVO, and Rdio. With almost instant access to thousands of music artists, your favorite beats are just as close as your remote.
Explore your passions
In addition to popular streaming channels like YouTube, NHL, Sky News and Cineplex Store, your TV also offers hundreds of streaming channels to fuel your passions—including fitness, cooking, religion, outdoors, International programming and much more.
Enjoy FREE trials of popular channels
Your TV comes loaded with special offers, including free trials from popular streaming channels Netflix, Spotify, Rdio, DailyBurn Fitness, and many more. But remember that you must cancel before the free trial ends to avoid subscription fees.
What is streaming?
Streaming is viewing or listening to video or audio content that is sent over the Internet, or located on a network-connected media server or on a USB device plugged into your TV’s USB port.
With streaming, you can buy or rent most programs on demand, when it’s convenient for you. When streaming, you can play, pause, rewind, and fast forward whatever you are watching. You can also replay the last few seconds again, or turn on closed captions.
Your TV lets you choose from thousands of streaming channels that offer a huge selection of entertainment:
- Thousands of movies and TV episodes
- Unlimited music, live and on-demand
- Tons of live and on-demand sports
- Commercial-free kids programming
- International programming in 22 languages
- 24x7 news and in-depth news commentary
Many streaming channels are free. Some streaming channels, like Cineplex and Amazon Instant Video, let you purchase or rent the latest movie releases or popular TV series. Some channels such as Netflix or Spotify charge a monthly subscription fee and others are free if you subscribe to a companion service through your cable or satellite provider. For example, HBO subscribers with participating broadcast TV provider accounts can add the HBO Go channel and watch it for free. If you have an existing subscription to a service like Netflix or Spotify, you can just sign in with your existing user name and password.
To play streaming content that is available on the Internet, you add streaming channels to your Home screen. To add a streaming channel to your Home screen, use the Streaming Channels option on the Home screen menu to go to the Roku Channel Store, and then select the streaming channel you want to add. The streaming channel is then added to your Home screen, and you can watch it at any time.
For more information on using the Roku Channel Store feature, see Using the Roku Channel Store
But what if I didn’t connect my TV?
What if you went through Guided Setup and chose Connect to the Internet later? No worries. Your TV makes it easy to connect whenever you want. As you move around the Home screen, you’ll see several places where you can start the connection process. For example:
- Now and then you'll see a message appear on the panel to the right of the Home screen offering a Connect Now option. Simply highlight and select the Connect Now option to get started.
- Use the Connect and activate now option in the Settings menu. From the Home screen menu, select Settings, Network, and then Connect and activate now.
- If you want to start over from the beginning, use the Settings menu to do a Factory reset, and then go through Guided Setup again. This time, choose your home network when prompted.
Regardless of how you connect, the process is the same. If you need details, see Step 3 under Setting up your TV
Using your TV
This section provides information on using the day-to-day features of your TV.
Status light
Your TV has a single status light on the front panel. It goes on and off and blinks in different ways depending on the status of the TV, as shown in the following table:

Standby mode energy savings
When you turn off your TV, it may remain in a higher power mode for a few minutes, after which it goes into a very low power standby mode. If you turn on the TV again before it has entered the very low power mode, it turns on immediately. After the TV goes into the lower power standby mode, it takes a bit longer to start up.
Watching broadcast TV channels
To watch broadcast TV, select the Antenna TV tile in the Home screen. Your TV remembers the last channel you watched and starts with that channel playing.
Changing channels
To change channels, you can do any of the following:
- Press the UP arrow to change to the next higher channel.
- Press the DOWN arrow to change to the next lower channel.
- Press the LEFT arrow to display the channel list, and then press the UP and DOWN arrows to move the highlight through the list one channel at a time. Or press REWIND and FAST FORWARD to move the highlight through the list one page at a time. When you’ve highlighted the channel you want to watch, press OK. (If you decide you don't want to change channels, press the RIGHT arrow or BACK button).
- Press
 to switch to the previously tuned channel.
to switch to the previously tuned channel.
Viewing program information
To view information about the current program, press OK. Your TV displays a banner at the bottom of the screen with as much information as is available in the program data stream, as shown in the following example.

Program information, subject to availability within the broadcast information, includes:
- Channel number
- Channel call sign
- Signal strength
- Program title
- Start time, end time, and graph of program length showing current position
- Content rating
- Video resolution (480i, 480p, 720p, 1080i, 1080p)
- Audio quality (Mono Dolby Digital, Stereo Dolby Digital, 5.1 Dolby Digital, Dolby Digital+)
- Audio features (SAP)
- Closed captioning (CC)
- Current time
- Program description. If the entire description does not fit, press OK to expand the size of the banner and see the entire description
Adjusting settings
Press  to display the Options menu. Press the UP and DOWN arrows to highlight an option, and then press the LEFT and RIGHT arrows to change the setting. Adjusting TV settings on page 51 explains each of the settings in detail.
to display the Options menu. Press the UP and DOWN arrows to highlight an option, and then press the LEFT and RIGHT arrows to change the setting. Adjusting TV settings on page 51 explains each of the settings in detail.
Switching TV inputs
Switch to a TV input to access the device connected to that input, for example, a Blu-ray player. Switching inputs is as simple as highlighting the input’s tile in the Home screen, and pressing OK. The video signal on the input, if any, appears on the screen.
Auto-detecting devices
Your TV automatically detects when you connect a new device to an HDMI input and turn on its power. The input is automatically added to the Home screen if it isn’t already present.
Adjusting audio/video settings
While watching video content on any input, press  to display the Options menu. Press the UP and DOWN arrows to highlight an option, and then press the LEFT and RIGHT arrows to change the setting. Adjusting TV settings on page 51 explains each of the settings in detail.
to display the Options menu. Press the UP and DOWN arrows to highlight an option, and then press the LEFT and RIGHT arrows to change the setting. Adjusting TV settings on page 51 explains each of the settings in detail.
Playing content from USB storage devices
Your TV has a USB port that can be used to play personal music, video, and photo files from a personal USB flash drive or hard disk. If your TV is connected to the Internet, your Home screen has the Roku Media Player tile. If your TV has not been connected to the Internet, the Home screen has the USB Media Player tile.
To use this feature, first make sure your media files are compatible with the Roku/USB Media Player. As of the publication date of this guide, the following media file formats are supported:
- Video—MKV (H.264/262), MP4, MOV (H.264)
- Music—AAC, MP3, WMA, WAV (PCM), AIFF, FLAC, and AC3, and DTS
- Photo—JPG, PNG (up to 4k x 4k pixels)
To see the latest list of supported formats, view Help in the Media Player.
Playing content from local network media servers
If you have connected your TV to a network, it can play personal video, music, and photo files from a media server on your local network. Media servers include personal computers running media server software such as Plex or Windows Media Player, network file storage systems that have built-in media server software, and other devices that implement the specifications of the Digital Living Network Alliance. Some servers do not fully implement the DLNA specification but are UPNP (Universal Plug and Play) compatible. The Roku Media Player will connect to them as well. Some media servers can convert files into Roku compatible formats. DRM-protected content is not supported.
Using your TV in a hotel or dorm room
Hotels, school dorms, conference facilities, and similar locations with public wireless Internet access often require you to interact with a web page to authenticate your access. These restricted public networks are commonly known as captive portal networks. When you select a network of this type, the TV automatically detects that additional information is needed and prompts you through using another wireless device to supply the requested information.
To connect your TV to the restricted network:
1 Either during Guided Setup or after selecting Settings > Network > Set up new Wi-Fi connection, you’re presented with a list of available networks.

2 If you select a network that requires interaction to grant access to the Internet, the TV detects that additional information is needed and displays the following prompt.

3 If you selected the correct network, highlight I am at a hotel or college dorm, and then press OK. The TV prompts you to use your smartphone, tablet, or laptop to complete the connection.

4 Use a phone, tablet, or wireless-enabled computer to detect wireless networks. In most cases, you can simply open the device’s Wi-Fi Settings or Network Settings screen to start scanning.
5 Connect to the network named on your TV screen. The actual network name varies.
6 The wireless connection process prompts you for a password. Enter the password as shown on the TV screen. The actual password varies.
7 Start the web browser on your smartphone, tablet, or computer. When you attempt to open any web page, the restricted connection will prompt you for whatever information it needs. In most cases, you must agree to terms and conditions, provide identifying information, or enter a password, PIN, or room number to proceed. The information requested depends on the organization that controls the wireless connection.
8 After you enter the requested information, the TV automatically proceeds to complete its connection and resumes normal operation.
9 If the TV prompts you to link to your Roku account, use your smartphone, tablet, or computer to complete the pairing operation and activate your Roku TV.
Maintaining
- Do not use your TV in areas that are too hot or too cold, because the cabinet may warp or the screen may malfunction. Your TV works best in temperatures that are comfortable to you.
- Storage temperatures are 5° to 113°F (-15° to 45°C).
- Working temperatures are 41° to 95°F (5° to 35°C).
- Do not place your TV in direct sunlight or near a heat source.
Cleaning your TV cabinet
Clean the cabinet with a soft, lint-free cloth. If the cabinet is especially dirty, moisten a soft, lint-free cloth in a weak detergent solution, squeeze the excess moisture from the cloth, then wipe the cabinet with the cloth. Use a clean cloth to dry the cabinet.
Cleaning your TV screen
Clean the screen with a soft, lint-free cloth.
Troubleshooting
Video and audio
Picture does not fill the screen or there are black bars around the picture
- The picture size may need to be adjusted
- Adjust the picture size (aspect ratio). See the Picture Size option in Advanced picture settings menu options
I don’t see a picture when I select an input
- TV is not on
- Make sure that your TV is plugged into a working power outlet, and that your TV is turned on. (Your TV had a light on the front that indicates if your TV is turned off. See Status light .)
- Cables are not connected correctly
- Make sure that the video cables are connected correctly and securely to your TV.
- Make sure that the antenna or cable TV is connected correctly and securely. See Connecting a cable or satellite box or Connecting an antenna or cable TV (no box)
- Picture settings may be incorrect
- Adjust the contrast and brightness. See the TV brightness option in Settings menu or Options menu.
- Adjust the TV picture. See Advanced picture settings on page 54.
- Incorrect input may be selected
- Make sure that the correct input is selected for the device you want to view. See Switching TV inputs .
- Input source not detected
- Make sure that the device connected to the input is turned on.
- Make sure that the cord to and from the device is connected firmly and correctly to the device and your TV.
- TV input may be bad
- Connect a different device to the same input and check to see if it works correctly.
TV channel does not appear
- Broadcast TV may be experiencing problems or may not be set up
- Try another channel. The station may be experiencing problems.
- Make sure that the incoming signal is compatible.
- If you are trying to watch broadcast TV, make sure that Antenna TV is set up. See Setting up Antenna TV
Dark, poor, or no picture screen is lit), but sound is good
- Broadcast TV may be experiencing problems or may not be set up
- Try another channel. The station may be experiencing problems.
- If you are using an antenna and the signal strength is low, adjust the antenna or use a highly directional outdoor antenna or set-top antenna with a built-in amplifier.
- Cables may not be connected correctly
- Make sure that the antenna or cable TV is connected correctly and securely. See Connecting a cable or satellite box on page 17 or Connecting an antenna or cable TV (no box)
- Make sure that the video cables are connected correctly and securely to your TV.
- The video cable(s) you are using may be bad. Try a new set.
- Picture settings may be incorrect
- Adjust the brightness. See the TV brightness option in Settings menu 1 or Options menu
- Change to a different picture mode. See the Picture mode option in Options menu settings or Advanced picture settings menu options
No color, dark picture, or color is not correct
- Picture settings may be incorrect
- Adjust the contrast, color, and brightness settings. See the TV brightness option in Settings menu or Options menu .
- Broadcast TV may be experiencing problems
- Try another channel. The station may be experiencing problems.
- If you are using an antenna and the signal strength is low, adjust the antenna or use a highly directional outdoor antenna or set-top antenna with a built-in amplifier.
- Cables are not be connected correctly
- Make sure that the antenna or cable TV is connected correctly and securely. See Connecting a cable or satellite box on page 17 or Connecting an antenna or cable TV (no box) on page 20.
- Make sure that the video cables are connected correctly and securely to your TV.
- The video cable(s) you are using may be bad. Try a new set.
Only snow (noise) appears on the screen
- Broadcast TV may be experiencing problems or may not be set up
- Try another channel. The station may be experiencing problems.
- If you are trying to watch broadcast TV, make sure that Antenna TV is set up. See Setting up Antenna TV .
- If you are using an antenna and the signal strength is low, adjust the antenna or use a highly directional outdoor antenna or set-top antenna with a built-in amplifier.
- Cables may not be connected correctly
- Make sure that the antenna or cable TV is connected correctly and securely. See Connecting a cable or satellite box or Connecting an antenna or cable TV (no box) .
Picture quality is good on some channels and poor on others. Sound is good
- Broadcast signal may be weak
- If you connect to cable without a set-top box and experience poor picture quality, you may need to install a set-top box to improve signal reception and picture quality. Contact your cable TV provider about upgrading to a set-top box.
Dotted lines or stripes appear on the screen
- Cables may not be connected correctly
- Make sure that the antenna or cable TV is connected correctly and securely. See Connecting a cable or satellite box or Connecting an antenna or cable TV (no box) .
- Make sure that the video cables are connected correctly and securely to your TV.
- The video cable(s) you are using may be bad. Try a new set.
- Broadcast signal may be weak
- If you are using an antenna and the signal strength is low, adjust the antenna or use a highly directional outdoor antenna or set-top antenna with a built-in amplifier.
- Other devices (for example, a surround sound receiver, external speakers, fans, or hair dryers) may be interfering with your TV. Try turning off one device at a time to determine which device is causing interference. After you have determined which device is causing interference, move it further from your TV to eliminate the interference.
Double images
- Broadcast signal may be weak
- If you are using an antenna and the signal strength is low, adjust the antenna or use a highly directional outdoor antenna or set-top antenna with a built-in amplifier.
- If you are using an antenna and the signal strength is low, switch to a cable or satellite box.
The picture has a few bright or dark spots
- This is normal in LED TVs
- A few bright or dark spots on an TV screen is normal. It does not affect the operation of your TV.
Good picture, but no sound
- Volume is down or muted
- Increase the volume.
- Make sure that the sound is not muted.
- Headphones may be connected
- Make sure that you do not have headphones connected. When headphones are connected, no sound comes from your TV speakers.
- TV speakers may be turned off
- If you want sound to play through your TV speakers, make sure that your TV speakers are turned on. See Turning off the speakers
- You may need to change the audio mode
- Change to a different audio mode. See Changing the audio mode
- Home theater system, sound bar, or external speaker system may not be turned on or may not be set up correctly
- If you are using a home theater system, sound bar, or external speaker system, make sure that it is turned on and is not muted and that it is set to the correct source.
- If you connected an ARC audio device to the HDMI 1/ARC jack, make sure that you have turned on the ARC feature. See the HDMI ARC option in Setting up a digital audio connection
- If you are using a home theater system, sound bar, or external speaker system and have connected it with a digital audio cable, see Setting up a digital audio connection
- Make sure that the audio cables are connected correctly and securely to your TV.
- Bad content, no audio
- Make sure that the selected channel or content is intended to be broadcasting with sound.
- Cables may not be connected correctly
- Make sure that the antenna or cable TV is connected correctly and securely. See Connecting a cable or satellite box or Connecting an antenna or cable TV (no box)
- The audio cables you are using may be bad. Try a new set.
Poor picture
- Light in the viewing area may be interfering
- Make sure that the room is not too bright. Light reflecting off the screen can make the picture difficult to see.
- A connected camera or camcorder may be interfering
- If an S-VHS camera or a camcorder is connected while another connected device is turned on, the picture may be poor. Turn off one or more devices.
Audio noise
- Other devices may be interfering
- Other devices (for example, a surround sound receiver, external speakers, fans, or hair dryers) may be interfering with your TV. Try turning off one device at a time to determine which device is causing interference. After you have determined which device is causing interference, move it further from your TV to eliminate the interference.
After images appear
- Do not display a still image, such as a logo, game, or computer image, for an extended period of time. This can cause a permanent after-image to be burned into the screen. This type of damage is not covered by your warranty.
Remote contro
My TV doesn’t turn on using the remote control
- No power to TV
- Make sure that the power cord is correctly connected to both your TV power connector and power outlet. See Connecting power . You should see an LED in the front of the TV panel when a button on the remote is pressed. If you see no LED activity, try another outlet or check your fuse box.
- Line-of-sight obstructed
- Make sure that no objects (or pets) are obstructing the line-of-sight from the remote control to the remote sensor on the front of your TV. See Aiming the remote control.
- Remote not responding
- Open the battery compartment and make sure that the batteries are seated in the correct positions (+ and - in the correct positions). See Installing remote control batteries.
- Make sure the batteries are fresh and working correctly. Replace the batteries, if necessary.
- TV frozen
- If the front LED is not responding, or abnormally bright, disconnect the power cord from the power outlet, wait a few seconds, then reconnect the power cord.
Trouble programming your existing universal remote control
- Remote control may not be programmed correctly
- See instructions in Using a universal remote.
- Refer to the User Guide that accompanied your universal remote control and contact the manufacturer if problems persist.
- Batteries may be dead
- Replace dead batteries with new batteries. Refer to the User Guide that accompanied your universal remote control.
General
No power
- Power cord may not be connected correctly
- Make sure that the power cord is correctly connected to both your TV power connector and power outlet. See Connecting power. You should see an LED in the front of your TV panel when a button on the remote is pressed. If you see no LED activity, try in another outlet or check your fuse box.
- Unplug the power cord, wait 60 seconds, then plug the cord back in and turn on your TV.
- Other devices may be interfering
- Other devices (for example, a surround sound receiver, external speakers, fans, or hair dryers) may be interfering with your TV. Try turning off one device at a time to determine which device is causing interference. After you have determined which device is causing interference, move it further from your TV to eliminate the interference.
My TV tuner does not pick up as many over-the-air channels as it should
- Antenna may not be placed optimally
- Adjust the antenna location and rescan. See Scanning for broadcast TV channels again. Go to Settings > Input.
- Reception can vary by channel depending on the broadcast power level of a given station. Contact your cable or satellite TV provider.
- Make sure that the antenna or cable/satellite TV is connected securely to your TV.
- Try replacing the cable between the antenna/cable or cable/satellite box and your TV.
- Broadcast TV may not be set up
- Make sure that Antenna TV is set up. See Setting up Antenna TV.
One or more channels do not display
- Channels may be blocked or hidden
- Make sure that the channels are not blocked. See Blocking unrated programs
- Make sure that the channels are not hidden. The channel may have been deleted from the channel list. You can add the channel back to the channel list. See Edit broadcast TV channel lineup
- The wrong input may be selected
- Make sure that you have selected the correct input tile for the device or service you are trying to use. See Switching TV inputs on page 48.
- You may need to use the remote control that came with the cable or satellite box
- If you are using a cable or satellite box, use the remote that came with that box to change channels.
I lost my parental control PIN
- Need PIN recovery
- You will need to factory reset your TV, as the PIN cannot be recovered or reset any other way. See Factory reset everything.
- Go to Settings > System > Factory reset.
Some settings cannot be accessed
- Not all settings are available for all devices or inputs
- If the
 icon or a menu option is grayed, you cannot adjust settings for the current video input mode.
icon or a menu option is grayed, you cannot adjust settings for the current video input mode.
- If the
TV cabinet creaks
- This is normal
- When your TV is in use, the temperature rises naturally and may cause the cabinet to expand or contract which can cause a creaking noise. This is not a malfunction.
Control buttons do not work
- TV may be frozen
- Unplug the power cord, wait a few seconds, then plug the cord back in and turn on your TV.
TV keeps turning off
- Sleep timer may be turned on
- Make sure that the sleep timer is not turned on. See the Sleep Timer option in Options menu settings or Changing time settings.
Some features are not available
- The wrong TV mode may be selected
- You may have Set up for store mode when you set up your TV. Store use mode is for retail environments only. In Store use mode, some of your TV’s features are missing or limited. If you selected Set up for store use and you want to change to Set up for home use, you have to reset your TV to the factory defaults. See Factory reset everything.Go to Settings > System > Factory reset.
Roku
I can’t turn my TV on with the Roku mobile app
- Your TV is “asleep”
- You will need to use the physical remote button to “wake up” or turn on your TV.
I can’t find my TV with the Roku mobile app
- TV and mobile app not on same wireless network
- Make sure that your TV and the mobile app are on the same network.
- TV not powered or working normally
- Make sure that your TV is connected to a working power outlet and that your TV is turned on. See Connecting power.
I cannot screen mirror to my TV
- TV on older software
- Always keep your TV updated. See Getting system updates . Go to Settings > System > Software update.
- Mobile device not supported
- Screen mirroring is a beta feature currently, so a select set of devices will work.
Network
I cannot connect to the Internet
- Network connection may not be set up
- If you did not connect to the Internet when you first set up your TV, see But what if I didn’t connect my TV?
- Network name or password may have changed
- If your network name or password had changed, you need to update your network connection. See Changing network settings.
Streaming keeps pausing to load more data
- Wireless LAN not optimized
- Rotate wireless router slightly
- Elevate the router
- Turn off other wireless connections
- Use 5.0Ghz, if possible. Roku TVs supports dual band.
- Insufficient broadband speed
- Turn off other wireless connections that may also be using bandwidth.
CEC-compatible devices
My TV is not displaying the video from the connected CEC device
- Cables may not be connected correctly
- Make sure that the HDMI cable is connected securely to your TV and the device.
- Make sure that the device is connected to your TV with an HDMI cable.
- Picture settings may be incorrect
- Try adjusting your TV picture. See Advanced picture settings.
- The selected input may be incorrect
- Make sure that the correct input tile is selected. See Switching TV inputs.
- Connected device may not be a CEC device
- Make sure that the device is a CEC device. See the documentation that came with the device for more information.
- CEC control may not be set up correctly
- Make sure that your TV has searched for CEC devices. See Discovering connected CEC devices
My TV is not playing the audio from the connected CEC device.
- Cables may not be connected correctly
- Make sure that the HDMI cable is connected securely to your TV and the device.
- Volume may be too low or muted
- Make sure that the volume on your TV and the device is turned up and not muted.
- TV speakers may be turned off
- If you want sound to play through your TV speakers, make sure that your TV speakers are turned on. See Turning off the speakers
- Connected device may not be a CEC device
- Make sure that the device is a CEC device. See the documentation that came with the device.
- CEC control may not be set up correctly
- Make sure that your TV has searched for CEC devices. See Discovering connected CEC devices
- Connected audio device may not be set up correctly
- If you are using a home theater system, sound bar, or external speaker system, make sure that it is set to the correct source.
- If you are using a home theater system, sound bar, or external speaker system and have connected it with a digital audio cable, make sure that you have set up digital audio. See Setting up a digital audio connection
- If you connected an ARC audio device to the HDMI 1/ARC jack, make sure that you have turned on the ARC feature. See Enabling HDMI ARC .
My TV’s remote control does not control the device
- Connected device may not be turned on
- Make sure that the device is turned on.
- Line-of-sight obstructed
- Make sure that no objects (or pets) are obstructing the line-of-sight from the remote control to the remote sensor on the front of your TV and the device. See Aiming the remote control .
- Connected device may not support some or all CEC features
- Depending on the device, all the buttons may not work.
- The device may not support this feature. See the documentation that came with the device for more information.
- CEC control may not be set up correctly
- Make sure that your TV has searched for CEC devices. See Discovering connected CEC devices
- If you are trying to control the volume on an HDMI CEC audio receiver using your TV remote control, make sure that your TV speakers are turned on. See Turning off the speakers
- If you are trying to control the volume on an HDMI CEC audio receiver using your TV remote control, make sure that the system audio control is turned on. See Enabling system audio control on page 69.
The device does not show up in the CEC device list
- Connected device may not be a CEC device
- Make sure that the device is a CEC device. See the documentation that came with the device.
- Cables may not be connected correctly
- Make sure that the HDMI cable is connected securely to your TV and the device.
- Make sure that the device is connected to your TV with an HDMI cable.
- CEC control may not be set up correctly
- Make sure that your TV has searched for CEC devices. See Discovering connected CEC devices.
My device does not turn off when I turn off my TV
- Connected device may not be a CEC device
- Make sure that the device is a CEC device. See the documentation that came with the device.
- Connected device may not support some or all CEC features
- The device may not support this feature. See the documentation that came with the device for more information.
- CEC control may not be set up correctly
- Make sure that your TV has searched for CEC devices. See Discovering connected CEC devices.
- Make sure that system standby is turned on. See Enabling system standby.
My TV does not turn on when I turn on my device
- Connected device may not be a CEC device
- Make sure that the device is a CEC device. See the documentation that came with the device.
- Connected device may not support some or all CEC features
- The device may not support this feature. See the documentation that came with the device for more information.
- CEC control may not be set up correctly
- Make sure that your TV has searched for CEC devices. See Discovering connected CEC devices
- Make sure that 1-touch play is turned on. See Enabling 1-touch play.
See other models: Q8000U Q7500U 50Q7000U LC-32LB601U LC-50LB601U

