Documents: Go to download!
User Manual
- User Manual - (English)
- Specification - (English)
- Using the Button
- Connections (Notifications)
- Slim Remote Control
- Magic Remote Functions
- Troubleshooting
Table of contents
Owner's Guide Television
Using the Button
(Depending upon model)
You can simply operate the TV functions, pressing or moving the button.
[A type]
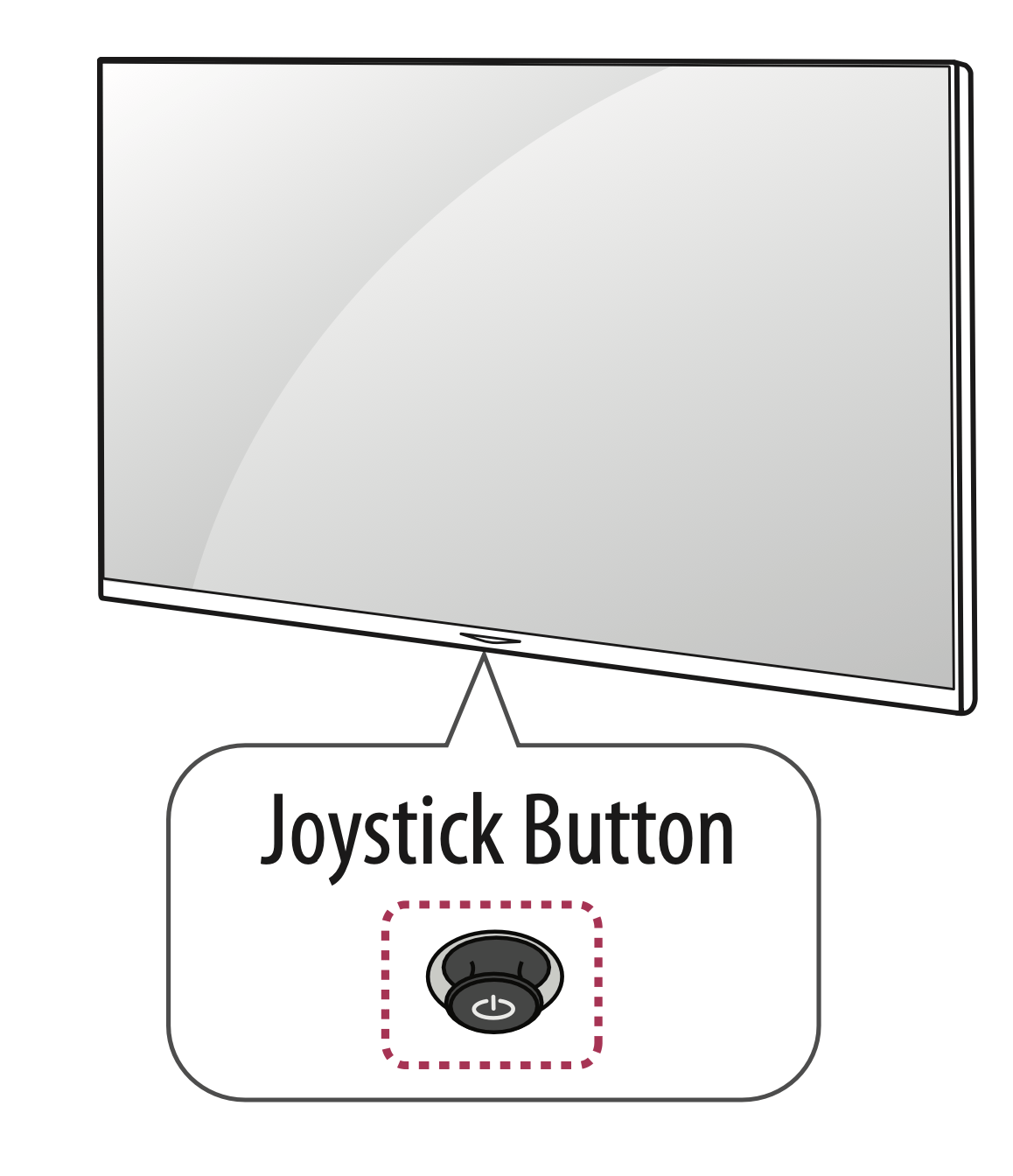
[B type]
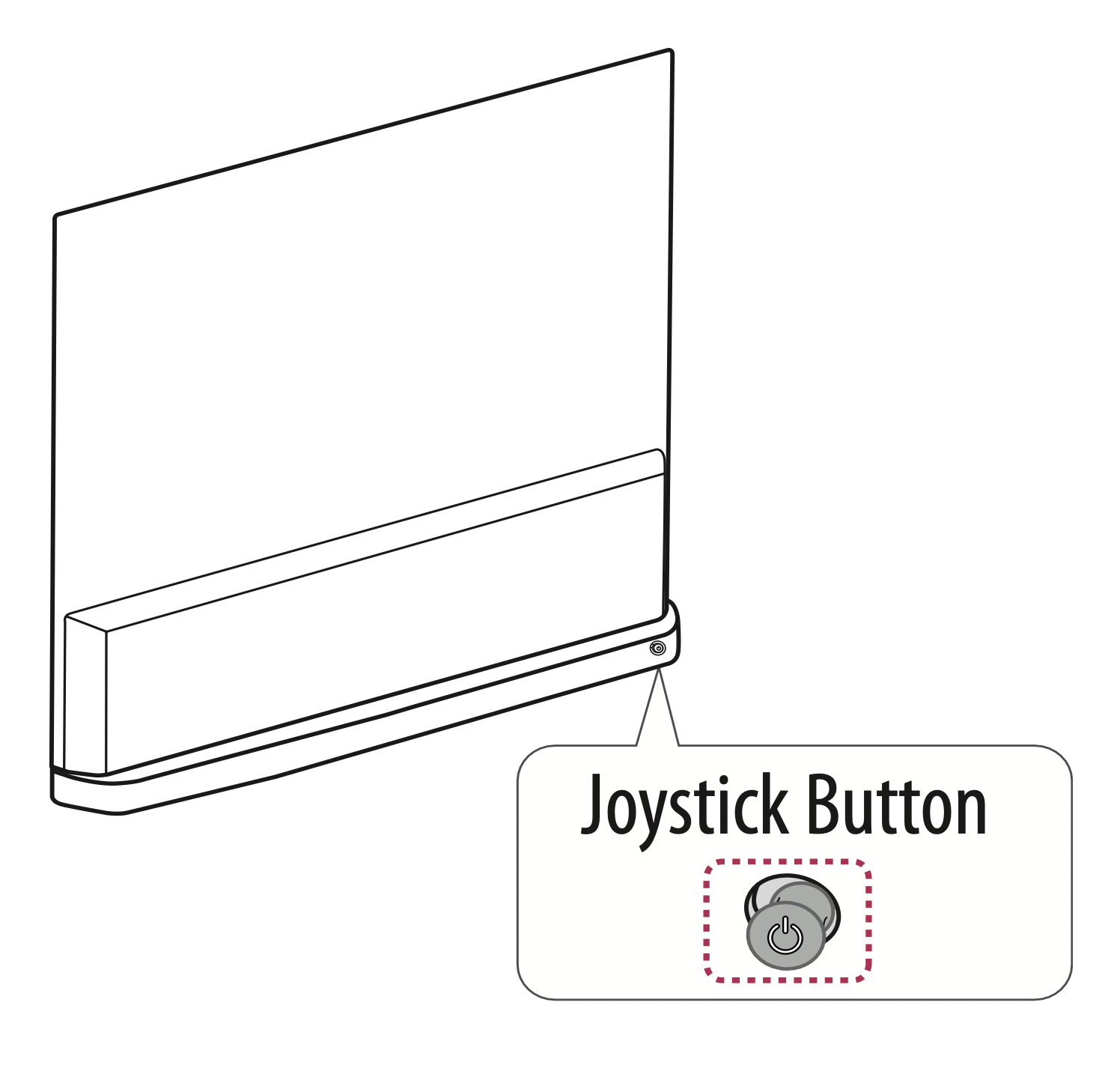
Basic Functions
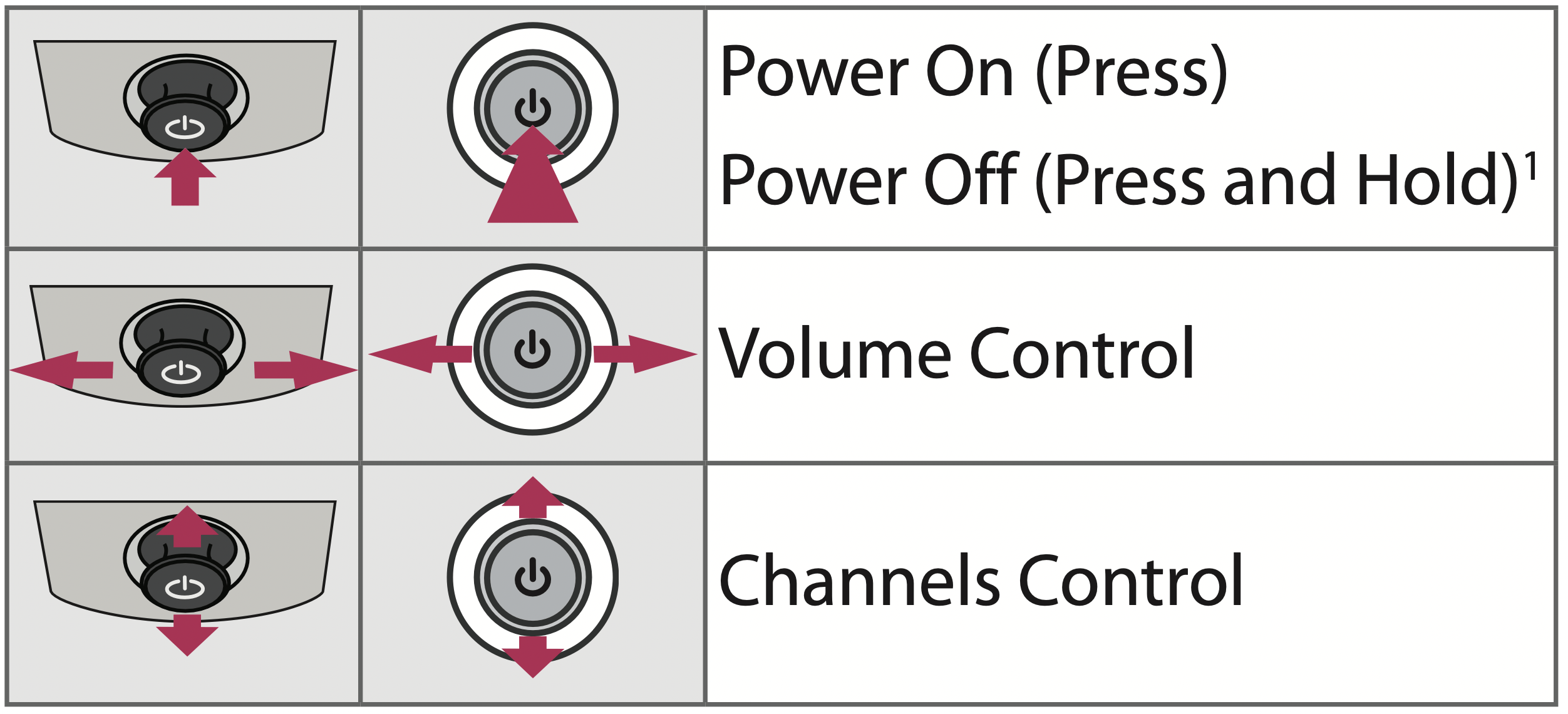
1 All running apps will close.
Adjusting the Menu
When the TV is turned on, press  button one time. You can adjust the Menu items pressing or moving the buttons.
button one time. You can adjust the Menu items pressing or moving the buttons.
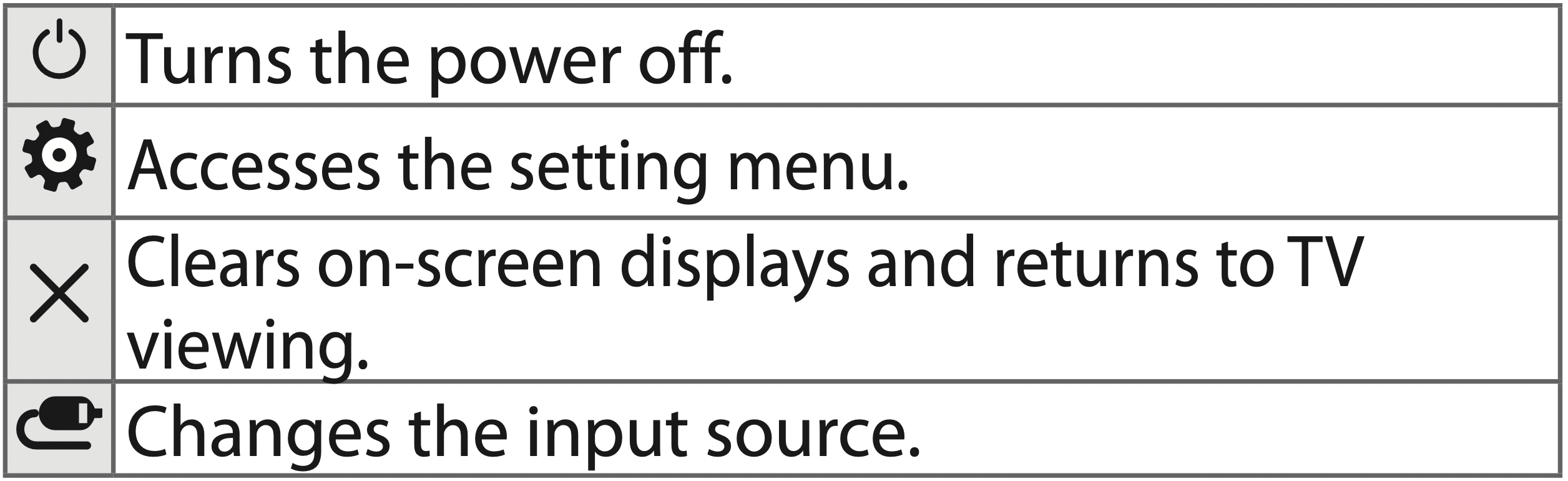
Connections (Notifications)
You can connect various external devices to the TV. Supported external devices are: HD receivers, DVD players, VCRs, audio systems, USB storage devices, PC, gaming devices, and other external devices. For more information on an external device’s connection, refer to the manual provided with each device.
NOTE
- If you record a TV program on a DVD recorder or VCR, make sure to connect the TV signal input cable to the TV through a DVD recorder or VCR. For more information about recording, refer to the manual provided with the connected device.
- The external device connections shown may differ slightly from illustrations in a manual.
- Connect external devices to the TV regardless about the order of the TV port.
- If you connect a gaming device to the TV, use the cable supplied with the gaming device.
- Refer to the external equipment’s manual for operating instructions.
- In PC mode, there may be noise associated with the resolution, vertical pattern, contrast, or brightness. If noise is present, change the PC output to another resolution, change the refresh rate to another rate, or adjust the brightness and contrast on the PICTURE menu until the picture is clear.
- Depending upon the graphics card, some resolution settings may not allow the image to be positioned on the screen properly.
- Some USB Hubs may not work. If a USB device connected through a USB Hub is not detected, connect it directly to the USB port on the TV.
- The TV may be capable of operating without a set-top from a multichannel video programming distributor (MVPD).
Connecting to an Antenna or Cable
Connect an antenna, cable, or cable box to watch TV. The illustrations may differ from the actual items and an RF cable is optional.
CAUTION
- Make sure not to bend the copper wire of the RF cable.
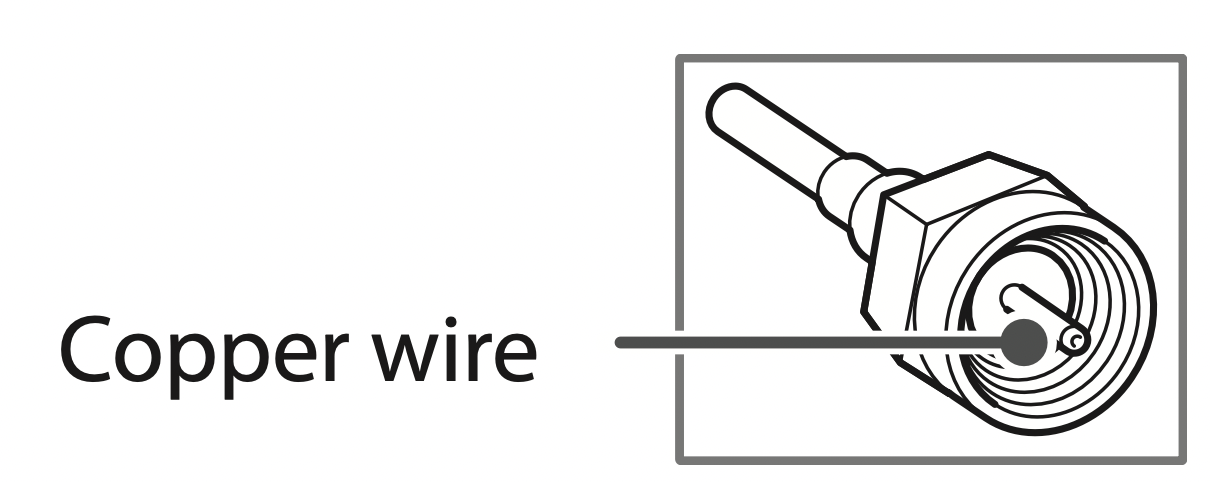
- Complete all connections between devices, and then connect the power cord to the power outlet to prevent damage to your TV.
NOTE
- Use a signal splitter to use 2 TVs or more.
- DTV Audio Supported Codec: MPEG, Dolby Digital.
- Direct ULTRA HD broadcast is unavailable in areas without an ULTRA HD signal.
- This TV cannot receive ULTRA HD (3840 x 2160 pixels) broadcasts directly because the related standards have not been confirmed. (Depending upon model)
Slim Remote Control
(Depending upon model)
The descriptions in this manual are based on the buttons on the remote control. Please read this manual carefully and use the TV correctly. To replace coin batteries, turn the battery cover counterclockwise by using a coin. Then, take the battery cover. Insert and fix the battery (CR2032) with the facing forward. And, Put the battery cover on the remote control and turn it clockwise to close. To remove the coin batteries, perform the installation actions in reverse. When in use, it should be pointed in the direction of the TV’s remote sensor.
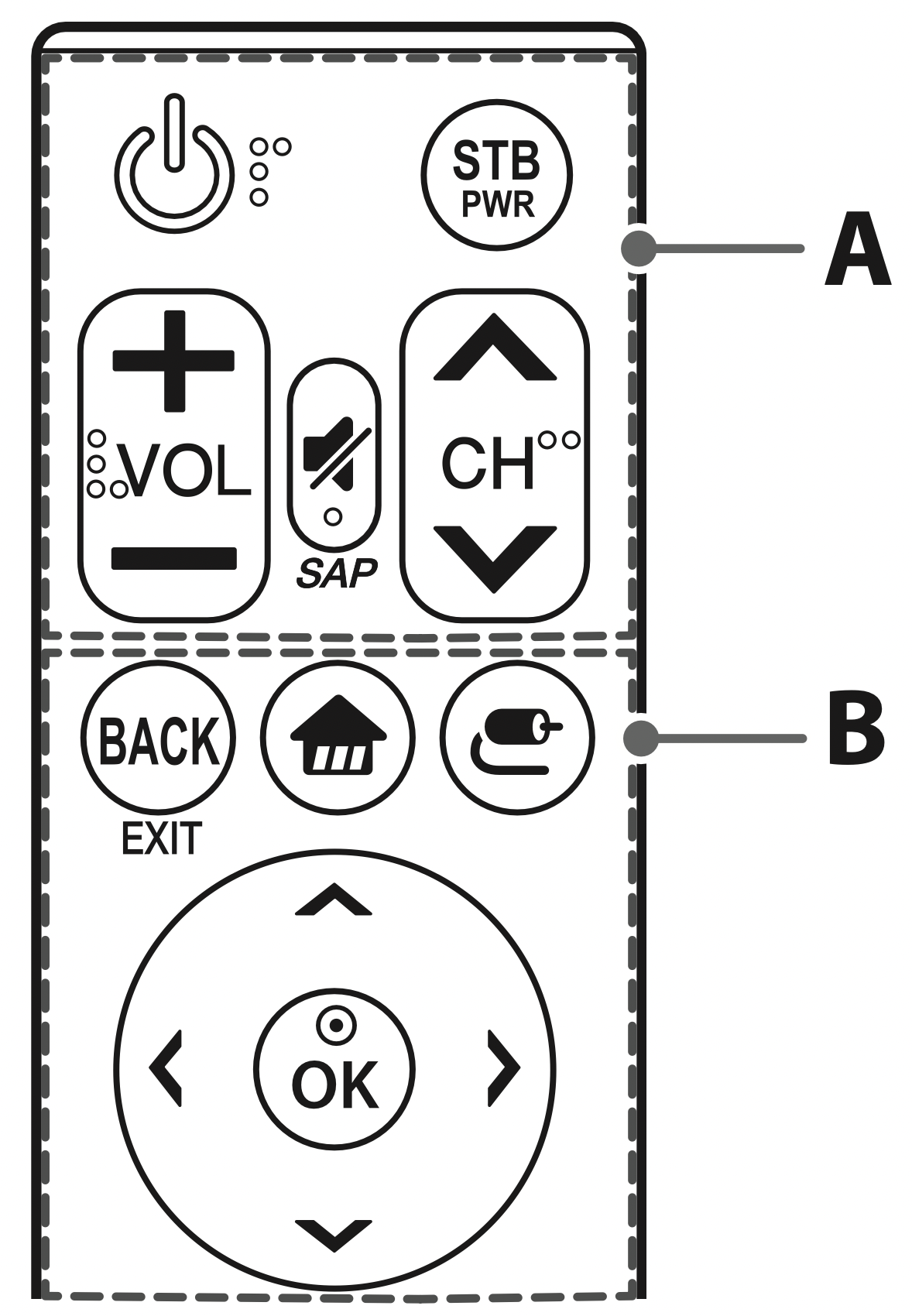
A
 (POWER) Turns the TV on or off.
(POWER) Turns the TV on or off.
 You can turn your set-top box on or off by adding the set-top box to the universal remote control for your TV.
You can turn your set-top box on or off by adding the set-top box to the universal remote control for your TV.
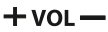 Adjusts the volume level.
Adjusts the volume level.
 (MUTE) Mutes all sounds.
(MUTE) Mutes all sounds.
 Video descriptions function will be enabled.
Video descriptions function will be enabled.
- SAP (Secondary Audio Program) Feature can also be enabled by pressing the
 key.
key.
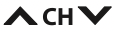 Scrolls through the saved channels.
Scrolls through the saved channels.
B
BACK Returns to the previous screen.
EXIT * Clears all on-screen displays and returns to TV viewing.
 (Home) Accesses the Home menu.
(Home) Accesses the Home menu.
 (INPUT) Changes the input source.
(INPUT) Changes the input source.
* Pressing and holding the  (INPUT) button displays all the lists of external inputs.
(INPUT) button displays all the lists of external inputs.
 (Navigation buttons) Scrolls through menus or options. (up/down/left/right)
(Navigation buttons) Scrolls through menus or options. (up/down/left/right)
 OK Selects menus or options and confirms your input.
OK Selects menus or options and confirms your input.
* : To use the button, press and hold for more than 3 seconds.
Magic Remote Functions
(Depending upon model)
When the message Magic remote battery is low. Change the battery. is displayed, replace the battery. To install batteries, open the battery cover, replace batteries (1.5 V AA) matching  and
and  ends to the label inside the compartment, and close the battery cover. Failure to match the correct polarities of the battery may cause the battery to burst or leak, resulting in fire, personal injury, or ambient pollution. Be sure to point the remote control at the remote control sensor on the TV.
ends to the label inside the compartment, and close the battery cover. Failure to match the correct polarities of the battery may cause the battery to burst or leak, resulting in fire, personal injury, or ambient pollution. Be sure to point the remote control at the remote control sensor on the TV.
To remove the batteries, perform the installation actions in reverse.
This remote uses infrared light. When in use, it should be pointed in the direction of the TV’s remote sensor.
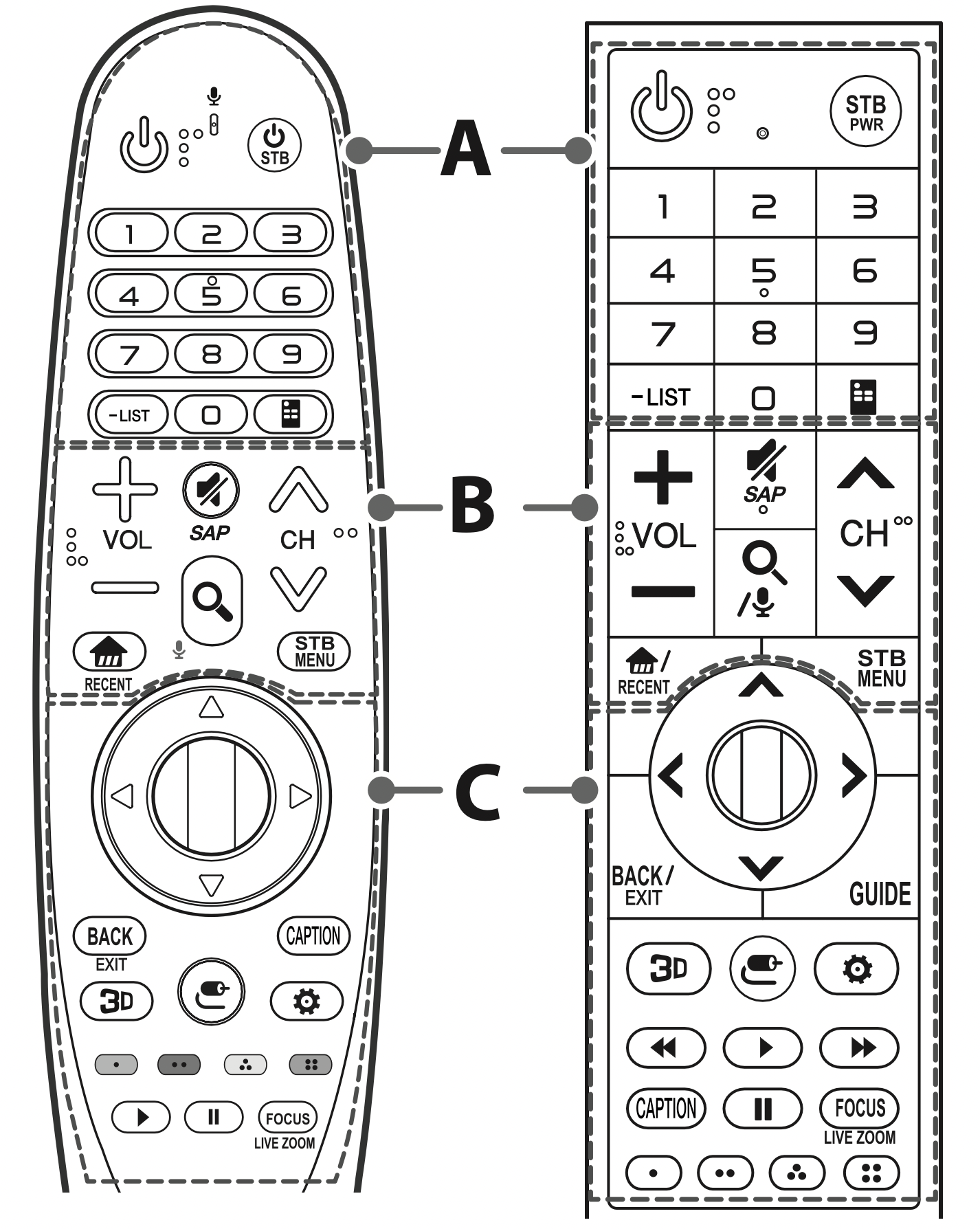
A
 (POWER) Turns the TV on or off.
(POWER) Turns the TV on or off.
 You can turn your set-top box on or off by adding the set-top box to the universal remote control for your TV.
You can turn your set-top box on or off by adding the set-top box to the universal remote control for your TV.
Number button Enters numbers.
- (Dash) Inserts a dash between numbers such as 2-1 and 2-2.
LIST Accesses the saved channel list.
 (Screen Remote) Displays the Screen Remote.
(Screen Remote) Displays the Screen Remote.
- Accesses the Universal Control Menu in some regions.
B
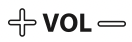 Adjusts the volume level.
Adjusts the volume level.
 (MUTE) Mutes all sounds.
(MUTE) Mutes all sounds.
 Video descriptions function will be enabled.
Video descriptions function will be enabled.
- SAP (Secondary Audio Program) Feature can also be enabled by pressing the
 key.
key.
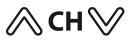 Scrolls through the saved channels.
Scrolls through the saved channels.
 (Home) Accesses the Home menu.
(Home) Accesses the Home menu.
RECENT * Shows the previous history.
 (Search) Search for content such as channels, movies and other videos, or perform a web search by entering your search terms in the search box.
(Search) Search for content such as channels, movies and other videos, or perform a web search by entering your search terms in the search box.
 (Voice recognition) * Network connection is required to use the voice recognition function.
(Voice recognition) * Network connection is required to use the voice recognition function.
- Press the (Voice recognition) button.
- Speak when the voice display window appears on the TV screen.
STB MENU Displays the set-top box Home menu. (When you are not watching with a set-top box: the set-top box screen is displayed.)
C
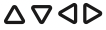 /
/  (Navigation buttons) Press the up, down, left or right button to scroll the menu. (up/down/left/right)
(Navigation buttons) Press the up, down, left or right button to scroll the menu. (up/down/left/right)
If you press /  buttons while the pointer is in use, the pointer will disappear from the screen and Magic Remote will operate like a general remote control. To display the pointer on the screen again, shake Magic Remote to the left and right.
buttons while the pointer is in use, the pointer will disappear from the screen and Magic Remote will operate like a general remote control. To display the pointer on the screen again, shake Magic Remote to the left and right.
 (Wheel) (OK) Press the center of the Wheel button to select a menu. You can change channels by using the Wheel button.
(Wheel) (OK) Press the center of the Wheel button to select a menu. You can change channels by using the Wheel button.
BACK Returns to the previous screen.
EXIT * Clears all on-screen displays and returns to TV viewing.
 Used for viewing 3D video. (For 3D models)
Used for viewing 3D video. (For 3D models)
 (INPUT) Changes the input source.
(INPUT) Changes the input source.
* Pressing and holding the  (INPUT) button displays all the lists of external inputs.
(INPUT) button displays all the lists of external inputs.
CAPTION Activates or deactivates the subtitles.
GUIDE Displays the program event according to time scheduler. (Depending upon model)
 (Q. Settings) Accesses the quick settings.
(Q. Settings) Accesses the quick settings.
* Pressing and holding the  (Q. Settings) button displays the All Settings menu.
(Q. Settings) button displays the All Settings menu.
Color buttons These access special functions in some menus.
See other models: LFC25770TT LGVN271 LW2414HR 42LM5800 LW1812ER
( Red,
Red,  Green,
Green,  Yellow,
Yellow,  Blue)
Blue)
 Control buttons for media contents (Depending upon model)
Control buttons for media contents (Depending upon model)
FOCUS You can zoom in on the area where the remote control is pointed.
LIVE ROOM * By zooming in on the selected area, you can view it in full screen.
* : To use the button, press and hold for more than 3 seconds.
Registering Magic Remote
How to Register the Magic Remote
To use the Magic Remote, first pair it with your TV.
- Put batteries into the Magic Remote and turn the TV on.
- Point the Magic Remote at your TV and press the
 (Wheel) (OK) on the remote control.
(Wheel) (OK) on the remote control.
- If the TV fails to register the Magic Remote, try again after turning the TV off and back on.
How to Deregister the Magic Remote
Press the BACK / EXIT and  (Home) buttons at the same time, for five seconds, to unpair the Magic Remote with your TV.
(Home) buttons at the same time, for five seconds, to unpair the Magic Remote with your TV.
- Pressing and holding the CAPTION button will let you cancel and re-register Magic Remote at once.
Troubleshooting
- Cannot control the TV with the remote control.
- Check if anything such as tape has been placed over the receiver.
- Check if there is any obstacle between the product and the remote control.
- Replace the batteries with new ones.
- No image display and no sound is produced.
- Check if the product is turned on.
- Check if the power cord is connected to a wall outlet.
- Check if there is a problem in the wall outlet by connecting other products.
- The TV turns off suddenly.
- Check the power control settings. The power supply may be interrupted.
- Check if the Sleep Timer / Timer Power Off feature is activated in the TIMERS settings.
- If there is no signal while the TV is on, the TV will turn off automatically after 15 minutes of inactivity.

