Loading ...
Loading ...
Loading ...
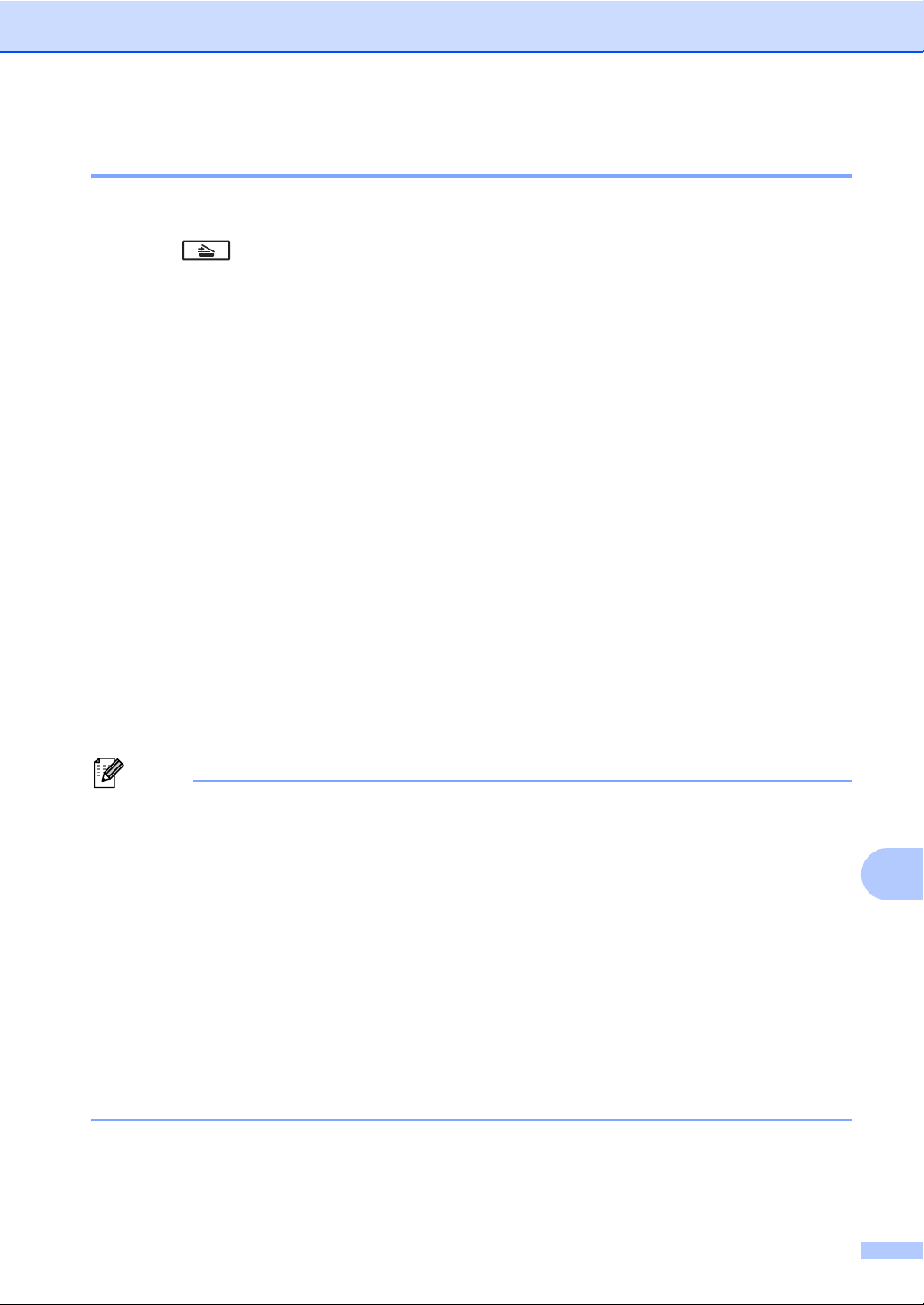
How to scan to a computer
65
12
Scanning using the SCAN key 12
a Load your document. (See How to load documents uu page 24.)
b Press (SCAN).
c Press a or b to choose Scan to PC.
Press OK.
d Press a or b to choose File.
Press OK.
e (MFC-8810DW and MFC-8910DW)
If you want to change the duplex setting, press a or b to choose 1sided, 2sided (L)edge
or 2sided (S)edge.
Press OK.
f (For Network users)
Press a or b to choose the destination computer you want to send to.
Press OK.
If the LCD prompts you to enter a PIN number, enter the 4-digit PIN number for the
destination computer using the dial pad on the control panel.
Press OK.
g Press a or b to choose Start Scan.
Press OK.
h Press Start.
The machine starts the scanning process.
Note
The following scan modes are available:
Scan to:
• USB
• Network (Windows
®
)
• E-mail (Server) (For MFC-8810DW and MFC-8910DW)
1
• Image (Scan to PC)
• OCR (Scan to PC)
• E-mail (Scan to PC)
• File (Scan to PC)
• FTP
• Web Service
2
(Web Services Scan)
1
Available for MFC-8510DN and MFC-8710DW if you download IFAX and E-mail options.
2
Windows
®
users only. (Windows Vista
®
SP2 or later and Windows
®
7)
See Software User's Guide: Using Web Services for scanning on your network (Windows Vista
®
SP2 or greater and
Windows
®
7).
Loading ...
Loading ...
Loading ...