Documents: Go to download!
- User Manual - (English)
- Energy Guide - (English)
- Quick Start Guide - (English)
- Connections and setup
- Guided Setup
- Benefits of connecting
- Setting up Antenna TV
- Using your TV
- Adjusting TV settings
- My Feed
- Searching for something to watch
- Using the Roku Channel Store
- Customizing your TV
- More settings
- Other devices
Table of contents
User manual
Connections and setup
Set up your new TV
Open the box and remove the TV and other items. Be careful, the TV is heavy! We strongly recommend that two people unbox the TV.
Be sure to check all the foam packaging as the stands from some TV’s are stored in the foam for protection.
What’s in the box
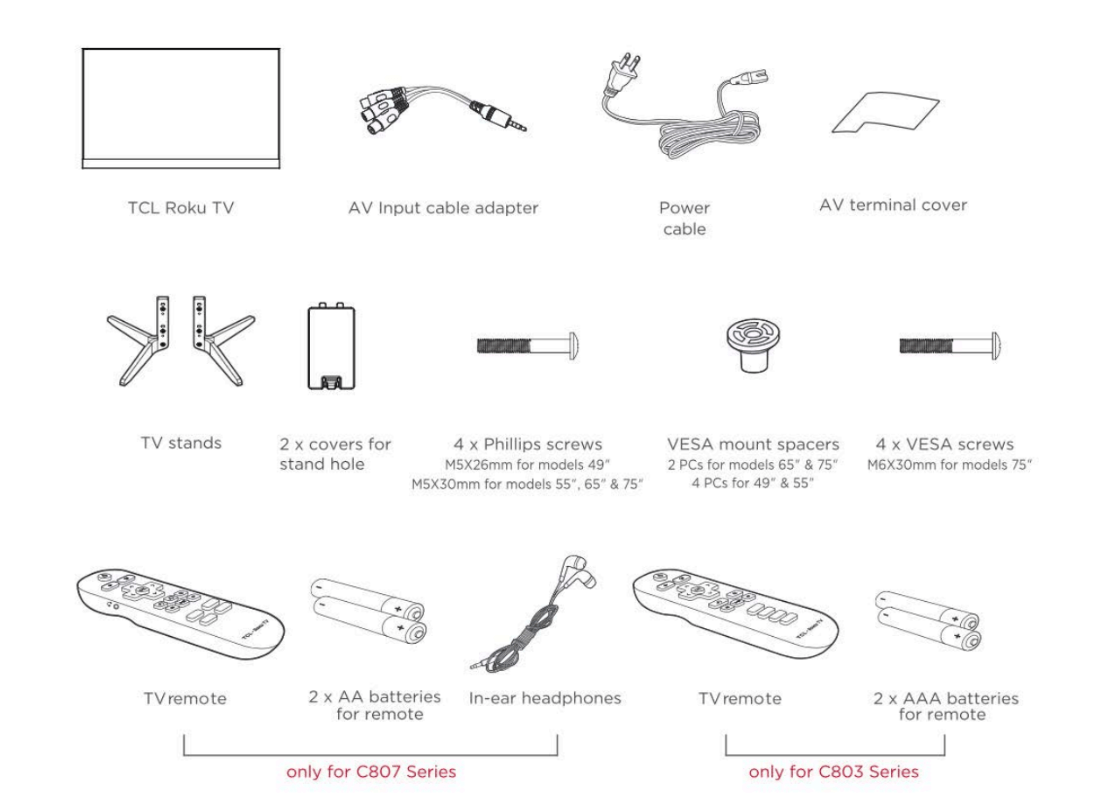
To mount on a wall
If you are mounting your TCL Roku TV to the wall, do not attach the TV base stand or TV stand column.
To mount your TV to the wall, purchase the one of the following VESA wall mounts:
- 49 "and 55" model VESA 200 x 200, M6 x 25mm screws
- 65" model VESA 400 x 300, M6 x 25mm screws
- 75" model VESA 600 x 300, M6 x 30mm screws
The VESA number is the horizontal and vertical measurement of the mounting holes.
For example, 100 x 200 indicates that the mounting holes are spaced 100mm horizontally and 200mm vertically.
Follow the directions supplied with the wall mount to mount the TV to the wall
To use the stand
Your TCL Roku TV comes without the stands attached so that you can choose to use the stands or mount your TV to a wall using a wall mount (sold separately). If you want to mount your TV to the wall, don’t attach the stand legs.
A – Place the TV face down on a soft, cushioned surface on a table. The bag the TV was packed in makes a good cushion. Position the TV so that the stand, when attached, will hang over the edge of the table.
B – Align the stands with the screw holes located on the TV stand column:
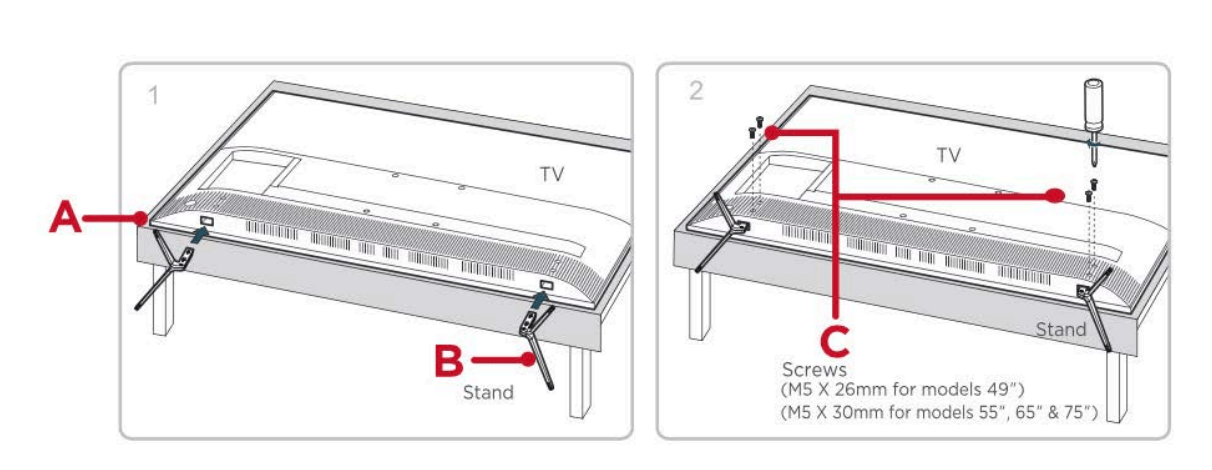
Connecting an antenna, cable, or satellite box
If you are using an antenna, CATV cable without a set-top box, or a cable or satellite box that has only an antenna output, connect a 75-ohm coaxial cable (not provided) from the device to the ANT/CABLE input on the TV.
Tip: If you are using an antenna with a 300 ohm twin-lead cable, you need to use a to-75 ohm adapter (not provided) to adapt the twin-lead cable to a connection that is compatible with the TV’s antenna input.
Tip: If you receive your TV stations through a set top box from a cable or satellite TV provider, connect it to the TV using the best connection method available. From most to least desirable:
- HDMI® input – Digital HD and SD video
- AV input – analog SD video
- Antenna input – analog SD video using NTSC
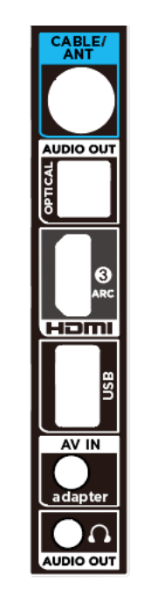
Connecting external equipment with a composite AV video cable
If the best connection available on your device is AV or composite video output, connect it to the TV using a composite AV cable (not provided). Composite AV cables typically have three RCA-type plugs on each end, color coded as follows:
- Yellow – Video
- Red – Audio, right channel
- White or black – Audio, left channel
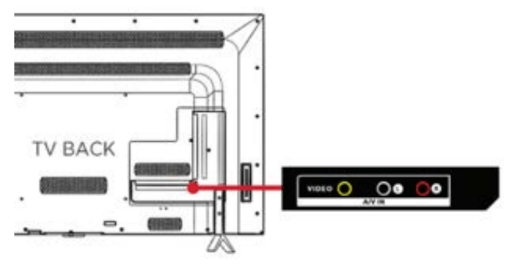
Connect each plug to the corresponding connector on the device and on the TV.
Connecting external equipment with an HDMI® cable
If possible, connect your devices using HDMI® cables (not provided). They help to provide the best video quality and also carry audio signals, so that only one cable is needed. For better picture quality, we recommend that you use cables designated as High Speed HDMI® Cables.
Tip: You might need to configure the component to send its signal through its HDMI® connector.
The connector labeled HDMI IN (ARC) has the additional ability to use the audio return channel to send digital audio to a receiver or sound bar, as explained in
Connecting an AV receiver or digital sound bar.
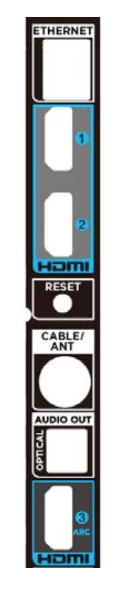
Connecting headphones or analog sound bar to the TV
You can connect headphones or an analog sound bar (not provided) to the TV’s headphone jack.
Tip: Inserting a plug in the headphone jack disables the sound from the TV’s built-in speakers.
Warning: Loud noise can damage your hearing. When using headphones, use the lowest volume setting on your headphones that still lets you hear the sound.
Select models also have an audio line out connection that is not affected by TV volume or mute settings and does not disable the TV speakers. Use this connection when you want to use your amplifier or sound bar to control the TV volume. To turn off the TV’s built-in speakers, in the Home screen menu, navigate to Settings > Audio > TV speakers and change the setting.
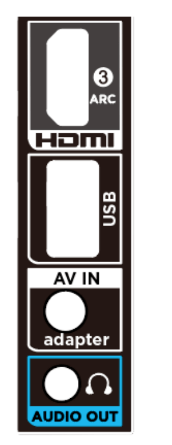
Connecting headphones to the TCL • Roku TV Enhanced Remote Control
Select TCL • Roku TVs come with the TCL • Roku TV Enhanced Remote Control. On these models, you can connect headphones to the jack on the left side of the Enhanced Remote Control.
Connecting an AV receiver or digital sound bar
You can enjoy Dolby Audio™ multichannel sound from your TV if you connect a digital amplifier or sound bar (not provided) in either of two ways:
- Digital optical audio out (S/PDIF) – Connect a TOSLINK optical cable not provided) from the TV to the Optical input on your receiver or sound bar.
- HDMI® ARC – Connect an HDMI® cable (not provided) from the HDMI (ARC) connector to the HDMI® input on your receiver or sound bar. This connection uses the Audio Return Channel (ARC) feature of the HDMI® specification to output sound from the TV to a compatible device. To use this feature, you must configure the TV to enable HDMI® ARC, as explained in Enable HDMI® ARC.

Preparing for Internet connectivity
If you want to watch streaming content and take advantage of the cool features of your TCL • Roku TV, connect it to the Internet through a wireless modem/router or a wireless access point (not provided). The TV has a built-in wireless LAN adapter.
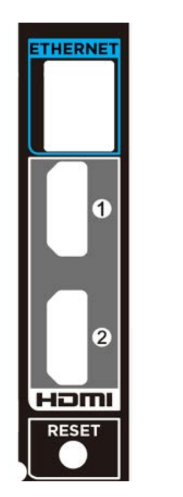
AC power
Plug your TV into a power outlet. You can tell that the TV has power because the status indicator lights up when the TV is off.
The topic Status indicator explains how the status indicator shows what is happening with the TV.
Roku remote batteries
Open the back of your TCL • Roku TV remote control and insert the included batteries, observing the proper orientation as indicated in the battery compartment. Reattach the back cover.
Note: Standard Remote takes AAA batteries, while the Enhanced Remote takes AA batteries.
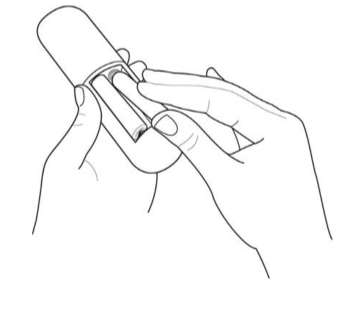
TCL • Roku TV Remote control
Use the following information to identify the buttons on your TCL • Roku TV remote control.
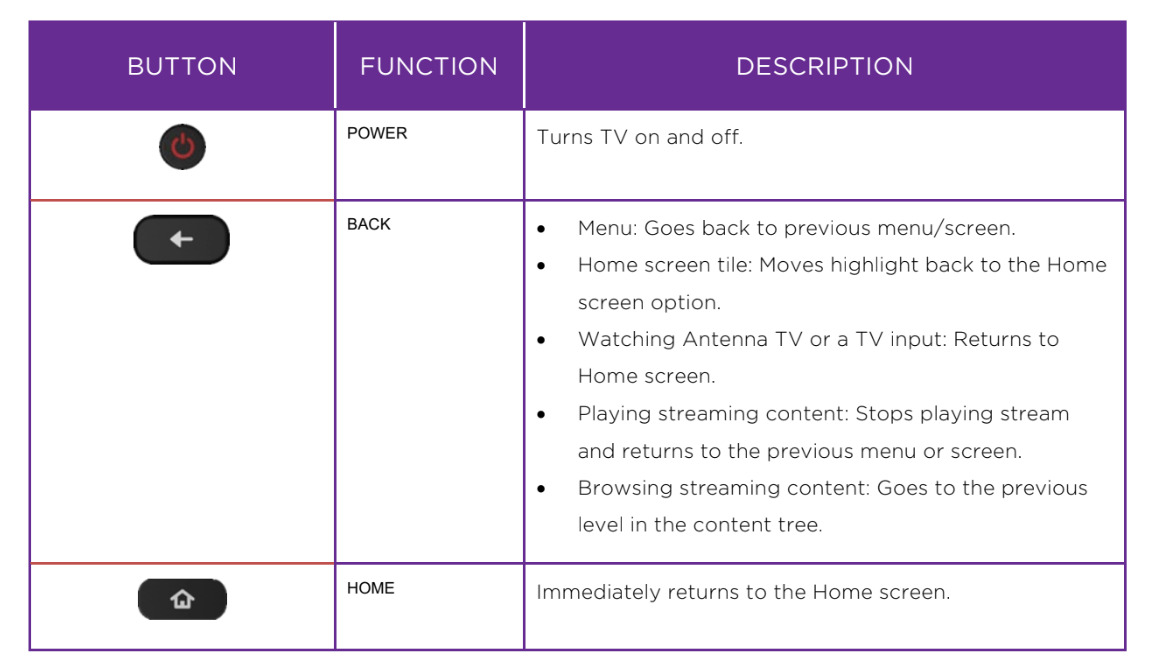
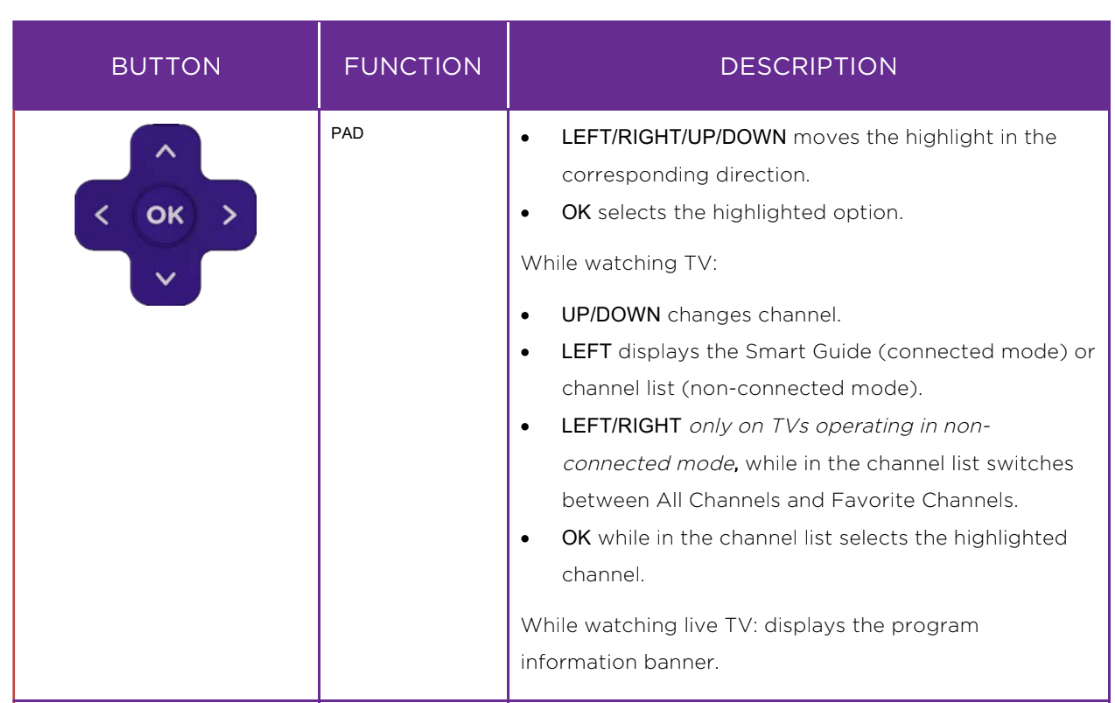
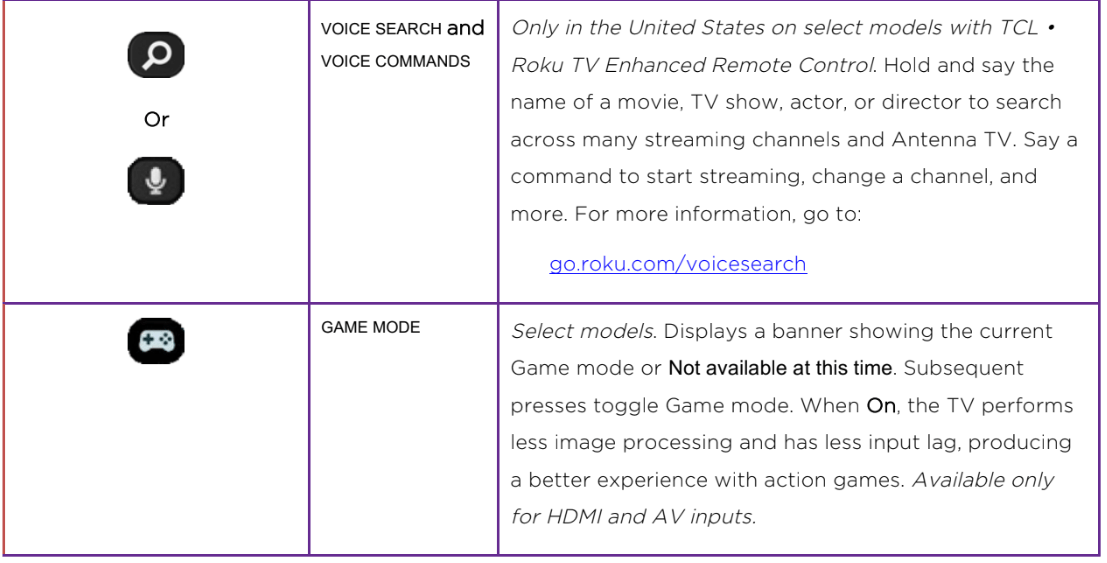
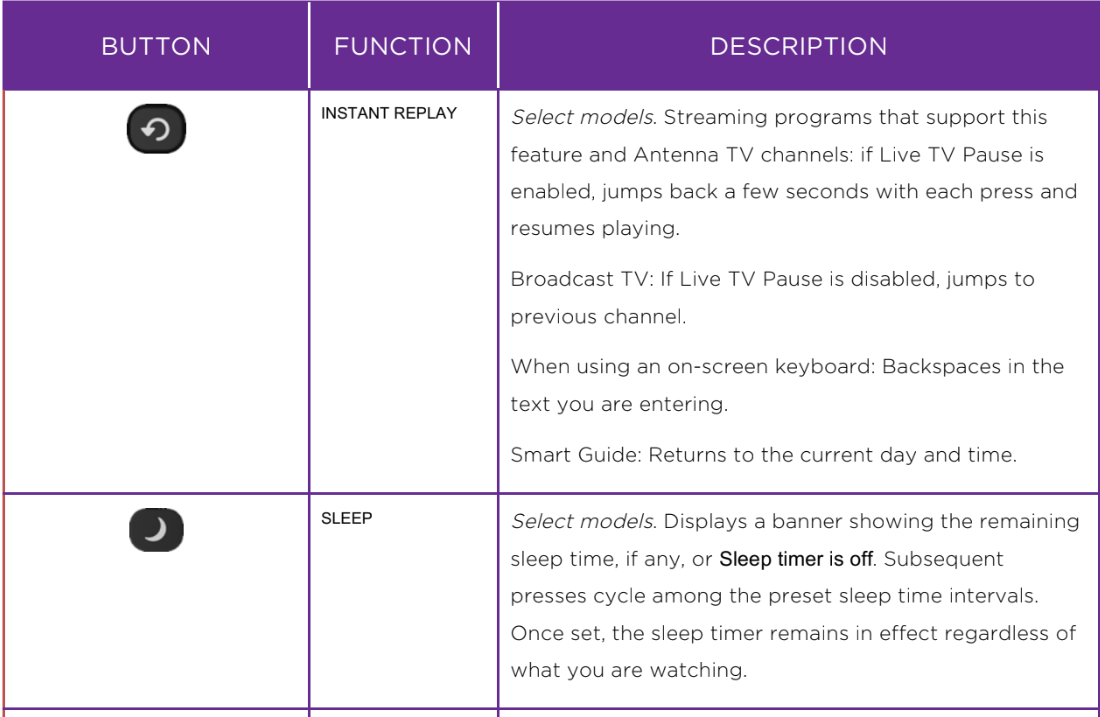
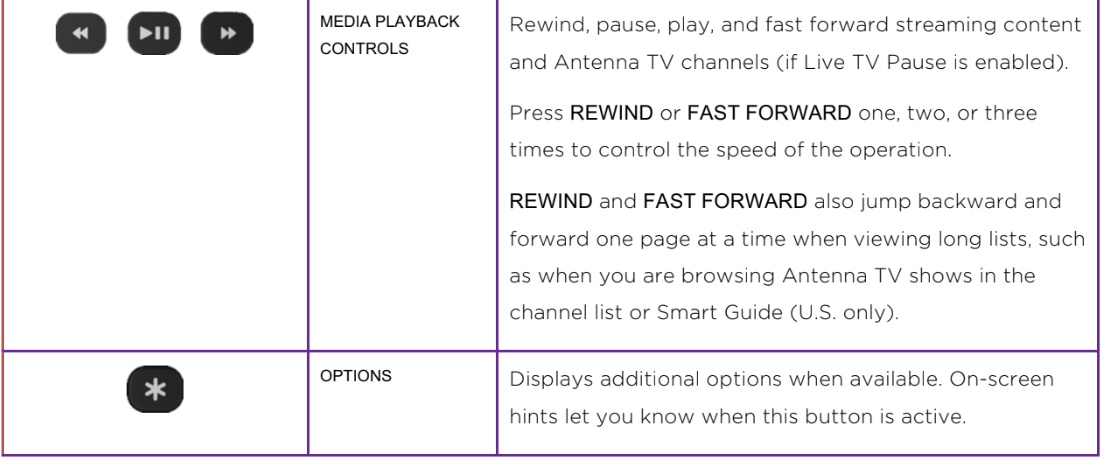
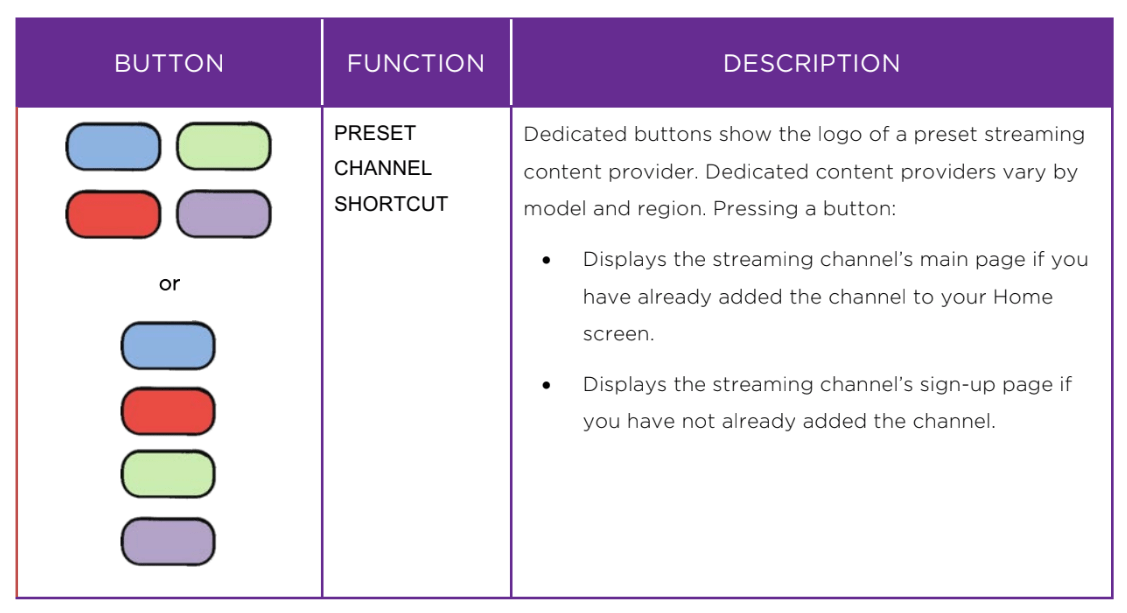
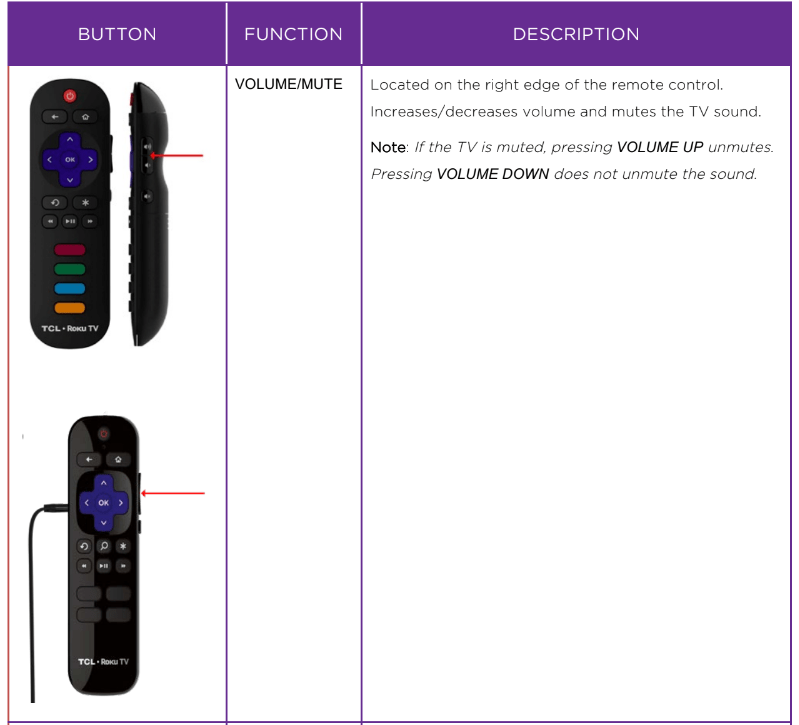

Panel buttons
Your TV has a set of panel buttons that perform simple control functions. The TV panel buttons are not a substitute for the remote, as they do not give you access to all TV functions.
Game-pad style joystick
If your TV has this style of panel button, you can perform the following functions:
- Press in: Toggle between power ON and Standby.
- Press up or down: Increase/decrease the volume.
- Press left or right: Switch inputs. Each press moves the highlight up or down one item. Pausing for a few moments selects the highlighted item.
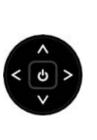
Guided Setup
With the preliminaries out of the way, it’s time to turn on your TV. As the TV starts for the first time, it leads you through Guided Setup, which configures the TV before you start to use it.
During Guided Setup, you’ll:
- Answer a few questions
- Provide network connection information
- Get a software update
- Link your TV to your Roku account.
- Connect devices such as a DVD player, game console, or cable box.
Starting Guided Setup
To start Guided Setup, press the POWER button on the remote control to turn on your TV.
When you first turn on your TV, it will take a few seconds to get itself ready. You’ll notice the following things happening:
- The status light blinks every time the TV is busy doing something; in this case it’s powering up and getting ready for you.
- The power-on screen appears and the status light blinks slowly for a few more seconds. The power-on screen shows a brand logo while the TV starts up.
- After a few seconds, Guided Setup starts.
Completing Guided Setup
Follow these steps to complete Guided Setup. At this point, you should be seeing the Language screen.

1.Only on models that have the TCL • Roku TV Enhanced Remote Control: A few moments after the Let’s get started screen appears, Guided Setup starts the pairing process for the Enhanced Remote Control. (You’ll know if you have this type of remote because it will have a headphone jack on its left side.) If the remote control does not pair automatically, follow the instructions on the screen to complete the pairing process.
2. Press the DOWN arrow on the remote control to highlight your preferred language, and then press OK or the RIGHT arrow.
3. Some models have a country selection screen: If you don’t see this screen, skip ahead to the next step. If you see this screen, select your country.
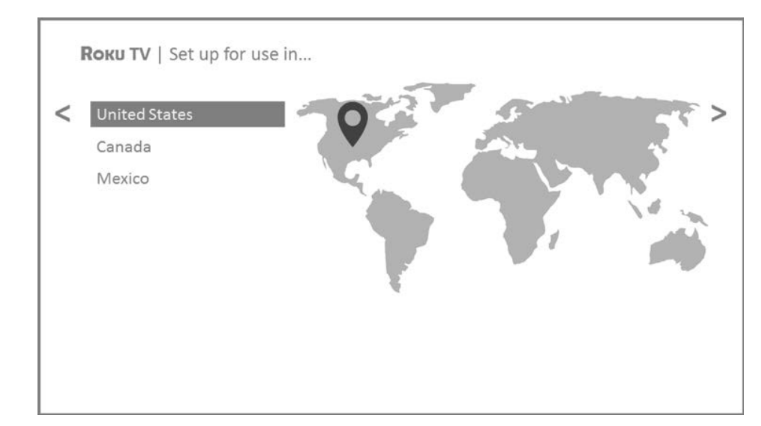
4. Press OK or the RIGHT arrow on the remote control to go to the next screen:
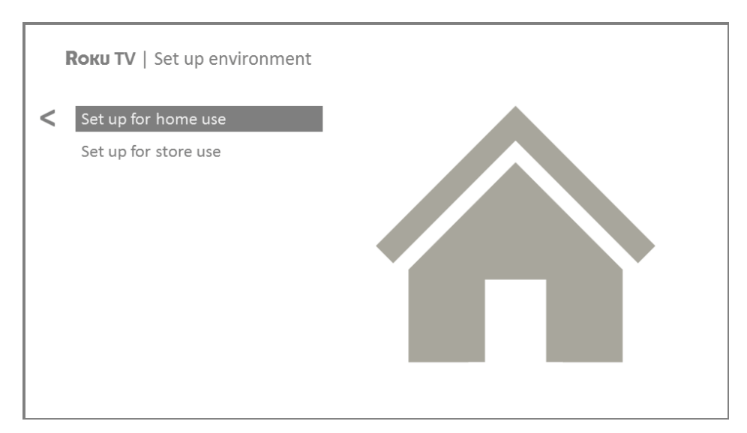
Press OK to select Set up for home use. This is the right choice for enjoying your TV at home. It provides energy saving options as well as access to all features of the TV.
Network connection
After you select Set up for home use, the TV prompts you to make a network connection. If your TV has both wired and wireless connections, you’ll see the following screen.

6. Only models that display the Connect to the Internet screen: Make a selection:
- Wireless connection – Highlight Set up new wireless connection and press OK.
- The TV prompts you through wireless setup. Skip ahead to the next step for help with the process.
- Wired connection – Highlight Connect to wired network and press OK. The TV immediately attempts to connect to your wired network, your local network, and then the Internet. Go to Step 9 to continue with Guided Setup.
- Connect to the Internet later – If you don’t want to connect to the Internet right now, you can skip this step and use the TV to watch Antenna TV channels, play games, and watch DVDs. When you’re ready to connect, it’s easy. We’ll show you how in Benefits of connecting.
7. On models that have wireless only, or models with both wired and wireless and you’ve selected Wireless: The TV scans for the wireless networks within range and displays them in order, with the strongest signals first. In addition to your own wireless signal, the TV might pick up signals from your neighbors.

Press the UP or DOWN arrows to highlight the name of your wireless network, and then press OK to select it.
Other options
- Connect to the Internet later – If you don’t want to connect to the Internet right now, you can skip this step and use the TV to watch Antenna TV channels, play games, and watch DVDs. When you’re ready to connect, it’s easy. We’ll show you how in Benefits of connecting.
- Scan again / Scan again to see all networks – The name of this option depends on the number of wireless networks within range.
- Scan again appears if the list already shows all available wireless networks within range. If you don’t see your wireless network name in the list, you might need to adjust the location of your wireless router or the TV, turn on your router, or make other changes. When everything is ready, select Scan again to see if your network name now appears in the list.
- Scan again to see all networks appears if there are more wireless networks than the strongest ones it initially listed. If you don’t see your wireless network name in the list, this option displays the complete list. If you still don’t see your network name, you might have your router configured to provide wireless service as a “private network.”
- Private network – If your wireless network name is hidden, it won’t appear in the list. Select Private network to display an on-screen keyboard, and use it to enter your network name. Unless you changed the factory-set network name, you can find the name (also called SSID) on a label on the router.

8. Only if you select a password protected wireless network: An on-screen keyboard appears. Use the keyboard to enter the network password.

After you submit your wireless network password, the TV displays progress messages as it connects to your wireless network, your local network, and the Internet.
9. Only if your TV cannot get the correct time zone and current time from your network service provider: Use the UP and DOWN arrows to highlight your time zone, and then press OK.

As soon as the TV is able to connect to the Internet, it downloads and installs its first software update, and then restarts.
Activation
After the TV restarts, it displays the Activation screen:

10. Using a compatible computer, tablet, or smartphone with an Internet connection, go to the web address displayed on the screen and enter the code that appears on your screen.
After you log in or create your Roku account, the link page suggests that you select some streaming channels. After you confirm your selections, the TV gets an acknowledgement, and then adds your preexisting and newly-selected streaming channels to your TCL Roku TV. This process is automatic and takes a few moments—a little longer if you already have a lot of streaming channels to add.
Connect your devices
Next, Guided Setup helps you set up the external devices that you want to use with it, such as a cable box, Blu-ray™ player, or game console.

11. Press OK or the RIGHT arrow to proceed:

12. Connect all the devices you plan to use with your TV, turn them all on, and then select Everything is plugged in and turned on. The TV now takes you step by step through each of its inputs and asks what kind of device you have connected. On each input that has a connected and active device, you can see its picture and hear its sound.

13. Press the UP or DOWN arrows to highlight the label you want to associate with the input. If you are not using the input, select Nothing, and the input won’t appear on the Home screen.
14. While setting up your devices, rather than using the predefined names and icons, you can set a custom name and icon. To do so, scroll up or down to highlight Set custom name & icon, and then press OK. Follow the instructions on the screen to enter a name and select an icon for the input. See Rename inputs for more information.
15.Note: If you have renamed the inputs, you cannot use voice commands to switch inputs. Voice commands can only switch among inputs that have their original names, such as “AV,” and “HDMI 1.”
16. Repeat the previous step for each input.
You’re done with Guided Setup.

Whenever you press  on the remote, the Home screen greets you.
on the remote, the Home screen greets you.
From here, you can explore everything your TV has to offer. Press the arrow keys to move around, and press OK to select a highlighted item. We’ve designed the TV to encourage you to explore, and you can probably figure out most of the capabilities and settings on your own. If you have any questions or difficulties, you can find answers and solutions in this guide.
Home screen
The following illustrations show typical Home screens, which vary depending on location, connected mode, selected theme, number of TV inputs enabled, and streaming channels and apps added.

Typical connected Home screen, United States
- Home screen menu—shows options available to you when you are on the Home screen.
- Highlighted option—press OK on the remote to select.
- TV input tiles—select an input to watch the connected device.
- Streaming channel and app tiles—select a tile to go to the indicated streaming channel or application.
- Options hint—press * on the remote for options when this symbol is present.
- Next screen hint—press the RIGHT arrow on the remote to see the next screen

Typical connected Home screen, Canada
- Home screen menu—shows options available to you when you are on the Home screen.
- Highlighted option—press OK on the remote to select.
- TV input tiles—select an input to watch the connected device.
- Streaming channel and app tiles—select a tile to go to the indicated streaming channel or application.
- Options hint—press * on the remote for options when this symbol is present.
- Next screen hint—press the RIGHT arrow on the remote to see the next screen.

Typical non-connected Home screen
- Home screen menu—shows options available to you when you are on the Home screen.
- Highlighted option—press OK on the remote to select.
- TV input tiles—select an input to watch the connected device.
- Options hint—press * on the remote for options when this symbol is present.
- Next screen hint—press the RIGHT arrow on the remote to see the next screen.
Personalize your Home screen
There are many things you can do to personalize your Home screen and make it just right for you and your family:
- Only in connected mode: Add streaming channels by using the Streaming Channels menu option to browse the Roku Channel Store.
- Only in connected mode: Change the screen theme by going to Settings > Themes to find and pick one to suit your mood.
- Only in connected mode on U.S. models: Hide Movie Store, TV Store, or News as explained in Configure parental controls.
- Remove a tile by highlighting it and pressing *. Then highlight Remove input or Remove channel and press OK.
- Move a tile by highlighting it and pressing *. Then highlight Move input or Move channel and press OK. Use the arrows to move the tile, and then press OK to lock it in its new location.
- Rename a TV input tile by highlighting it and pressing *. Then highlight
- Rename input and press OK. Highlight a new name in the list, and then press OK to assign that name to the tile.
- Rather than using the predefined names and icons, you can set a custom name and icon. To do so, scroll up or down to highlight Set custom name & icon, and then press OK. Follow the instructions on the screen to enter a name and select an icon for the input.
Benefits of connecting
Connecting brings out your TV’s full potential!
Make any night a movie night
Thousands of movies to choose from, across all major streaming movie channels like Netflix, Crackle, and more*
You’ll never run out of something new to watch.
Get in the groove
Stream endless hours of music from free and subscription-based channels like Deezer and TuneIn. With almost instant access to thousands of music artists, your favorite beats are just as close as your remote.
Explore your passions
In addition to popular streaming channels like YouTube, NHL, Sky News and Google Play, your TCL • Roku TV also offers hundreds of streaming channels to fuel your passions—including fitness, cooking, religion, outdoors, International programming and much more.
Enjoy FREE trials of popular channels
Your TCL • Roku TV comes loaded with special offers, including free trials (if eligible) from popular streaming channels like Netflix, Hopster, Acorn TV, and many more. REMEMBER THAT YOU MUST CANCEL BEFORE THE FREE TRIAL ENDS TO AVOID SUBSCRIPTION FEES.
Take advantage of awesome features
Powerful, voice-enabled search helps you find movies and TV shows, actors, or directors across multiple streaming channels. Search results also includes Antenna TV programs airing in your region as well. Voice Search and Antenna TV search results are available only in the United States.
Smart Guide is an electronic program guide that is available any time you are watching over-the-air” TV programs on the Antenna TV input. You can scroll up and down to see all Antenna TV channels you receive. You can scroll left to see the previous 7 days programs, and scroll right to see the upcoming 14 days of programs. If you highlight a show that has a purple asterisk (*), you can press the * to see More Ways to Watch. And your most-watched channels are automatically grouped into a Favorites section at the top of the Smart Guide.
More Ways to Watch (U.S. only) gives you recommendations about the show you are watching on the Antenna TV, HDMI, or AV input, gives you options to stream the current show from the beginning, the entire season, or the entire series, and recommends other shows with similar themes. It also uses the shows you watch to display ads that are more relevant to you.
Live TV Pause lets you connect a USB drive (not provided) and pause live TV for up to minutes. After pausing, you can play, fast-forward, rewind, and pause again to any point within the rolling 90 minute window.
Voice commands let you use your Roku mobile app to change stations, TV inputs, and launch streaming channels, and more. Voice commands are available only in the United States.
Mobile Private Listening on the Roku mobile app lets you listen to streaming programs and “over-the-air” TV shows from the Antenna TV input on headphones (not provided) plugged into your IOS® or Android™ mobile device.
What is streaming?
Streaming is viewing or listening to video or audio content that is sent over the
Internet, or located on a network-connected media server or on a USB device plugged into the TV’s USB port.
With streaming, you can buy or rent most programs on demand, when it’s convenient for you. When streaming, you can play, pause, rewind, and fast forward most of what you are watching. You can also replay the last few seconds again, or turn on closed captions.
Your TCL Roku TV lets you choose from thousands of streaming channels that offer a huge selection of entertainment:
Thousands of movies and TV episodes
- Unlimited music, live and on-demand
- Tons of live and on-demand sports
- Commercial-free kids programming
- International programming in 22 languages
- 24x7 news and in-depth news commentary
Many streaming channels are free. Some streaming channels, like Google Play, let you purchase or rent the latest movie releases or popular TV series. Some channels such as Netflix or Acorn TV charge a monthly subscription fee and others are available at no additional cost if you subscribe to a companion service through your cable or satellite provider.
If you have an existing subscription to a service like Netflix, you can just sign in with your existing user name and password
To play streaming content, you add streaming channels to your Home screen. Use the Streaming Channels option on the Home screen menu to go to the Roku Channel Store, and then select the streaming channel you want to add. The channel remains on your Home screen unless you remove it, and you can watch it at any time.
For more information on using the Roku Channel Store feature, see Using the Roku Channel Store.
What if I didn’t connect my TV?
What if you went through Guided Setup and chose Connect to the Internet later? No worries. Your TCL Roku TV makes it easy to connect whenever you want. As you move around the Home screen, you’ll see several places where you can start the connection process. For example:
- Now and then you’ll see a message appear on the panel to the right of the Home screen offering a Connect Now option. Simply highlight and select the Connect Now option to get started.
- Use the Connect and activate now option in the Settings menu. From the Home screen menu, select Settings, then Network, and then Connect and activate now.
- If you want to start over from the beginning, use the Settings menu to do a Factory reset, and then go through Guided Setup again. This time, choose your home network when prompted.
Setting up Antenna TV
In addition to the other entertainment possibilities of your TCL Roku TV, you may also want to watch broadcast channels from an antenna or cable TV service connected to the ANT input. On your TCL Roku TV, you watch broadcast TV in much the same way you watch other entertainment choices. You select a tile—in this case, the Antenna TV tile—from the Home screen.
The first time you select the Antenna TV tile, you have to set up the TV tuner. Setting up the TV tuner scans for active channels and adds them to your Antenna TV channel list.
1.Make sure your antenna (not provided) or TV cable is connected to the TV’s ANT/CABLE input.
2.On the Home screen, select the Antenna TV tile.
3.Read the simple on-screen instructions, and then select Start finding channels

4. If prompted, select your time zone. You’ll only need to do this if the TV can’t figure out your time zone from your Internet connection.

5. When prompted, select whether to add analog channels 3 and 4. These channels enable you to connect older set top boxes, VCRs, or game consoles.

6. Wait while your TV scans for Antenna TV stations… and then cable TV channels


Scanning for channels can take several minutes.
7. When the channel scans finish, the TV shows the number of channels it added.

8.Only in connected mode, you have the option of setting up Live TV Pause. The topic Pausing Live TV explains how to set up and use this feature. If you don’t want to set up Live TV Pause, or if this option is not available to you, select Done to start watching Live TV.
Now, you’re ready to watch Antenna TV! While you’re watching, try the following tips:
- Press the UP and DOWN arrows to change channels.
- Press the LEFT arrow to display the channel list (non-connected mode) or Smart Guide (connected mode), and then use the UP and DOWN arrows to select a channel to watch. Or press REWIND or FAST FORWARD to jump through the channel list or Smart Guide a page at a time.
- Press OK to display information about the current program.
- Press * to see options for picture and sound settings.
- Only on models that have a Roku voice remote, hold down
 , and then say the name of a movie, TV show, actor, or director. The TV displays the result and the streaming channels that offer the requested content. Only in the United States, the results also include shows on Antenna TV channels.
, and then say the name of a movie, TV show, actor, or director. The TV displays the result and the streaming channels that offer the requested content. Only in the United States, the results also include shows on Antenna TV channels.
Using your TV
This section provides information on using the day-to-day features of your TV.
Status light
Your TV has a single status light on the front panel. It goes on and off and blinks in different ways depending on the status of the TV, as shown in the following table:
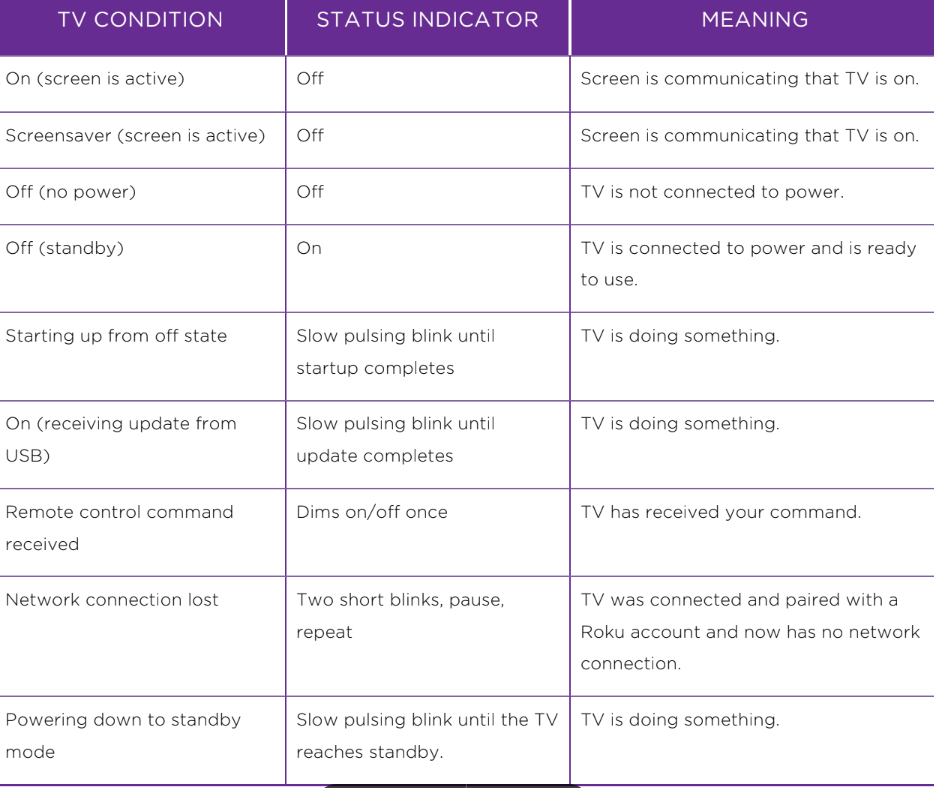
Standby mode energy savings
When you turn off your TV, it remains in a higher power mode for a few minutes, after which it goes into a very low power standby mode. If you turn on the TV again before it has entered the very low power mode, it turns on immediately. After the TV goes into the lower power standby mode, it takes a few seconds longer to start up.
Only in connected mode on TVs that do not have an Energy Star® rating, you can optionally enable Fast TV start. When this option is enabled, your TV starts up almost immediately regardless of how long it has been turned off, but uses somewhat more power in standby mode. For more information, see Fast TV start.
Opting in to Smart TV experience (U.S. only)
Only in connected mode in the United States, the first time you select Antenna TV, an HDMI input, or AV input, your TV offers to enable the Smart TV experience. If you decide to enable it at this time, you’re all set to enjoy its recommendations and features.

The Smart TV experience uses automatic content recognition (ACR) and other technology to collect information about what you watch through your Antenna TV, and on devices like media players and cable boxes connected to the HDMI or AV inputs. Opting in means that you give permission to analyze the programs you watch for the purpose of making recommendations, as well showing ads that are more relevant to you.
If you decide not to enable the Smart TV experience at this first opportunity, you can enable it later. Or, if you decide you’d rather not use the feature, you can disable it, but be aware that previously collected information is retained and not deleted.
Disable Smart TV experience
If you decide you want to disable Smart TV experience, follow these steps:
- From the Home screen, go to Settings > Privacy > Smart TV experience.
- Navigate to the right to highlight Use info from TV inputs.
- Press OK on the remote to clear the check box.
Disable Auto Notifications
If you want to keep the Smart TV experience enabled, but you do not want to see notifications while you are watching shows, you can disable notifications. To do so, follow these steps:
- From the Home screen, go to Settings > Privacy > Smart TV experience.
- Navigate to the right to highlight Use info from TV inputs.
- Press DOWN on the remote to highlight Enable auto notifications.
- Press OK on the remote to clear the check box.
Watching Antenna TV channels
Select the Antenna TV tile in the Home screen. Your TV remembers the last channel you watched and starts with that channel playing.
Changing channels
To change channels, you can do any of the following:
- Press the UP arrow to change to the next higher channel.
- Press the DOWN arrow to change to the next lower channel.
- Press the LEFT arrow to display the channel list (in non-connected mode) or Smart Guide (in connected mode), and then press the arrow keys to select the channel or show you want to watch. Press REWIND and FAST FORWARD to move through the list one page at a time. When you’ve highlighted the channel or show you want to watch, press OK. (If you decide you don’t want to change channels, press the BACK button).
- Only if Live TV Pause is not enabled, press
 to jump to the previous channel. Press again to return to the channel you were watching before you pressed
to jump to the previous channel. Press again to return to the channel you were watching before you pressed
Favorite Channels in non-connected mode
You can quickly change from surfing among all channels or only your favorite channels. First, you have to mark one or more channels as your favorites
Mark your favorite channels
In non-connected mode, you can make any channel a favorite whenever you’re watching Antenna TV channels.
1.Press the LEFT arrow to display the channel list. Notice that the words All channels appear at the top of the channel list.
2.Scroll up or down to highlight a channel that you want to make a favorite.
3.Press *. At this point, you’ll see two options:
- Add to favorites
- Back
4. With Add to favorites highlighted, press OK. A  symbol appears adjacent to the channel to indicate that it is now a favorite.
symbol appears adjacent to the channel to indicate that it is now a favorite.
5. Repeat these steps to add more favorite channels
Surf only your favorite channels
In non-connected mode, after you’ve marked one or more channels as favorites, you can switch to your favorite channels whenever you’re watching Antenna TV channels.
- Press the LEFT arrow to display the channel list.
- Press the LEFT or RIGHT arrow once to switch to Favorites. Notice that the word Favorites appears at the top of the channel list.
- Highlight a channel and press OK to select one of the channels in the Favorites channel list, or wait a few moments until the channel list disappears.
- Press the UP or DOWN arrow to change to the previous or next favorite channel. Each channel you select in this way is a favorite channel. Your channel surfing is limited to favorite channels only.
Your favorite channel list remains in effect even if you turn off or unplug your TV, until you switch back to all channels.
Note that when you press OK to view the program information banner while watching a  show, a symbol appears below the channel number.
show, a symbol appears below the channel number.
Surf all channels again
In non-connected mode, you can switch back to all channels whenever you’re watching Antenna TV channels.
- Press the LEFT arrow to display the channel list.
- Press the LEFT or RIGHT arrow once to switch to All channels. Notice that the words All channels appear at the top of the channel list.
- Highlight a channel and press OK to select one of the channels in the All channels list, or wait a few moments until the channel list disappears.
- Press the UP or DOWN arrow to change to the previous or next channel among all your available channels. You can surf among all channels in your channel list.
Remove a channel from your favorites
In non-connected mode, you can remove a channel from your favorites whenever you’re watching the Antenna TV input.
1.Press the LEFT arrow to display either channel list—All channels or Favorites.
2.Scroll up or down to highlight a favorite channel that you want to remove from your favorites.
3. Press * on your remote. At this point, you’ll see two options:
- Remove from favorites
- Back
4. With Remove from favorites highlighted, press OK. The  symbol adjacent to the channel disappears.
symbol adjacent to the channel disappears.
5. Repeat these steps to remove other channels from Favorites.
Smart Guide (U.S. only)
Only in connected mode in the United States, use the Smart Guide to find over-the-air TV shows through the Antenna TV input. The Smart Guide lets you scroll through all TV channels (except those you have hidden, if any). You can see all the shows from today, the previous 7 days, and the upcoming 14 days.
The ability to see shows that have already aired during the previous week enables you to use More Ways to Watch to catch up on missed movies or episodes by selecting them from one of the streaming channels. Your clue that there are More Ways to
Watch a show is a purple asterisk (*) next to the program name in the guide.
For example, you might turn on your TV at 10 minutes past the hour and discover you are missing the current episode of Empire. But, there is a purple asterisk next to the show title, so you can press * and find that there are several streaming channels where you can watch the current episode from the beginning. You also can find more episodes of Empire, and other shows that have a similar theme
To view the Smart Guide, press the LEFT arrow. The Smart Guide opens showing the name of the current program highlighted, and a lot more information.

- Program information for the highlighted show. See Viewing program information for details.
- More Ways to Watch indicator. See More Ways to Watch for more information.
- Channel list. Navigate with the UP and DOWN arrows.
- Time slots. Navigate with the LEFT and RIGHT arrows. Use the FF and REW buttons to skip ahead or back 24 hours.
- Program list
- Progress bar showing the approximate time with respect to the time slots.
As you navigate, notice that the Smart Guide shows a light gray background for programs and portions of programs that have already aired. It shows a black background for programs and portions of programs that have not yet aired. The line dividing these two zones is the progress bar.
Navigating the Smart Guide
- To switch to a program that is currently in progress, highlight it, and then press OK.
- To return to the current time after navigating to a different time slot, press REPLAY

- To return to the currently airing program without causing a channel change, press BACK.
- To see More Ways to Watch, highlight any show that has a purple asterisk (*), and then press *.
Favorite channels in the Smart Guide
The Smart Guide organizes your favorite channels at the top of the program list for convenient access. It does this automatically as you use your TV over several days. If you would prefer not to have a favorites section in the Smart Guide, you can turn this feature off.
Turn off favorite channels
- From the Home screen menu, navigate to Settings > TV inputs > Antenna TV > Favorite channels.
- Highlight Enable ‘Favorite channels’.
- Press OK to clear the check mark.
Viewing program information
You can view program information in different ways:
- Only in connected mode in the United States, view program information for any program listed in the Smart Guide. Press the LEFT arrow while watching Antenna TV to see the Smart Guide. For more information, see Smart Guide.
- View program information for the current program in a banner at the bottom of the screen. You can view program information in this way on both connected and non-connected TVs. The following illustration shows the information that is available:

Program information banner
Program information might include any or all of the following, depending on availability within the broadcast information:
- Channel number
- Channel call sign
- Favorite channel icon

- Signal strength
- Program title and episode name/number
- Start time, end time, and graph of program length showing current position
- Content rating
- Video resolution (480i, 480p, 720p, 1080i, 1080p, 4K)
- Frame rate (24Hz, 30Hz, 60Hz for television sources, 60Hz, 70Hz, 72Hz, 75Hz for computer sources)
- Audio format (Mono, Stereo, Dolby Audio™ logo)
- Audio features (SAP/MTS)
- Only on select 4K models: HDR or Dolby Vision™* logo (HDMI® and streaming sources)
- Closed captioning (CC)
- Current time
- Program description. If the entire description does not fit, press OK to expand the size of the banner and see the entire description.
Adjusting settings while watching a show
Press * to display the Options menu (except when you are viewing the program information banner). Press the UP and DOWN arrows to highlight an option, and then press the LEFT and RIGHT arrows to change the setting. The topic Adjusting TV settings explains each of the settings in detail.
Pausing Live TV
Live TV Pause gives your TCL Roku TV the ability to pause, play, fast forward, and rewind digital Antenna TV. You can pause Antenna TV for up to 90 minutes.
Requirements
To use this feature, you need to:
1.Connect your TV to the Internet. If you didn’t connect during Guided Setup, see What if I didn’t connect my TV?.
2. Provide your own dedicated USB drive with the following minimum specifications.
- 16 GB
- 15Mbps read/write speed
- USB 2.0 compliant
A USB flash drive (thumb drive) meeting the minimum requirements is highly recommended. Note that using a larger drive does not extend the 90 minute pause time.
3. Connect your USB drive to the TV’s USB port.
4. Enable Live TV Pause, as explained in the following topic.
Enabling Live TV Pause
You can start setting up Live TV Pause in any of the following ways:
- Go to Settings > TV inputs > Antenna TV > Live TV Pause, and then select Enable.
- After completing a channel scan, select Set up Live TV Pause from the available options.
- Press Play/Pause on the Roku remote while watching a digital Antenna TV channel.
- Highlight the Antenna TV tile on the Home screen, press * on the remote, and then select Enable Live TV Pause.
After starting setup of Live TV Pause in any of these ways, the TV prompts you through the steps needed to enable this feature. Setup takes only a few moments.
Using Live TV Pause
If you have used the Roku remote to watch streaming channels, using Live TV Pause should be very familiar to you.
- While watching a digital Antenna TV channel, press PLAY/PAUSE to pause or play the content. After the TV program has been paused for 90 minutes, the TV resumes playing.
- After watching a channel for a while, press REWIND to jump back up to the point where you first started watching the channel, up to 90 minutes.
- After pausing or rewinding, press FAST FORWARD to jump ahead up to the point where you are once again watching the live TV program.
- Press FAST FORWARD or REWIND repeatedly to cycle through 1x, 2x, and 3x skip speeds. Press INSTANT REPLAY
 to play back the last several seconds of the program.
to play back the last several seconds of the program. - When the program is paused, press the LEFT and RIGHT arrows to move forward and backward through the program approximately 10 seconds per press. Small frames appear across the screen to identify your location in the program.
Whenever you use any of the Live TV Pause features, the TV momentarily displays a progress bar:

- Time at current playback position.
- Current playback position
- Extent of pause time, representing the amount of time this channel has been buffered, up to 90 minutes.
- 90minute mark, representing the maximum extent of pause time.
- Current time.
The progress bar also displays tick marks at each half hour point, to help you locate the boundaries where one show ends and a new one begins.
Notes about Live TV Pause
- You can use Live TV Pause only with digital broadcast and cable channels received through the TV’s ANT input (ATSC and Clear QAM channels).
- Changing channels erases and restarts the Live TV Pause buffer.
- Returning to the Home screen, selecting another input, or turning off the TV erases and resets the Live TV Pause buffer.
- Removing the USB drive erases the Live TV Pause buffer.
More Ways to Watch (U.S. only)
Only in connected mode in the United States, More Ways to Watch gives you recommendations about the shows you’re watching on the Antenna TV, HDMI, or AV input. You will automatically get these recommendations in the Smart Guide and in the program information banner for Antenna TV programs. However, before you can get recommendations for shows you’re watching through the HDMI or AV inputs, you must opt into the Smart TV experience to acknowledge that you want to allow the TV to use automatic content recognition (ACR). See Opting in to Smart TV experience for details.
Not every show provides recommendations. For details about what you’ll see when a recommendation appears, see Using More Ways to Watch.
Using More Ways to Watch
As you use More Ways to Watch, be aware that you’ll only see suggestions on your TV when all of the following conditions are met:
- Your TV is operating in connected mode in the United States.
- If you are watching shows through and HDMI or AV input, you’ve enabled Smart
- TV experience. (If you are watching Antenna TV channels, this setting does not matter.)
- The program you’re watching contains the information needed to identify it. Note that some programs, such as the daily news, typically do not activate More Ways to Watch.
- At least one participating streaming channel offers the movie or TV show you are watching, or other episodes, or more shows like the one you are watching.
If all of these conditions are met, you can view the suggestions. More Ways to Watch recommendations appear in several places:
- When watching the HDMI and AV inputs, you’ll see a More Ways to Watch notification in the lower right corner of the screen for a few seconds unless you have disabled Enable auto notifications:

- For shows on Antenna TV channels, check the program information banner that appears for a few moments when you change channels or when you press OK while watching a show. If your TV has suggestions, you’ll see a More Ways to Watch notification in the banner:

- In the Smart Guide, you can view More Ways to Watch recommendations on any program that shows a purple asterisk * next to its title:

Regardless of which More Ways to Watch prompt appears, press * to see the recommendations. The options you’ll see depend on the type of show you’re watching and the available ways there are to watch, so you might see any or all of the following:

- Watch from beginning – Streaming channels on which the same TV show or movie is available. Generally, this option does not appear on first run programs, because streaming content is not available until a later date.
- More episodes – Streaming channels where you can find other episodes of the TV show you are watching. Does not apply to movies.
- More like this –TV shows or movies with a similar theme.
- View full description – Full description of the selected show.
Press the DOWN arrow to select an option, and then press the RIGHT arrow to select the channel you want to use to watch from the beginning or watch more episodes, or the other TV show or movie with a similar theme.
Assuming you’ve already added the channel and completed any required sign-in,
More Ways to Watch takes you directly to the program in the streaming channel where you can select and watch the program. Otherwise, it prompts you to add the channel and, if you do, then takes you to the show.
Getting the most from More Ways to Watch
- Streaming channels you’ve already installed appear first in the list of suggestions.
- When you select a streaming channel, you leave the program you are currently watching.
- If you’ve used the Live TV Pause feature to pause the program, your paused program buffer is deleted. In other words, you cannot return to an Antenna TV channel and resume watching where you left off.
Switching TV inputs
Switch TV inputs to access the device connected to that input, for example, a Blu-ray™ player. Switching inputs is as simple as highlighting the input’s tile in the
Home screen, and pressing OK. The video signal on the input, if any, plays on the screen.
Tip: To learn how to add, remove, rename, and rearrange the tiles on your Home screen, see Customizing your TV.
Auto-detecting devices
Your TV automatically detects when you connect a new device to an HDMI® input and turn on its power. The input is automatically added to the Home screen if it isn’t already present.
Adjusting audio/video settings
While watching video content on any input, press * to display the Options menu. Press the UP and DOWN arrows to highlight an option, and then press the LEFT and RIGHT arrows to change the setting. To learn about each of the audio and video settings, see Adjusting TV settings.
Playing content from USB storage devices
Only in connected mode, your Home screen has the Roku Media Player tile. Otherwise, the Home screen has the USB Media Player tile. You can play personal music, video, and photo files from a personal USB flash drive or hard disk connected to the TV’s USB port.
To use this feature, make sure your media files are compatible with the Roku/USB
Media Player. To see the latest list of supported formats, view Help in the Media Player* The Roku/USB Media Player displays supported file types only, and hides file types it knows it cannot play.
Auto player launch
Only in connected mode, you can set your TV to automatically open the Roku Media Player when you connect a USB drive with a recognizable file system (such as FAT16/32, NTFS, HFS+ or EXT2/3). To configure this setting, from the Home screen, navigate to Settings > System > USB media. At this point, the following options are available:
- Auto-launch – Choose Prompt, On, or Off, as desired.
- Prompt – (default) Display a prompt each time a recognized USB drive is connected. The prompt provides options to launch the Roku Media Player as well as to change future auto-play behavior.
- On – Always launch the Roku Media Player whenever you connect a recognized USB drive.
- Off – Never launch the Roku Media Player automatically.
- Launch channel – Choose the app you want to use to play back media files.
Playing content from local network media servers
Only in connected mode, your TV can play personal video, music, and photo files from a media server on your local network. Media servers include personal computers running media server software such as Plex or Windows Media Player, network file storage systems that have built-in media server software, and other devices that implement the specifications of the Digital Living Network Alliance. Some servers do not fully implement the DLNA specification but are UPNP (Universal Plug and Play) compatible. The Roku Media Player will connect to them as well.
Some media servers can convert files into Roku compatible formats. DRM-protected content is not supported.
Using your TV in a hotel or dorm room
Hotels, school dorms, conference facilities, and similar locations with public wireless
Internet access often require you to interact with a web page to authenticate your access. These types or networks are called restricted public networks . When you select a network of this type, the TV automatically detects that additional information is needed and prompts you through using another wireless device to supply the requested information.
About using your TV on a restricted public network
Here are some points to keep in mind when using your TV on a restricted public network:
- Using your TCL Roku TV on a hotel or dorm room network requires wireless availability and a network-connected smartphone, tablet, or computer to authenticate access to your wireless access point.
- You will need your TCL Roku TV remote.
- Some content might be limited or unavailable if you try to connect outside your home country due to geo-filtering.
Getting your TCL Roku TV on line on a restricted public network
1. Either during Guided Setup or after using the Settings > Network menu to set up a new connection, the TV automatically detects that you are connecting to a restricted network and displays the following prompt:

2. After selecting the correct network, highlight I am at a hotel or college dorm, and then press OK. The TV prompts you to use your smartphone, tablet, or laptop to complete the connection.

3. Use a phone, tablet, or wireless-enabled computer to detect wireless networks. In most cases, you can simply open the device’s Wi-Fi Settings or Network Settings screen to start scanning.
4. Connect to the network named on your TV screen. The actual network name varies.
5. The wireless connection process prompts you for a password. Enter the password as shown on the TV screen. The actual password varies.
6. Start the web browser on your smartphone, tablet, or computer. When you attempt to open any web page, the restricted connection will prompt you for whatever information it needs. In most cases, you must agree to terms and conditions, provide identifying information, or enter a password, PIN, or room number to proceed. The information requested depends on the organization that controls the wireless connection.
7. After you enter the requested information, the TV automatically proceeds to complete its connection and resumes normal operation.
8. If the TV prompts you to link to your Roku account, use your smartphone, tablet, or computer to complete the pairing operation and activate your TCL Roku TV.
Enhanced Remote Control (select models only)
Only on TVs with the Roku Enhanced Remote Control: The following topics explain how to get the most out of your TV when it includes an Enhanced Remote Control.
Finding your Roku Enhanced Voice Remote
When your remote has found its way down into the sofa cushions or your dog has hidden it in the corner, you can use the Find Remote feature to find out where it’s hiding. This feature has a limited range, and is designed to find your Enhanced Voice Remote somewhere in the same room as the TV.
Select Find Remote on the Settings > Remote menu to see brief instructions on how to activate the Find Remote feature. Note, however, that selecting this option doesn’t actually activate the feature. Here are the complete instructions:
Activate Find Remote
- If your TV has a joystick-style control, press to the Left or Right to open the Inputs menu, and then press Right to scroll down to Find Remote.
- If your TV has a column of labeled panel buttons, press the INPUT button to open the Inputs menu, and then press the INPUT button again until you highlight Find Remote.

A moment or two after highlighting Find Remote, the Roku Enhanced Voice Remote starts playing your selected Find Remote sound to let you know where it is hiding.
The sound automatically stops after a minute, or after you find the remote and press any button.
Changing and previewing the Enhanced Voice Remote finder sound
Only on TVs with the Roku Enhanced Voice Remote, you can customize the sound your remote makes when you use the Find Remote feature. To customize the sound, navigate to Settings > Remote > Change remote finder sound. Select the sound you want to use from the available settings.
To preview the sound you have chosen, select Preview remote finder sound, and then hold down OK on the remote to play the sound. When you release the OK button, the sound will stop.
Re-pairing your Roku voice remote
The Roku voice remotes operate with wireless radio-frequency signals and must be paired with your TV. You initially paired the remote when you set up your TV during Guided Setup. But if your remote loses its pairing with the TV for some reason, you can easily re-pair it using either of the following methods:
- Remove the battery cover from the back of the remote.
- Press and hold down the pairing button for 3 seconds or longer, until the adjacent LED lights up.
- Do one of the following:
- Turn on the TV using the power button on the TV side or back panel. Pairing occurs as the TV starts up.
- Use the Roku mobile app or a different remote to navigate to Settings > Remote > Pair remote.
Checking the Roku voice remote battery level
You can check the condition of the batteries in your Roku voice remote at any time by navigating to Settings > Remote > Battery level. The resulting screen displays not only the battery level, but also other information that can be useful when you need technical support with your remote control.
Adjusting TV settings
You can adjust most picture and sound settings while you are watching a program by pressing * to open the Options menu. There are some additional picture and sound settings in the Settings menu.
In most cases, the changes you make apply only to the input you are using. Antenna TV, the separate HDMI® inputs, and the AV input each have their own settings that the TV remembers when you return to that input. The TV also separately remembers the settings you specify while viewing streaming content.
Settings menu
Use the Settings menu to adjust overall TV settings. Press  to go to the Home screen, and then navigate to Settings > TV picture settings.
to go to the Home screen, and then navigate to Settings > TV picture settings.
You can adjust the following overall TV picture settings from the Settings screen:
- TV brightness – Provide a better viewing experience in darker or brighter rooms. Increases or decreases the TV’s general brightness across all TV inputs.
- HDR notification – On select models only: Controls whether the TV displays a notification in the upper right corner of the screen for a few seconds when HDR or Dolby Vision content begins to play.
- On – The TV displays a notification when HDR or Dolby Vision content begins to play.
- Off – The TV does not display a notification when HDR or Dolby Vision content begins to play
- 120Hz – On select models only: Enables a higher picture refresh rate.
- On – the TV uses a higher refresh rate, which produces less motion blur.
- Off – the TV uses a 60Hz refresh rate.
Settings per input – Lists each TV input. Select an input, and then press * to display the Options menu where you can adjust the input’s settings while watching a live picture and listening to the sound from that input.
Options menu
The Options menu for each TV input provides many settings for controlling the appearance of the picture and the quality of the audio. To view the Options menu, press * whenever you are watching a TV input or streaming a video (except when you are viewing the program information banner). The Options menu is a panel that appears over the left side of the screen:

To adjust the settings on the Options menu, press the UP or DOWN arrow to highlight a setting, and then press the LEFT or RIGHT arrow to change the setting. You’ll see the changes you make right away in picture appearance or audio quality
Options menu settings
- TV brightness – Affects the overall brightness of the picture. This setting applies across the entire TV; that is, to all TV inputs and is identical to the TV brightness setting under Settings > TV picture settings.
- Picture mode – Provides picture presets for various viewing preferences. This setting applies to the currently-selected input only.
- Picture size – Adjusts the aspect ratio of the picture, enabling you to view a picture in its original format, or zoom or stretch it to fill the screen. The Auto setting has been found to produce the best picture in most cases.
- Audio effect – Adjusts the sound quality output from the TV speakers. This setting applies across the entire TV; that is, to all TV inputs. It does not affect the sound quality for headphones, HDMI (ARC), or SPDIF (TOSLINK) connectors.
- Sleep timer – Sets a timer that turns off the TV after the specific amount of time.
- This setting remains in effect even if you stop watching the current input.
- Closed captioning – Controls when you see captions. This setting is only offered for Antenna TV, the AV input, and streaming videos. Any set value remains in effect across only these inputs.
- Antenna TV – Set captions to off, always on, on only when the TV sound is muted, or on only during instant replay (when Live TV Pause has been enabled).
- AV input – Set captions to off, always on, or on only when the TV sound is muted.
- Streaming video channel – For streaming content that provides closed captions, set captions to off, always on, on only when the TV sound is muted, or on only during instant replay (for streaming content that supports instant replay). Note that some streaming channels have other methods for turning captions on and off. In these cases, the Closed captioning option does not appear on the Options menu.
- Captioning track – Only in Canada: Selects which caption track to display when
- Closed Captioning is on. This setting remains in effect on all inputs that provide captions.
- SAP – Selects whether to play a secondary audio program or multichannel television sound, and which choice to play. This setting applies only to Antenna TV on digital channels.
- Advanced audio settings – Only on select models: Shows the Advanced audio settings menu.
- Advanced picture settings – Shows the Advanced picture settings menu
Video description through Secondary Audio Program (SAP)
Video description is audio descriptions of the action in a program, to help individuals who are blind or visually impaired enjoy the program. You enable video description by selecting one of the Secondary Audio Program (SAP) options.
To hear video description narrations in programs that have them, turn on SAP. If there are multiple SAP options for a channel, such as Spanish and French, try each one to determine which setting carries the video description track.
Advanced picture settings
The Advanced picture settings menu for each TV input provides settings for fine tuning the appearance of the picture. All of the settings in this menu apply only to the currently-selected input.
To use the Advanced picture settings menu, first press * to display the Options menu.Then select Advanced picture settings.

Advanced picture settings menu options
- Picture mode – Provides picture presets for various viewing preferences. This setting duplicates the one on the Options menu. When you change the Picture mode, other picture settings adjust accordingly. For example, setting the Picture mode to Vivid sets Brightness, Contrast, Sharpness, and other values to produce a very vibrant picture. Setting Picture mode to Movie changes the settings to produce a picture suitable for enjoying movies in a darkened room. If you make changes to the individual picture settings—for example, Contrast, or Sharpness— these settings are saved for the current input and the current picture mode. In this way, you can set HDMI 1 input’s Movie picture mode to use different settings than the HDMI 2 input’s Movie picture mode and Antenna TV’s Movie picture mode. Use Reset picture settings, described below, to return the input’s selected picture mode to its original values.
- Local contrast – Only on select models: Sets the amount of dimming multiple local” areas of the screen’s backlight intensity. This setting can make dark areas darker without affecting the brightness of light areas. This option is disabled when Game mode is enabled.
- Dynamic contrast – Only on select models: Automatically adjusts the backlight level to achieve the optimum contrast and prevent excessive differences between light and dark areas of the screen. This option is disabled when Local dimming/Local contrast is enabled.
- Backlight - Adjusts the overall light intensity of the screen. On some models, this option is disabled when Dynamic contrast is enabled.
- Brightness – Adjusts the dark level of the black areas of the picture.
- Contrast – Adjusts the white level of the light areas of the picture.
- Sharpness – Adjusts the sharpness of the edges of objects in the picture.
- Color – Adjusts the intensity of colors in the picture. A setting of 0 removes all color and displays a black and white picture.
- Tint – Adjusts the color balance from green to red to obtain accurate colors in the picture.
- Color temperature – Adjusts the overall colors in the picture from Normal to slightly more bluish (Cool) to slightly more reddish (Warm).
- Action smoothing – Only on select models: Adjusts the amount of action smoothing applied to the video signal. A higher setting results in more smoothing, but can cause undesirable picture artifacts in certain types of content. Each Picture mode has a different Action smoothing default setting.
- Natural Cinema – Only on select models: When enabled, this feature reduces judder” that is often present when 24 frame-per-second movies are upscaled to 60Hz TV standards. Natural Cinema mode is On by default in Movie and HDR Dark picture modes, and Off by default in other picture modes. When Natural Cinema mode is On, Action smoothing is turned off and disabled.
- Action clarity – Only on select 120Hz models: Reduces blur, especially for fastmoving images such as sports.
- LED action clarity – Only on select models: Reduces motion blur caused by LED backlight latency. Enabling this feature inserts black frames between picture frames in a way that improves the clarity of fast movement. It provides an improved viewing experience for video games and sporting events. When LED action clarity is enabled, the Brightness and Dynamic contrast settings are disabled. You can choose settings of Low, Medium, High, or Off to achieve the desired picture quality. Enabling Game mode sets LED action clarity to Medium.
- Game mode – Only on HDMI® and AV inputs: Controls whether Game mode is enabled. When On, the TV performs less image processing and has less input lag. When Off, the TV performs more image processing and has more input lag, which is less desirable for action games.
- Reset picture settings – Returns all picture settings for the input’s currentlyselected Picture mode to their original values.
Expert Picture Settings (4K models only)
4K (UHD) TV models have additional picture settings for demanding home theater enthusiasts. Expert Picture Settings include gamma, noise reduction, 11 point white balance adjustment, and extended color management.
Changing privacy settings
Advertising
Only in connected mode, by default your TV uses an advertising identifier to track your TV usage. You can change the privacy settings on your TV in two ways: resetting the advertising identifier and limiting ad tracking.
Reset the advertising identifier
Resetting the advertising identifier clears the prior usage history that your TV stores, and then begins tracking again. From that point forward, your new usage patterns affect the advertisements you see on your TV.
- From the Home screen menu, navigate to Settings > Privacy > Advertising.
- Highlight Reset advertising identifier. Press Þ to view more information about this option. When you finishing reading the information, press OK to close the More Information window.
- Press OK to reset the advertising identifier, and then press OK again to dismiss the verification message.
Limit ad tracking
You can limit Roku’s tracking of your usage behavior by limiting ad tracking. When you do, your TV will display ads that are not personalized based on your TV’s advertising identifier.
- From the Home screen menu, navigate to Settings > Privacy > Advertising.
- Highlight Limit ad tracking. Press Þ to view more information about this option.When you finish reading the information, press OK to close the More Information window.
- Press OK to select the Limit ad tracking check box.
Microphone
Your TCL Roku TV does not have a built-in microphone. However streaming channel providers can use the microphone on the Roku voice remotes (only on select models) or on your mobile device when the Roku mobile app is running. You can control whether streaming channels have permission to use the microphone.
Channel microphone access
You can control which streaming channels have permission to use the microphone, giving you control over how the microphone is used by each streaming channel. The default setting is Prompt, so no channel will be able to turn on the microphone without your permission.
To change microphone access settings:
- From the Home screen menu, navigate to Settings > Privacy > Microphone.
- Select Channel microphone access.
- Choose one of the following settings:
- Prompt – Display a notification each time any streaming channel requests the use of the microphone. When a notification appears, you can choose among Prompt, Always allow, and Never allow on a per-channel basis.
- Always allow – Do not prompt, but always allow any streaming channel to use the microphone.
- Never allow – Do not prompt, but never allow any streaming channel to use the microphone.
Channel permissions
After granting or denying microphone access on a per-channel basis, you can reset channel permissions to enable them to follow the system-wide setting you specify under Channel microphone access.
To reset channel permissions:
- From the Home screen menu, navigate to Settings > Privacy > Microphone.
- Select Channel permissions.
- Highlight Reset channel permissions, and then press OK.
My Feed
Only in connected mode, use My Feed to find out when you can watch movies coming soon, and to get updates on movies, TV shows, and actors that you are following.
Movies Coming Soon
My Feed gives you updates on your list of movies that are coming soon to theaters.
With My Feed, you’ll know when your favorite movie is ready to stream, the channels it is on, and how much it will cost.
Select the movies you want to follow by going to My Feed > Movies Coming Soon. You’ll then see a list of newly released movies that are not yet available on Roku streaming devices. Select a movie, and then select Follow this movie on Roku. When you return to the main My Feed screen, you’ll see banners for each of your newly-followed movies along with banners for movies and TV shows you’re already following.
Movies, TV shows, and people
In addition to following movies coming soon, you can follow any movie, TV show, or actor across top streaming channels. To follow a program, use the Search feature to find the movie, TV show, or name that you want to follow, and then select Follow this movie/TV show/person on Roku. For more information, see Searching for something to watch.
Searching for something to watch
Searching for movies and shows across both Antenna TV (only in the United States) and streaming channels is one of the unique features of your TCL Roku TV. Within a single search operation, you can search by:
- Movie name
- TV show name
- Actor or director name
- Streaming channel name
- Game name
How do I search?
You can search by using an on-screen keyboard that you navigate using the arrow keys on your remote, or only in the United States, you can use a Roku voice remote or the Roku mobile app to search with your voice.
Keyboard search using the remote
1. Select Search on the Home screen menu.
The Search screen has a keyboard grid and initially displays instructions—a set of icons representing search categories and a list of participating provider tiles.
2. Use the arrow keys to navigate the on-screen keyboard, entering a few characters of the search term.
With each additional character you enter, you narrow down the search, making the search results more relevant. You’ll often see the results you are seeking after entering only a few letters.
3. When you see the show you are searching for, navigate to the right to highlight it.
Voice Search from the Enhanced Remote Control
Only in the United Stated with models that have the Enhanced Remote Control:
- Press and hold
 .
. - Say the name of a movie, TV show, actor, or director. The TV lists the results of your search across many streaming and Antenna TV channels. An icon next to each search result shows the category of the result (movie, TV show, actor).
- Press the RIGHT arrow to move the highlight into the list of search results.
- Press the UP and DOWN arrows to scroll through the list of search results to highlight the item you want to view.
Searching from the Roku mobile app
Use the free Roku mobile app on your compatible smartphone or tablet to make searching even faster. Use your mobile device’s keypad to type more quickly and easily than with the on-screen keyboard on your TV. Only in the United States, you also can search simply by touching the Voice Search icon and saying the name of the movie, TV show, actor or director, streaming channel, or game.
When you use the Roku mobile app to search, search results are shown on your mobile device instead of on the TV screen. When you make a selection from the search results, the TV starts playing the selected program.
For more information, see Getting and using the Roku mobile app.
I found a show, now what?
Now that you’ve highlighted the show, movie, actor, game, or streaming channel you were looking for, press the RIGHT arrow.
If your search result was an actor, director, or other item that does not represent a single item of content, you’ll see another list to narrow down your search. Continue highlighting results and pressing the RIGHT arrow until you find a single, viewable content item

- The channel logo appears to the left of each result.
- Only in the United States, a LIVE TV logo indicates a program that is available on
- Antenna TV. Shows currently playing live appear at the top of the list. Shows airing in the future appear at the bottom of the list. Selecting a LIVE TV result switches the TV to that channel regardless of whether the program is currently in progress.
- An HD logo means that the content is available in high-definition.
- The checked circle adjacent to the title means you have already added the streaming channel.
If your search result was a game or a streaming channel, you’ll see detailed information, images, and available actions, such as a list of streaming channels and the cost of getting the item or channel
Follow on Roku
Rather than watch the show you found in Search, you can add it to My Feed and wait until it’s available on a particular streaming channel or available at a better price. From the search results screen, select Follow on Roku. Then go to My Feed periodically to check for updates to each of your followed movies, TV shows, or people. For more information, see My Feed.
Recent Searches
The next time you use Roku Search, the Search screen displays a list of recent search selections in place of the search instructions.
Using the recent search selections list makes it easy to quickly get to a previously found item, for example, to find another movie with the same actor, or another TV show in the same series.
Using the Roku Channel Store
Only in connected mode, the Streaming Channels menu option takes you to the Roku Channel store, where you can add new subscription based and free streaming channels to your TV.
To make it easier to find what you want, the streaming channels in the Roku Channel Store are categorized by topic. Press the UP and DOWN arrows to highlight the category you want, and then press the RIGHT arrow to move the highlight into the grid of streaming channel tiles.
When you find a streaming channel you want to add or learn more about, highlight it and press OK to display more details.
- If the streaming channel you are adding is free, you can select Go to channel to start watching it immediately.
- If there is a one-time or recurring fee associated with using the streaming channel, you must agree to the terms and conditions, accept the fee, and—if you created one when you activated your TCL Roku TV, enter your Roku PIN code to authorize the charges.
- If you already have a subscription to the streaming channel—for example, you already subscribe to Netflix or you receive HBO through your cable TV provider—you must complete a different, simple authorization step to add the streaming channel.
You need only complete the authorization or activation step one time, when you initially add the streaming channel. After that, you simply select the streaming channel tile from your Home screen to start watching. (Channel and content availability is subject to change. Charges may apply to your selection.)
Customizing your TV
There are several things you can do to personalize your TV.
Add TV inputs
As you use your TV, you might find that you need to add a TV input tile that you did not add during Guided Setup. To add a TV input:
- From the Home screen menu, navigate to Settings > TV inputs. Notice that the list of inputs is divided into two sections: Inputs being used and Inputs not used.
- Press the UP or DOWN arrows to highlight an input in the Inputs not used section of the list.
- Press the RIGHT arrow to move the highlight to Set up input.
- Press OK to add the input.
- Press
 to return to the Home screen. Notice that the input has been added to the top of the Home screen. If you want to move the input tile to a different position in the grid, see Rearrange tiles.
to return to the Home screen. Notice that the input has been added to the top of the Home screen. If you want to move the input tile to a different position in the grid, see Rearrange tiles.
Add streaming channels
You can add streaming channels by searching in the Roku Channel Store. New streaming channels are added to the bottom of the Home screen. If you want to move the channel tile to a different position in the grid, see Rearrange tiles.
Rename inputs
Rather than trying to remember that your Blu-rayTM player is connected to HDMI 1 and your game console is connected to HDMI 3, you can rename the TV inputs to match the connected component.
To rename an input, you can either:
- Highlight the input tile in the Home screen, and then press * to display a list of options. From the list of options, select Rename input. Then select a new name and icon.
OR
- From the Home screen, navigate to Settings > TV inputs. On the TV inputs screen, select the input you want to rename, select Rename, and then choose a new name and icon from the provided list.
Rather than using the predefined names and icons, you can set a custom name and icon. To do so, scroll up or down to highlight Set custom name & icon, and then press OK. Follow the instructions on the screen to enter a name and select an icon for the input.
Press  to return to the Home screen. The new name and icon are now in effect.
to return to the Home screen. The new name and icon are now in effect.
Remove unwanted tiles
It’s easy to remove unused TV inputs and unwanted channel or app tiles. For example, if you never use the HDMI 3 input, or if you don’t like the weather app you added from the Roku Channel Store, you can remove them from your Home screen.
Rearrange tiles
When you add a TV input tile, it’s added at the top of your Home screen. When you add a new streaming channel, it’s added at the bottom of your Home screen.
You can easily rearrange the order of the tiles on the Home screen to suit your viewing preferences. For example, you might want Antenna TV to be the first tile in your Home screen. But if you mostly watch one streaming channel, you might want its tile to be the first one on your Home screen.
1.From the Home screen, highlight one of the tiles you want to move.
2.Press * to display a list of options for the type of tile you selected.
3.Select Move input or Move channel. The list of options disappears and the highlighted tile shows arrows indicating how it can be moved.

4. Use the arrow keys to move the highlighted tile to its new position. As you move the tile, it pushes other tiles out of its way.
5. Press OK to lock the tile into its new position.
6. Repeat these steps to move other tiles until you have arranged your Home screen to your liking
Change themes
Only in connected mode, another way to customize your TV is to change its theme. The theme establishes the look and feel of the TV through colors, designs, and fonts. Some themes require payment.
To change the theme, in the Home screen menu navigate to Settings > Themes. In the Themes screen, choose from the following options:
- My themes – Highlight a theme, and then press OK to switch to that theme.
- Get more themes – Highlight this option at the bottom of the My Themes list, and then press OK to shop for new themes.
- Custom settings – Turn Featured themes on or off. When Featured themes is on, the TV automatically switches to featured themes—like certain holiday-inspired themes —for a limited time whenever Roku makes them available, and then switches back to your selected theme when the featured theme expires. When off, the TV uses your selected theme.
Edit Antenna TV channel lineup
When you set up the TV tuner as described in Setting up Antenna TV, the TV adds all the channels with good signals that it can detect in your area. It’s likely that you now have more channels than you want in your channel list.
To edit the channel lineup, from the Home screen, navigate to Settings > TV inputs > Antenna TV > Edit channel lineup. You’ll see a screen listing all of your channels. Adjacent to the list of channels is a miniature TV screen playing the highlighted channel’s picture and sound.

Highlight each channel you want to hide, and then press OK to hide the channel.
Change menu volume
Menu sounds are the noises the TV makes to let you know it received your command.
You can change the volume of these menu sounds or turn them off.
To adjust the menu volume, in the Home screen menu, navigate to Settings > Audio > Menu volume. Navigate to the right and then change the setting to High, Medium, Low, or Off.
Configure power settings
Power settings let you configure features related to how your TV’s power settings work.
Power on settings
Power on settings tell the TV what to do when you turn on the power. To configure the power on settings, from the Home screen, navigate to Settings > System > Power > Power on. Highlight the preferred power on location in the list, and then press OK.

Auto power savings
To help you save energy, your TV can automatically turn itself off after a period of inactivity or a period during which no signal has been detected. It is factoryconfigured to do both of these things, but you can change these settings if needed.
To configure automatic power off, from the Home screen menu navigate to Settings > System > Power > Auto power savings. In the Power settings screen, highlight the following options and press OK to turn them on or off:
- Reduce power after 15 minutes – If no video or audio activity and no user interaction occur for 15 minutes, the TV automatically turns off the screen and sound.
- Turn off after 4 hours – If no video or audio activity and no user interaction occur for 4 hours, the TV goes into standby mode.
Standby LED On/Off
Normally, the status indicator is lit whenever the TV is in standby mode. If you prefer the status indicator to not be lit in standby mode, you can turn it off. To do so, from the Home screen, navigate to Settings > System > Power > Standby LED, and then select Off.
After making this change, the status indicator still performs all other indication functions.
Fast TV start
Only in connected mode on TV models that are not Energy Star certified, you can enable Fast TV start. As you might expect, Fast TV start lets you start watching your TV almost instantly after turning it on. But it also enables other convenient features, such as the ability to turn on your TV using voice commands or the Roku mobile app.
Be aware that enabling Fast TV start makes your TV use somewhat more power when it is powered off to standby mode.
Configure accessibility (U.S. only)
Accessibility settings enable users with vision or hearing impairment to use the TV more effectively. Accessibility settings are located under Settings > Accessibility
Captions mode
The Captions mode settings specify when closed captions appear. Access caption settings from the Home screen by selecting Settings > Accessibility > Captions mode. At this point, you can choose among the following options:
- Off – No captions appear.
- On always– Captions appear whenever they are available from the program source.
- On replay– Captions appear only when you use the replay feature, and only when you are watching a streaming program that supports instant replay or watching a TV channel after enabling Live TV Pause.
- On mute – Captions appear only when the TV is muted.
Captions preferred language
The Captions preferred language setting lets you select the language in which you want closed captioning to appear, when that language is available. If your preferred language is not available, then captioning reverts to the default language for the program, which usually is English.
Highlight the language you prefer, and then press OK to select it.
Captions style
The Captions style settings let you control how closed captions look when displayed on your TV. Access caption style settings from the Home screen by selecting Settings > Accessibility > Captions style. At this point, you can choose among the following options:
- Text style – Choose from a list of fonts. As you move the highlight to each font, you can see a sample of the result in an adjacent panel.
- Text edge effect – Choose from a list of edge effect styles, such as raised, depressed, and various shadows. As you move the highlight to each effect, you can see a sample of the result in an adjacent panel.
- Text size – Choose from a list of sizes. As you move the highlight to each size, you can see a sample of the result in an adjacent panel.
- Text color - Choose from a list of colors for the text. As you move the highlight to each color, you can see a sample of the result in an adjacent panel.
- Text opacity - Choose from a list of opacity settings for the text. This setting determines how much the area behind the text shows through the text. A value of 100% blocks all of the content behind the text. As you move the highlight to each setting, you can see a sample of the result in an adjacent panel.
- Background color - Choose from a list of colors for the background area behind the text. As you move the highlight to each color, you can see a sample of the result in an adjacent panel. Note that you won’t see any change unless you set the Background opacity to a value other than Off.
- Background opacity - Choose from a list of opacity settings for the background of the caption. This setting determines how much the area behind the caption background shows through the background. A value of 100% blocks all of the content behind the background. As you move the highlight to each setting, you can see a sample of the result in an adjacent panel.
- Window color - Choose from a list of colors for the window rectangle surrounding the entire caption. As you move the highlight to each color, you can see a sample of the result in an adjacent panel. Note that you won’t see any change unless you set the Window opacity to a value other than Default or Off.
- Window opacity - Choose from a list of opacity settings for the window rectangle surrounding the entire caption. This setting determines how much the area behind the caption window shows through the window. A value of 100% blocks all of the content behind the window. As you move the highlight to each setting, you can see a sample of the result in an adjacent panel.
Audio Guide settings
Audio Guide settings help users who are blind or visually impaired to configure the text-to-speech reader, enabling them to operate their TV more easily. Audio Guide uses voice prompts that speak volume and channel changes, menu options, and setting changes. Access Audio Guide settings from the Home screen by navigating to Settings > Accessibility, and then select from the following options in the Audio Guide section:
- Audio Guide – Turn Audio Guide on or off.
- Speech rate – Select one of four speeds at which to hear spoken guide information: Slow, Normal, Fast, or Very Fast.
- Volume – Select the volume at which to hear spoken guide information, relative to the main TV volume.
- Shortcut – Enable or disable the shortcut feature. When enabled (the default), pressing Þ four times in quick succession enables or disables the Audio Guide.
Changing caption settings (Canada only)
On models sold in the United States, you can find caption settings under Settings > Accessibility > Captions mode and Captions style. On models sold in Canada, you can find captions settings under Settings > Captions.
Captions mode
- Off – No captions appear.
- On – Captions appear whenever they are available from the program source.
- Instant replay – Captions appear only when you use the replay option, and only when you are watching a streaming program that supports instant replay.
- When mute – Captions appear only when the TV is muted.
Captions preferred language
Choose the language in which you want closed captioning to appear, when that language is available. If your preferred language is not available, then captioning reverts to the default language for the program, which usually is English.
Highlight the language you prefer, and then press OK to select it.
Other caption settings
- Text style – Choose from a list of fonts. As you move the highlight to each font, you can see a sample of the result in an adjacent panel.
- Text edge effect – Choose from a list of edge effect styles, such as raised, depressed, and various shadows. As you move the highlight to each effect, you can see a sample of the result in an adjacent panel.
- Text size – Choose from a list of sizes. As you move the highlight to each size, you can see a sample of the result in an adjacent panel.
- Text color - Choose from a list of colors for the text. As you move the highlight to each color, you can see a sample of the result in an adjacent panel.
- Text opacity - Choose from a list of opacity settings for the text. This setting determines how much the area behind the text shows through the text. A value of 100% blocks all of the content behind the text. As you move the highlight to each setting, you can see a sample of the result in an adjacent panel.
- Background color - Choose from a list of colors for the background area behind the text. As you move the highlight to each color, you can see a sample of the result in an adjacent panel. Note that you won’t see any change unless you set the Background opacity to a value other than Off.
- Background opacity - Choose from a list of opacity settings for the background of the caption. This setting determines how much the area behind the caption background shows through the background. A value of 100% blocks all of the content behind the background. As you move the highlight to each setting, you can see a sample of the result in an adjacent panel.
- Window color - Choose from a list of colors for the window rectangle surrounding the entire caption. As you move the highlight to each color, you can see a sample of the result in an adjacent panel. Note that you won’t see any change unless you set the Window opacity to a value other than Default or Off.
- Window opacity - Choose from a list of opacity settings for the window rectangle surrounding the entire caption. This setting determines how much the area behind the caption window shows through the window. A value of 100% blocks all of the content behind the window. As you move the highlight to each setting, you can see a sample of the result in an adjacent panel
Audio Guide settings
Audio Guide settings help users who are blind or visually impaired to configure the text-to-speech reader, enabling them to operate their TV more easily. Audio Guide uses voice prompts that speak volume and channel changes, menu options, and setting changes. Access Audio Guide settings from the Home screen by navigating to Settings > Accessibility, and then select from the following options in the Audio Guide section:
- Audio Guide – Turn Audio Guide on or off.
- Speech rate – Select one of four speeds at which to hear spoken guide information: Slow, Normal, Fast, or Very Fast.
- Volume – Select the volume at which to hear spoken guide information, relative to the main TV volume.
- Shortcut – Enable or disable the shortcut feature. When enabled (the default), pressing Þ four times in quick succession enables or disables the Audio Guide.
Changing caption settings (Canada only)
On models sold in the United States, you can find caption settings under Settings > Accessibility > Captions mode and Captions style. On models sold in Canada, you can find captions settings under Settings > Captions.
Captions mode
- Off – No captions appear.
- On – Captions appear whenever they are available from the program source.
- Instant replay – Captions appear only when you use the replay option, and only when you are watching a streaming program that supports instant replay.
- When mute – Captions appear only when the TV is muted.
Captions preferred language
Choose the language in which you want closed captioning to appear, when that language is available. If your preferred language is not available, then captioning reverts to the default language for the program, which usually is English.
Highlight the language you prefer, and then press OK to select it.
Other caption settings
- Text style – Choose from a list of fonts. As you move the highlight to each font, you can see a sample of the result in an adjacent panel.
- Text edge effect – Choose from a list of edge effect styles, such as raised, depressed, and various shadows. As you move the highlight to each effect, you can see a sample of the result in an adjacent panel.
- Text size – Choose from a list of sizes. As you move the highlight to each size, you can see a sample of the result in an adjacent panel.
- Text color - Choose from a list of colors for the text. As you move the highlight to each color, you can see a sample of the result in an adjacent panel.
- Text opacity - Choose from a list of opacity settings for the text. This setting determines how much the area behind the text shows through the text. A value of 100% blocks all of the content behind the text. As you move the highlight to each setting, you can see a sample of the result in an adjacent panel.
- Background color - Choose from a list of colors for the background area behind the text. As you move the highlight to each color, you can see a sample of the result in an adjacent panel. Note that you won’t see any change unless you set the Background opacity to a value other than Off.
- Background opacity - Choose from a list of opacity settings for the background of the caption. This setting determines how much the area behind the caption background shows through the background. A value of 100% blocks all of the content behind the background. As you move the highlight to each setting, you can see a sample of the result in an adjacent panel.
- Window color - Choose from a list of colors for the window rectangle surrounding the entire caption. As you move the highlight to each color, you can see a sample of the result in an adjacent panel. Note that you won’t see any change unless you set the Window opacity to a value other than Default or Off.
- Window opacity - Choose from a list of opacity settings for the window rectangle surrounding the entire caption. This setting determines how much the area behind the caption window shows through the window. A value of 100% blocks all of the content behind the window. As you move the highlight to each setting, you can see a sample of the result in an adjacent panel.
Configuring parental controls
Parental controls enable you to control whether the members of your household can view certain kinds of broadcast TV programs. When a program or feature is blocked, you can unblock it by entering a parental control PIN that only you know.
Creating a parental control PIN
The first time you access the Parental controls screen, you must create a new parental control PIN. Thereafter, whenever you want to change parental control settings, unblock programming that has been blocked, change the PIN, or disable parental controls, you must enter your parental control PIN.
To create a new parental control PIN, from the Home screen menu navigate to Settings Parental controls. The screen displays a numeric keypad. Use the arrow keys and then press OK to enter a four digit code. Then repeat the process to enter the same PIN again, just to make sure you correctly entered the PIN you want to use.
Blocking Movie Store, TV Store, and News (U.S. only)
One of the parental control options is to completely hide the entertainment options that are available directly on the Home screen menu.
To hide Home screen entertainment options:
- From the Home screen menu, navigate to Settings > Parental controls, and then enter your parental control PIN.
- In the Parental controls screen, highlight Home screen and then select or clear either of these options:
- Hide “Movie Store and TV Store” – Removes the Movie Store and TV Store options from the Home screen menu.
- Hide “News” – Removes the News option from the Home screen menu.
Blocking Broadcast TV shows
For broadcast TV, parental controls use information embedded in the broadcast signal to determine whether to allow a program to be displayed. Parents can configure parental controls to block broadcast TV programs that meet or exceed a specific rating, so they cannot be viewed or heard unless the correct parental control PIN is entered
Enabling parental control of TV shows
The first step in blocking TV shows is to enable parental control of TV shows.
This setting is provided separately to make it easier for you to turn parental control of TV shows on and off without disturbing their settings. For example, your kids are going to summer camp for two weeks, and while they are gone, you don’t want to have to deal with unblocking shows that you want to watch by entering your parental control PIN. All you need to do is clear Enable parental controls, and all TV shows are unblocked. When the kids return, select Enable parental controls again, and all of your parental control settings are restored in a single operation.
To enable parental control of TV shows:
- In the Home screen menu, navigate to Settings > Parental controls, and then enter your parental control PIN.
- In the Parental controls screen, navigate to TV tuner > Parental control of TV shows.
- Make sure the check box next to Enable parental controls is checked. If not, highlight it and press OK.
Blocking based on US TV ratings
Most broadcast US TV shows—other than movies—contain rating data that enables parental controls to block shows that parents don’t want others to view. The ratings are divided into two groups that function independently:
- Youth group – TV-Y, TV-Y7
- Main group – TV-G, TV-PG, TV-14, TV-MA
Within each of these groups, the ratings interact such that if you block a particular level of content, the TV also blocks all content with a higher rating. Conversely, if you unblock a particular level of content, the TV also unblocks all content with a lower rating. For example, if you block TV-PG programs, the TV also blocks TV-14 and TVMA programs. If you subsequently unblock TV-14 programs, TV-PG programs are also unblocked, but TV-MA programs remain blocked.
Similarly, within the main group, content types can be individually blocked. For example, you can block just coarse language in shows with a TV-PG rating. If you do, then the TV also blocks shows with coarse language in the higher ratings (TV-14 and TV-MA). Subsequently unblocking coarse language in TV-14 ratings does not unblock coarse language in TV-MA programs, but it does unblock coarse language in TV-PG programs.
Similarly, within the main group, content types can be individually blocked. For example, you can block just coarse language in shows with a TV-PG rating. If you do, then the TV also blocks shows with coarse language in the higher ratings (TV-14 and TV-MA). Subsequently unblocking coarse language in TV-14 ratings does not unblock coarse language in TV-MA programs, but it does unblock coarse language in TV-PG programs.
To block TV shows based on US television ratings:
- From the Home screen menu, navigate to Settings > Parental controls, and then enter your parental control PIN.
- In the Parental controls screen, navigate to TV tuner > TV ratings. Choose among the following settings:
- Entire ratings – Highlight the rating you want to block, and then navigate to the right and select the first option that blocks the entire rating level (and all higher rating levels).
- Individual content types – Highlight the rating that contains the content type you want to block, and then select the content types you want to block from among those listed. Remember that blocking a content type in one rating blocks the equivalent content type in all higher rating levels.
Blocking based on US movie ratings
Most movies in the US are rated by the Motion Picture Association of America, or
MPAA, so the ratings are known as MPAA ratings. TV broadcast signals carry movie rating data that enables parental controls to block shows that parents don’t want others to see. The ratings are:
- G – General audiences
- PG – Parental guidance suggested
- PG-13 – Parents strongly cautioned for children age 13 or younger
- R – Restricted
- NC-17 – Not for age 17 or younger
Unlike US TV ratings, there are no individual content types within the ratings. But like TV ratings, blocking movies with a particular rating also blocks movies with a higher rating, and unblocking movies with a particular rating also unblocks movies with a lower rating..
To block movies based on MPAA ratings:
- From the Home screen menu, navigate to Settings > Parental controls, and then enter your parental control PIN.
- In the Parental controls screen, navigate to TV Tuner > Movie ratings.
- Select the rating level you want to block. You need only select one rating level, and all higher levels are automatically blocked.
Blocking based on Other ratings
Your TV can block programs having ratings that had not been defined when the TV was manufactured. It does this by detecting a new Rating Region Table in a program and then downloading the new table and displaying its rating in the Parental controls.
When the TV downloads a new Rating Region Table, it adds a new option to the list of rating types: Other ratings. If you see this option in the Parental controls screen, you have tuned to a station that has implemented a new rating table. Once the new rating table has been downloaded to the TV, it remains in the TV until it is factory reset, and you can configure blocking based on the new ratings.
New Region Rating Tables can have independent rating levels, or rating levels that interact in the same ways as the built-in US TV and MPAA Movie ratings.
Blocking based on Canadian English ratings
Canadian-English language and third-language programs that are broadcast in Canada are rated by the Action Group on Violence on Television, or AGVOT. TV broadcast signals carry rating data that enables parental controls to block shows that parents don’t want others to view based on content containing violence, language, sex, or nudity. The ratings are:
- C – Children under 8 years
- C8 – Children 8 years and older
- G – Generally suitable for all age groups
- PG – Parental guidance suggested for viewers under 14 years
- 14+ - Generally not suitable for viewers under 14 years
- 18+ - Generally not suitable for viewers under 18 years
Blocking content with a particular rating also blocks content with a higher rating, and unblocking content with a particular rating also unblocks movies with a lower rating.
To block programs based on AGVOT ratings:
- From the Home screen menu, navigate to Settings > Parental controls, and then enter your parental control PIN.
- In the Parental controls screen, navigate to TV tuner > Canadian English ratings.
- Select the rating level you want to block. You need only select one rating level, and all higher levels are automatically blocked.
Blocking based on Canadian French ratings
Canadian-French language programs that are broadcast in Canada are rated by the Régie du cinéma du Québec. TV broadcast signals carry rating data that enables parental controls to block shows that parents don’t want others to view based on content containing violence, language, sex, or nudity. The ratings are:
- G – Generally suitable for all age groups
- 8+ – Viewers 8 years and older
- 13+ – Viewers 13 years and older
- 16+ – Viewers 16 years and older
- 18+ – Adults only
Blocking content with a particular rating also blocks content with a higher rating, and unblocking content with a particular rating also unblocks movies with a lower rating.
To block programs based on Canadian-French ratings:
- From the Home screen menu, navigate to Settings > Parental controls, and then enter your parental control PIN.
- In the Parental controls screen, navigate to TV tuner > Canadian French ratings.
- Select the rating level you want to block. You need only select one rating level, and all higher levels are automatically blocked.
Blocking unrated programs
Some broadcast TV shows and movies do not have an assigned rating, and are considered to be “Unrated”. Whether or not such programs contain content that is objectionable to you cannot be determined. However, you can choose to block such programs.
To block all unrated broadcasts:
- From the Home screen menu, navigate to Settings > Parental controls, and then enter your parental control PIN.
- In the Parental controls screen, navigate to TV tuner > Block all unrated programs.
- Highlight Unrated programs and press OK. When blocking is enabled, the adjacent padlock icon changes from unlocked to locked.
What happens when a TV show is blocked?
After you’ve set up parental controls, TV shows and movies can be blocked:
- When you change channels and the new channel is playing a program whose rating exceeds your settings.
- When a new show comes on the channel you are watching and its rating exceeds your settings.
When a program is blocked by parental control settings, the TV displays a blocked message:

Whenever this blocked message appears, both the video and audio of the show are blocked, as well as program data that would normally appear in the area at the bottom of the screen.
To watch the blocked program, you need to know the PIN code defined when you enabled parental controls, as explained in Creating a parental control PIN.
1. Press OK to select Unblock and display a PIN pad.

2. Use the arrow keys to enter your parental control PIN code, and then press OK to select Unblock everything.
After unblocking shows that have been blocked, all blocking is disabled for two hours or until you turn off the TV.
Changing the parental control PIN
To change your parental control PIN:
- From the Home screen menu, navigate to Settings > Parental controls, and then enter your parental control PIN.
- In the Parental controls screen, highlight Change PIN.
- Move the highlight into the adjacent keypad, and then use the arrow keys and then press OK to enter a four digit code. Then repeat the process to enter the same PIN again, just to make sure you correctly entered the PIN you want to use
Resetting parental controls
So now your kids have grown up and gone away to college, and you no longer want to deal with blocked programs.
To erase all parental control settings:
- From the Home screen menu, navigate to Settings > Parental controls, and then enter your parental control PIN.
- In the Parental controls screen, highlight Reset parental controls.
- Follow the instructions on the screen to confirm that you want to erase all parental control settings.
More settings
This section describes the features and settings of the TV that were not covered in the other parts of this guide.
Changing network settings
If needed, you can change your network settings at any time. For example, if you change the name of your wireless network (its SSID) or its password, you will need to change your TV’s settings so that it can continue to connect. Also, if you decided not to connect to the Internet in Guided Setup, you can use network settings to connect at a later time.
To change network settings, from the Home screen menu, navigate to Settings > Network, and then press the RIGHT arrow. At this point, you can choose the following options:
- About – Lists important information about your current network connection, such as status, connection type, IP addresses, and MAC address. This information is often useful when contacting customer support with connection issues.
- Check connection – Select your existing network connection type, and then press OK to start checking the network connection. The TV uses your current network information to reconfirm the wireless or wired network connection to the local network and the Internet connection.
- Set up connection – Select a network connection type, and then select the option to set up a new connection. Follow the on-screen instructions to complete the network connection. For help with each of the steps, see Network connection.
Changing time settings
You can change time settings to suit your preferences. You can find the following settings by navigating from the Home screen menu to Settings > System > Time:
- Sleep timer – Set a time delay after which the TV will automatically shut off. This setting reflects the setting you can make in the Options menu from any TV input, as explained in Options menu settings. Note that the sleep timer setting is not input specific.
- Time zone – Select whether to set the time zone automatically or manually, and if set manually, select your current time zone. Typically, a TV connected to the Internet can discover its own time zone automatically, and a TV that is not connected to the Internet must be set manually. Initially, this setting is made when you set up the TV tuner, as explained in Setting up Antenna TV. Correct time zone information is needed to correctly display program data.
- Clock format – Select whether to display time in a 12-hour or 24-hour format, or to turn off time display. This setting is available only on TVs that are connected to the Internet. Non-connected TVs do not display the time.
Scanning for Antenna TV channels again
There will be times when you need to create a new channel list. For example, you:
- Change cable providers
- Reorient your TV antenna
- Move to a different city with different channels
Whenever you need to update your TV channel list, you can repeat the channel scan.
To repeat the channel scan, from the Home screen menu, navigate to Settings > TV inputs > Antenna TV > Scan again for channels. Then select Start finding channels to begin the channel scan process. The screens and options that appear during this process are identical to those described in How do I set up the TV tuner?
Setting the HDMI® mode (4K models only)
On 4K (UHD) TVs, you can independently configure each HDMI® input to match the capabilities of the connected device. From the Home screen menu, navigate to Settings > TV inputs, and then select an enabled HDMI® input. Next, select HDMI mode and then select one of the following settings:
- Auto – Let the TV determine the best setting. Use this option unless your HDMI® device does not correctly communicate its HDMI® version compatibility.
- HDMI 1.4 – Configure the input for compatibility with HDMI® version 1.4, which supports a maximum refresh rate of 30 Hz at full UHD resolution. Most HDMI® devices will work correctly with the TV in this mode.
- HDMI 2.0 – Configure the input for compatibility with HDMI® version 2.0, which supports a maximum refresh rate of 60 Hz at full UHD resolution. You must use this mode to view HDR content from the device connected to this HDMI® input. However, note that many older HDMI® devices do not work correctly when the TV’s HDMI® input is set to this mode
Adjusting external device connections
You can choose the level of control you want to allow your TV to accept from external devices, such as smart phones, tablets, and virtual assistants. Device connect settings enable other devices, including the Roku Mobile App, to control your TV over the local area network in your home.
Adjusting external control
You can choose the level of external control you want to allow your TV to accept. External control enables other devices, including the Roku Mobile App, to control your TV over the local area network in your home.
To adjust the level of external control access:
- From the Home screen menu, navigate to Settings > System > Advanced system settings > External control.
- Select Network access.
- Choose one of the following settings:
- Default – External control is enabled only on a private network address, and accepts commands only from other private network addresses on your home network. This setting is suitable for most cases, including use of the Roku mobile app on your smartphone.
- Permissive – External control is enabled under all conditions, but accepts commands only from private network addresses or the same subnetwork within your home network. This setting might be required when attempting to operate the TV from a third-party application, for example, one of the Internet of Things (IoT) applications such as ifttt.com.
- Disabled – External control is completely disabled. The TV does not accept external commands from any source, including the Roku mobile app.
Using the TV in a home theater
Your TV has several features that make it an ideal TV for a home theater. But you might not notice them because they remain in the background until you decide to use them.
Turning off the speakers
When you use your TV with a sound bar or an external amplifier and speakers, you’ll probably want to turn off the internal TV speakers.
To turn off the TV’s built-in speakers, in the Home screen menu, navigate to Settings > Audio > TV speakers and change the setting.
Changing the audio mode
The TV has two audio modes, accessed by navigating in the Home screen menu to Settings >Audio > Audio mode:
- Stereo – Use this setting for internal speakers, headphones, and external stereo amplifiers connected through HDMI® ARC, SPDIF optical, or headphone jack.
- Auto – Use this setting to automatically detect the best audio setting based on the audio stream in the content you are watching. If you have connected the TV to an external Dolby AudioTM compatible amplifier, receiver, or sound bar through HDMI® ARC or SPDIF optical, the TV automatically selects the appropriate surround sound capabilities of the device based on the characteristics of the current program.
Setting up a digital audio connection
To take advantage of your TV’s advanced audio capabilities, connect it to an external amplifier, receiver, or sound bar by using either of these two digital audio connections:
- HDMI ARC – The HDMI® Audio Return Channel enables the TV to output digital audio on one of its HDMI® connectors. The connected amplifier can also function simultaneously as an input source to the TV, if needed. To use the ARC capability, you must connect an HDMI® cable from your amplifier’s HDMI® ARC connector to the HDMI ARC connector on the TV. You also must:

- Be sure your HDMI® cable is certified by HDMI®
- Enable HDMI ARC under Settings > System > Control other devices (CEC), as explained in Enable HDMI® ARC.
- SPDIF optical – The SPDIF optical connector outputs a digital audio signal. To use the optical output, connect a TOSLINK optical cable from the amplifier to the Optical or SPDIF connector on the TV.

After making the required HDMI® ARC or SPDIF optical connection, go to Settings > Audio > S/PDIF and ARC option and select the audio format to use.
Controlling other devices through CEC
Consumer Electronics Control (CEC) enables your TV and other CEC-compatible home entertainment devices to control one another in various ways. First, the CEC-compatible devices must “discover” one another and report their capabilities. After this, one device can control another according to the features you enable. For example, playing a disc on a Blu-ray™ player could switch the TV to the Blu-ray™ player’s input. Or, powering off the TV could also power off the Blu-ray™ player and the home theater receiver.
Discover connected CEC devices
To discover CEC devices:
- Make sure that your CEC-compatible devices are connected to the TV with a suitable High Speed HDMI® Cable that supports HDMI® ARC and CEC control.
- Turn on each device and make sure all devices are CEC enabled.
- On the TV’s Home screen menu, navigate to Settings > System > Control other devices (CEC) and then select Search for CEC devices. Press OK to repeat the discovery process, if necessary.
When finished, the TV displays a list of CEC devices that are connected to each HDMI® input, as well as any devices that had previously been connected. The TV remembers the names of multiple CEC devices even when they are no longer connected. If the list is longer than the allowed space, press * to see a complete list in a scrollable window.
Enable HDMI® ARC
HDMI® ARC is the audio return channel that is available on one of the TV’s HDMI® ports.
The audio return channel enables you to send a Dolby Audio™ signal back to a home theater receiver that is also sending an audio and video signal into the TV. Using HDMI® ARC reduces the number of cables needed and optionally lets you control the volume and mute state of the receiver by enabling system audio control.
HDMI® ARC is disabled by default. To enable HDMI® ARC, in the Home screen menu, navigate to Settings > System > Control other devices (CEC), and then highlight HDMI ARC. Press OK to enable or disable the feature.
Enable system audio control
System audio control enables the TV remote to change the volume and mute state of an amplifier or sound bar connected through HDMI® and to display the external device’s volume and mute status in the TV’s on-screen display.
The TV automatically turns off its internal speakers and sends volume and mute control signals to an external amplifier when all of the following are true:
- System audio control is enabled on the TV.
- The TV is connected to a CEC-compatible amplifier, it is powered on, and CEC discoverability is enabled.
- The CEC-compatible amplifier’s HDMI® ARC connector is connected to the TV’s DMI ARC connector with a suitable HDMI® cable.
When the CEC-compatible amplifier is off, the TV automatically turns on its speakers unless you have turned them off as described in Turning off the speakers) and resumes local control of volume and mute state.
To enable or disable system audio control, in the Home screen menu, navigate to Settings > System > Control other devices (CEC) and highlight System audio control. Press OK to enable or disable the feature.
Enable 1-touch play
1- touch play enables a device to control which TV input is active. For example, pressing Play on your Blu-ray™ player switches the TV to the Blu-ray™ input.
1- touch play is disabled by default. To enable 1-touch play, in the Home screen menu, navigate to Settings > System > Control other devices (CEC) and highlight 1-touch play. Press OK to enable or disable the feature.
Enable system standby
The system standby feature causes other devices to power off when you power off your TV. Depending on the CEC System Standby implementation, it also might enable connected devices to power off your TV when you power off the device.
System standby is disabled by default. To enable system standby, in the Home screen menu, navigate to Settings > System > Control other devices (CEC) and highlight System standby. Press OK to enable or disable the feature.
Restarting the TV
You can restart the TV when necessary. Restarting has the same effect as unplugging the TV power and then plugging it in again.
To restart the TV, navigate to Settings > System > Power, and then select System restart. Highlight Restart, and then press OK to confirm restart.
While the TV restarts, the screen goes dark for a few seconds, and then displays the startup screen for a few more seconds. When the restart operation completes, the TV displays the activity you selected in Power on settings.
Resetting the TV
You can choose to reset only the TV picture and audio settings to their original values, or perform a full factory reset to return the TV to the state it was in when you first unpacked and turned it on.
Reset audio/video settings
To reset only the TV picture and audio settings to their original values, navigate to Settings > System > Advanced system settings > Factory reset, and then highlight Reset TV audio/video settings. Read the information on the screen to make sure you understand what the reset operation does.
To proceed with the reset operation, press PLAY/PAUSE three times in a row.
Factory reset everything
A full factory reset returns the TV’s settings to their original state and removes all personally identifiable information from the TV. When finished, you must repeat Guided Setup, reconnecting to the Internet, re-linking your Roku account, and reloading any streaming channels. You also must repeat Antenna TV setup and input configuration.
Factory reset is the recommended choice if you want to transfer the TV to another owner, and it is the only choice if you want to switch from Store mode to Home mode if you inadvertently selected Store mode during Guided Setup).
To perform a factory reset, navigate to Settings > System > Advanced system settings > Factory reset, and then highlight Factory reset everything. Read the information on the screen to make sure you understand what this reset operation does.
To proceed with the full factory reset, use the on-screen number pad to enter the code displayed on the screen, and then select OK to proceed.
When the factory reset operation completes, the TV restarts and displays the first Guided Setup screen.
What if I can’t access the Factory Reset option?
It is possible for your TV to get into a state where you cannot access the various menus, including the menu option that lets you perform a factory reset operation. If that happens, you can force the TV to reset by following these steps.
RESET button
- Using a straightened paper clip or ball-point pen, press and hold the recessed RESET button on the TV connector panel.
- Continue to hold the RESET button for approximately 12 seconds. When the reset cycle completes, the status indicator comes on dim.
- Release the RESET button. The TV is now powered off.
- Turn on the TV and proceed through Guided Setup. See Guided Setup.
Network connection reset
If you want to remove your network connection information without disturbing other settings, navigate from the Home screen to Settings > System > Advanced systems settings > Network connection reset, and then select Reset connection.
When you select this option, the TV removes your wireless network information, including the name of the connection (its SSID) and your wireless password, if any, and then it restarts. After restarting, your TV retains all of its other settings and its association with your Roku account.
After resetting your network connection, navigate from the Home screen to Settings > Network > Set up new connection to continue enjoying all of the benefits of your connected TV.
Changing your Roku Channel Store PIN preference
When you created your Roku account, you were given the opportunity to create a PIN code and to specify when it must be used. If you created a Channel Store PIN and want to change it, or you don’t remember your PIN, or if you didn’t create a Channel Store +PIN and want to add one, you can easily make these changes.
1. On a computer, tablet, or smartphone, use your web browser to go to .After signing in, the My Account page appears.
2. Under PIN Preference, click Update to open the Choose Your PIN Preferences page.
3. Skip this step if you just want to change your PIN. Otherwise, choose the option your prefer from among those listed:
- Require a PIN to make purchases or to add any item from the Channel Store.
- Require a PIN to make purchases.
- Do not require a PIN to make purchases.
4. If you choose either of the first two options, enter your PIN twice in the appropriate boxes.
5. Click Save Changes to save your changes and return to the My Account page. Note that your current setting is described under PIN Preference.
Getting system updates
If your TV is operating in connected mode, it will automatically get updates from time to time. You don’t need to do anything. But if you are aware that an update is available and you don’t want to wait until the TV updates itself, you can manually check for updates.
Getting system updates
If your TV is operating in connected mode, it will automatically get updates from time to time. You don’t need to do anything. But if you are aware that an update is available and you don’t want to wait until the TV updates itself, you can manually check for updates.
If your TV is operating in non-connected mode, you can still get updates by using a USB flash drive.
You can download an updated User Guide that matches your TCL Roku TV software version from the Roku web site
To determine your current TCL Roku TV software version, go to Settings > System > About, and then press OK or navigate to the right.
Checking for updates on a connected TV
If you’re one of those people who has to have the latest, most up-to-date features the moment they are available, you can check for updates as often as you want.
To check for updates, navigate to Settings > System > System update, and then select Check now. The TV responds either with a message saying that your TV is up to date, or with a message saying that an update is available.
Follow the instructions on the screen to install the system update.
Getting updates on a non-connected TV
If your TV is not connected to the Internet, you can still get system updates by using a USB flash drive and a computer with an Internet connection.
To get a system update, navigate to Settings > System > System update:

The System update screen on a non-connected TV gives you the opportunity to connect your TV to the Internet to automatically receive updates. We recommend this option if it is possible in your situation. To proceed, select Connect to the Internet and follow the instructions in What if I didn’t connect my TV?.
Otherwise, if you can’t connect to the Internet, select I can’t connect, and then follow the instructions on the screen. Here’s a summary:
- On an Internet-connected computer, go to the web site displayed on the System update screen.
- On the USB Update web page, select the correct brand and model, and then click Next.
- Click Download Software, and then save the file to the root folder of a standard USB flash drive.
- When the download finishes, take the USB flash drive to the TV and plug it into the USB port. When you do, the TV validates the files on the flash drive and displays a 12-digit code.
- Write down the code and the web address, and take this information back to your Internet-connected computer.
- On the 12-digit code page, enter the code your TV displayed, and then click Next.
- On the 6-digit code page, write down the 6-digit code that appears, and then take it back to your TV.
- Using the TV remote, select Next to move to the next screen, and then use the on-screen keyboard to enter the 6-digit code. When finished, select OK. The system update begins. Do not remove the USB flash drive until the TV restarts.
When the update finishes, the TV restarts. You can check the new version number by navigating to Settings > System > About.
Other devices
Screen Mirroring your phone or tablet
Only in connected mode, your TV has a feature called screen mirroring that lets you mirror your compatible smartphone or tablet on your TV. Share videos, photos, web pages, and more from compatible devices.
By default, your TV’s screen mirroring mode is set to Prompt. In this mode, when your TV receives a screen mirroring request, it prompts you with the following options, unless you have previously selected Always accept or Always ignore for the device:
- Always accept – Always accept mirrored content from the mobile device without additional prompting in the future for this device.
- Accept – Accept mirrored content from the mobile device this time only. Prompt again next time this device attempts to mirror content.
- Ignore – Do not accept mirrored content from the mobile device at this time. Prompt again next time this device attempts to mirror content.
- Always ignore – Never accept mirrored content from this mobile device.
- If you prefer to always allow all screen mirroring attempts without prompting, go to Settings > System > Screen mirroring, and then change the Screen mirroring mode to Always allow.
- If you prefer to never allow screen mirroring from any device, change the Screen mirroring mode to Never allow.
For information on which devices may work with screen mirroring and instructions on how to use it, go to the following link on the Roku web site:
Getting and using the Roku mobile app
Roku makes the Roku mobile app free for compatible iOS® and Android™ mobile devices.
The Roku mobile app is an alternative remote for your TCL Roku TV. The Roku mobile app helps you find and add new Roku Channels, more easily search and find something to watch and, only in the United States, even use your voice to search without typing.
Find more information and get the Roku mobile app by using the following link to the
Private Listening on the Roku mobile app
Only on compatible Apple and Android devices, the Roku mobile app enables you to use headphones connected to your device to listen to streaming programs Antenna TV channels. Make sure you have the latest version of the Roku mobile app before using this feature.
Using a universal remote
In many cases, you can program your cable or satellite universal remote to also control your TV. You will need to have instructions for programming the remote handy. Check with your cable or satellite provider for instructions.
See other models: 3-SERIES 4-SERIES 75S423 3-SERIES 43S421

