Loading ...
Loading ...
Loading ...
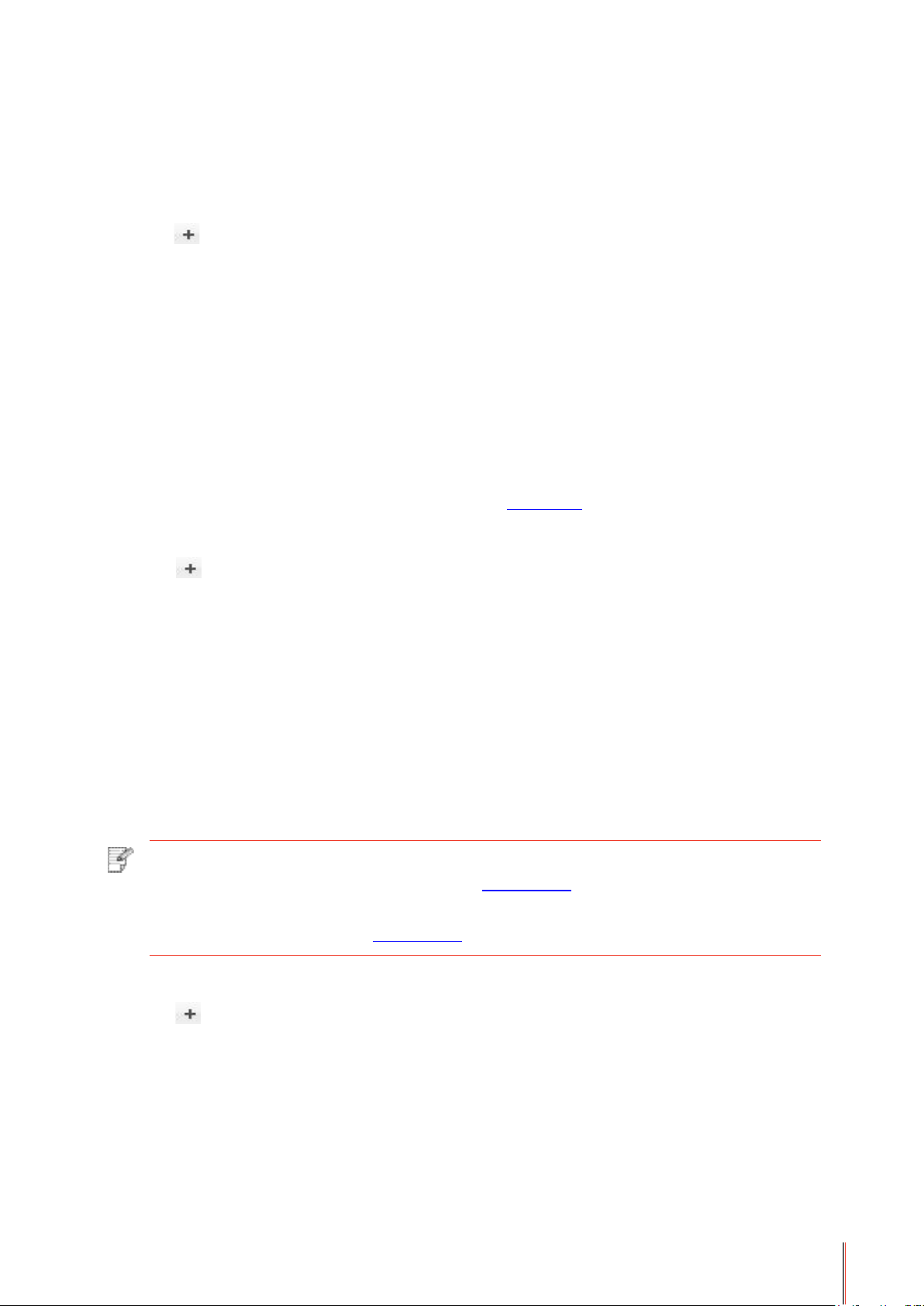
3.3.Add printer to Mac system
3.3.1.Add up the printer via USB
1. Connect the printer to computer with USB cable and then turn power on.
2. Enter the “System Preferences” – “Printers & Scanners” of computer.
3. Click button to select “Add Printer or Scanner”.
4. Select printer and then select the corresponding printer mode from the “Use” menu popping
out.
5. Click “Add”.
3.3.2.Add up the printer via wireline connection
1. Turn the power of printer and computer on.
2. Connect the computer to wired network.
3. Connect the network cable to the network interface of printer, and make sure the printer is
connected to the computer network (Please refer to
Chapter 4 for network setup).
4. Enter the “System Preferences” – “Printers & Scanners” of computer.
5. Click button to select “Add Printer or Scanner”.
6. Select printer and then select the corresponding printer mode from the “Use” menu popping
out.
7. Click “Add”.
3.3.3. Add up the printer via wireless connection
1. Turn the power of printer and computer on.
2. Make sure the wireless network connection between computer and printer is set up.
Note: • In case of basic structure mode, connect wireless network printer to the access
point (wireless router). Please refer to
Chapter 5.1 for connection method.
• In case of Wi-Fi Direct mode, connect wireless client to wireless network printer
directly. Please refer to
Chapter 5.2 for connection methods.
3. Enter the “System Preferences” – “Printers & Scanners” of computer.
4. Click button to select “Add Printer or Scanner”.
5. Select printer and then select the corresponding printer mode from the “Use” menu popping
out.
6. Click “Add”.
3-25
Loading ...
Loading ...
Loading ...