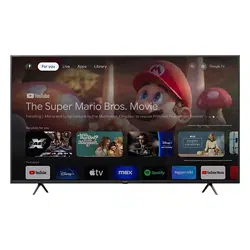Loading ...
Loading ...
Loading ...

46 .English
Back to Contents
3
You
cannot use mic on your Google TV remote for audio on Meet calls.
When
you talk on Meet call, use the built-in mic in USB camera.
USB camera
Note(s)
USB camera for Google Meet
Google Meet is an app that provides simple, high-quality video
calls right from your TV. To start calling with Google Meet,
below items are required:
1
10 Mbps or faster internet access for 1080p video call.
1
2
Google account
2
External USB camera with a built-in mic which supports
Android 11.0 and later.
Below USB camera is compatible
3
with this Philips Google TV.
Brand
Model
Logitech
C920s
Logitech
C922
1 If connectivity issues arise, please turn on Data Saving Mode
under Settings > Call settings > Data Saving mode. This
reduces the necessary bandwidth as well as the call quality.
2
A Google account is required. Sign in with an existing
account or create a new one. If there is one already signed in
on your Google TV, select the account that you want to use.
3 Compatibility of USB cameras with this Philips Google TV may
change over time with USB camera hardware and/or
software updates.
For more details on how to get started, please visit
https://support.google.com/meet
How to connect USB camera
Connect a USB camera with a built-in mic directly into your
Google TV before launching Google Meet.
Below is an example of how to connect and place USB camera.
After you launch Google Meet, follow onscreen instructions to
setup and configure settings of Google Meet including access
to camera and mic.
Google
Meet
USB camera
does not work.
●
Check if USB camera supports
Android 11.0 or later. (May be
listed on USB camera packaging
or manufacturer's website)
●
Check if USB camera is
connected
to the TV.
●
Turn off the TV and disconnect/
reconnect USB camera. Turn the
TV back on and reopen the Meet
app.
●
If issues remain, please visit the
Meet support page and check
the
Troubleshoot section.
(
https://support.google.com/
meet
)
Other party
cannot hear
anything.
(My
microphone
does not work)
●
Check if USB camera has a built-in
mic and supports Android 11.0
or
later. (May be listed on USB
camera packaging or
manufacturer's website)
●
Check if your microphone is
muted. (Please unmute if so)
●
Check if USB camera is
connected
to the TV.
●
Turn off the TV and disconnect/
reconnect USB camera. Turn the
TV back on and reopen the Meet
app.
●
If issues remain, please visit the
Meet support page and check
the
Troubleshoot section.
(
https://support.google.com/
meet
)
I cannot hear
other party.
(Speaker does
not work)
●
Check if the volume of the TV is
muted or very low. (Please
unmute or turn the volume up if
so)
●
Check if USB camera is
connected
to the TV.
●
Turn off the TV and disconnect/
reconnect USB camera. Turn the
TV back on and reopen the Meet
app.
●
If issues remain, please visit the
Meet support page and check
the
Troubleshoot section.
(
https://support.google.com/
meet
)
Loading ...
Loading ...
Loading ...