Loading ...
Loading ...
Loading ...
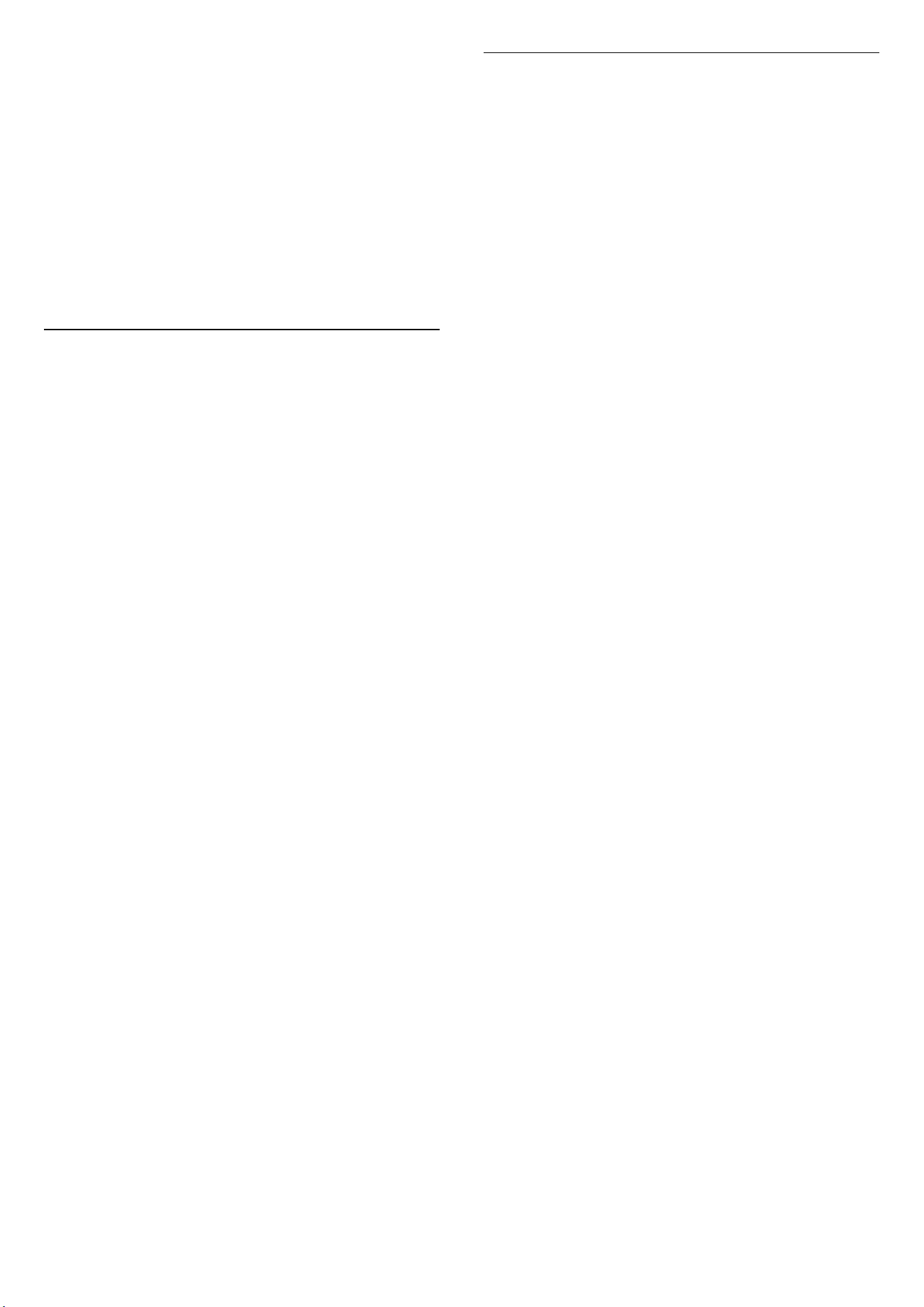
changes its refresh rate in real time according to the
frame rate signal to synchronize with every picture. It is
applied to reduce the lag, judder and frame tearing for
better gaming experience.
Note:
To watch HDR10+ or Dolby Vision content from HDMI
source, you may need to power off your player and
power on again when the player connected to TV
playing such content for the first time. HDR10+ or Dolby
Vision content is supported only when HDMI Ultra HD is
set to Optimal or Optimal (Auto Game 144Hz Pro).
Manage Demos
(Home) > Apps > Demo me > Manage demos
If the TV is set to Shop, you can manage the demo videos
in Demo me app.
Play demo video
(Home) > Apps > Demo me > Manage demos > Play
Select a demo video file and play.
Copy demo file
(Home) > Apps > Demo me > Manage demos > Copy
to USB
Copy demo file to USB drive.
Delete demo file
(Home) > Apps > Demo me > Manage
demos > Delete
Delete demo file from your TV.
Configuration of demo
(Home) > Apps > Demo me > Manage
demos > Configuration
Set the TV to Main TV or Sub TV.
Download new demo file
(Home) > Apps > Demo me > Manage
demos > Download new
If the Configuration is set to Main TV, you can
download new demo file.
Auto delay setting
(Home) > Apps > Demo me > Manage demos > Auto
delay setting
Set the Auto delay time from 15 seconds to 5 minutes.
Auto loop selection
(Home) > Apps > Demo me > Manage demos > Auto
loop selection
Select a demo file for auto loop playing.
Reset TV Settings and Reinstall TV
Reset all settings value to original TV settings
(Home) > Settings > General settings > Factory
settings
Redo full TV installation , and set TV status back to the
first time you switch on
(Home) > Settings > General settings > Reinstall TV
Enter PIN code and select Yes, the TV will reinstall
completely. All settings will be reset and installed
channels will be replaced. The installation can take a few
minutes.
Universal Access Settings
(Home) > Settings > Universal access
With Universal Access switched on, the TV is prepared
for use for the deaf, hard of hearing, blind or partially
sighted people.
Switch on universal access settings
(Home) > Settings > Universal access > Universal
access > On.
Universal access for hearing impaired people
(Home) > Settings > Universal access > Hearing
impaired > On
• Some digital TV channels broadcast special audio and
subtitles adapted for the hard of hearing or deaf people.
• Switched on, the TV automatically switches to the
adapted audio and subtitles, if available.
Universal access for blind or partially sighted people
(Home) > Settings > Universal access > Audio
description > Audio description > On
Digital TV channels can broadcast special audio
commentary describing what is happening on screen.
(Home) > Settings > Universal access > Audio
description > Mixed volume, Audio effects, Speech
• Select Mixed volume, you can mix the volume of the
normal audio with the audio commentary. Press
the arrows (Right) or (Left) to adjust the value.
• Set Audio effect to On for extra audio effects in the
commentary audio, like stereo or fading sound.
• Select Speech to set speech
preference, Descriptive or Subtitles.
45
Loading ...
Loading ...
Loading ...
