Loading ...
Loading ...
Loading ...
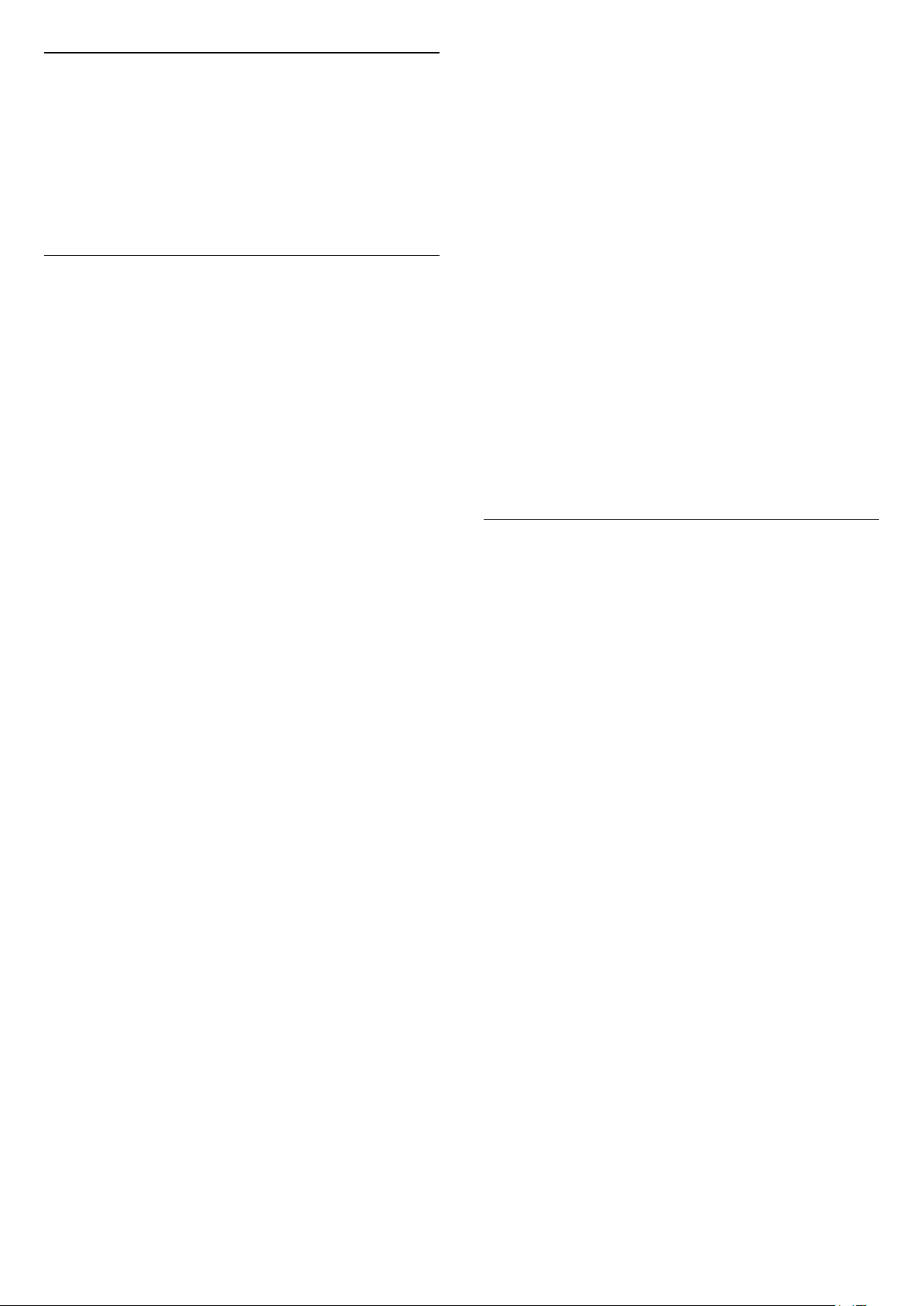
Home or Shop
Select the location of your TV
Settings > General settings > Location.
Select Shop, the picture style settings will be restored
to default, and can adjust shop settings.
Shop mode is for in-store promotion.
Shop Setup
Adjust shop settings
Settings > General settings > Shop setup.
If the TV is set to Shop, you can set the availablility of
a specific demo for in store use.
Adjust Picture and audio
Settings > General settings > Shop setup >
Picture and audio.
Select Optimized for shop or custom for picture and
audio settings.
Demo Me autostart
Settings > General settings > Shop setup >
Demo Me autostart.
Turn On/Off the Demo Me autostart.
OLED refreshing process
Settings > General settings > Shop setup >
OLED refreshing process.
Select Refresh OLED (every 4 hours) to refresh your
OLED TV screen every 4 hours. Select Off to switch
off OLED refreshing process. Switching off this
process may result in image retention, which may
void your warranty.
AI Picture demo autostart
Settings > General settings > Shop setup > AI
Picture demo autostart.
Turn On/Off the AI Picture demo autostart.
On AI Picture demo mode, you can see how AI
Picture processing is enhancing the picture quality in
real time. The demo mode includes three steps, which
will be shown in repeat cycle.
First Step: P5 AI enhanced effect video shown on
screen center with live AI measurements and
analyzing.
Left side measurement demonstration:
• Small size window view shows sub-sampling of live
video.
• Half-moon shape meters to show the status of
Sharpness, Noise, Motion, Colour of video and
viewing ambient light condition.
• Contrast meter: histogram of video level
contribution.
Right side AI analyzing results:
Scene Classification: Output Live AI scene
classification category (circle color filled is
proportionally indicating confidence level for each
category).
Second Step: Split screen to show live visual effect.
Left half screen is original video content with AI
picture enhancement turned off; right half screen will
have full AI picture settings applied. It tells the
differences after AI picture processing.
Third Step: Full screen P5 AI enhanced effect video
shown on screen.
HDMI Ultra HD
This TV can display Ultra HD signals. Some devices -
connected with HDMI - do not recognise a TV with
Ultra HD and might not work correctly or show
distorted picture or sound.
To avoid the malfunctioning of such a device, you can
adjust HDMI Ultra HD setting when TV is in the HDMI
source. Recommended setting for legacy device is
Standard.
Set the signal quality for each HDMI connectors
Settings > General settings > HDMI Ultra
HD > HDMI (port) > Standard, Optimal, or Optimal
(Auto Game).
To change the settings, switch to the HDMI source
first. Select Optimal to enable the highest quality
HDMI signal for 4K Ultra HD and HDR content
(4K120# 4:4:4, 4K120# 10 or 12-bit HDR).
• The setting Optimal allows maximum up to Ultra HD
(100Hz# or 120Hz#) RGB 4:4:4 or YCbCr
4:4:4/4:2:2/4:2:0 signals.
• The setting Standard allows maximum up to Ultra
HD (50Hz or 60Hz) YCbCr 4:2:0 signals.
Maximum supported video timing format for HDMI
Ultra HD options:
• Resolution: 3840 x 2160
• Frame rate (Hz): 50Hz, 59.94Hz, 60Hz, 100Hz#,
120Hz#
• Video data sub-sampling (bit-depth)
- 8 bit: YCbCr 4:2:0, YCbCr 4:2:2*, YCbCr 4:4:4*, RGB
4:4:4*
- 10 bit: YCbCr 4:2:0*, YCbCr 4:2:2*
58
Loading ...
Loading ...
Loading ...