Loading ...
Loading ...
Loading ...
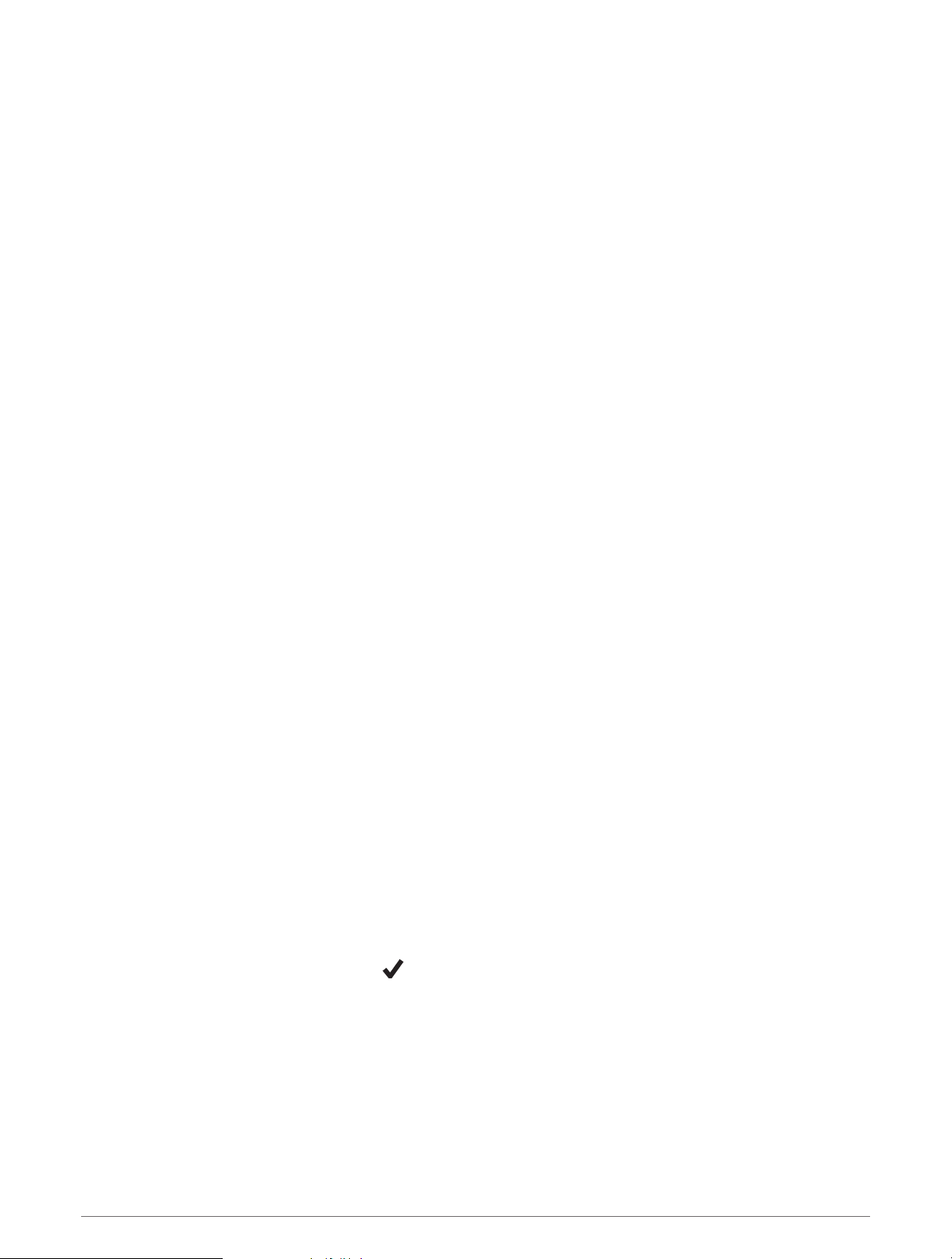
Navigating with Sight 'N Go
You can point the device at an object in the distance, such as a water tower, lock in the direction, and then
navigate to the object.
1 From the watch face, press START.
2 Select an activity.
3 Hold MENU.
4 Select Navigation > Sight 'N Go.
5 Point the top of the watch at an object, and press START.
Navigation information appears.
6 Press START to begin navigation.
Marking and Starting Navigation to a Man Overboard Location
You can save a man overboard (MOB) location, and automatically start navigation back to it.
TIP: You can customize the hold function of the keys to access the MOB function (Customizing the Hot Keys,
page78).
1 From the watch face, press START.
2 Select an activity.
3 Hold MENU.
4 Select Navigation > Last MOB.
Navigation information appears.
Stopping Navigation
1 During an activity, hold MENU.
2 Select Stop Navigation.
Courses
You can send a course from your Garmin Connect account to your device. After it is saved to your device, you
can navigate the course on your device.
You can follow a saved course simply because it is a good route. For example, you can save and follow a bike
friendly commute to work.
You can also follow a saved course, trying to match or exceed previously set performance goals. For example,
if the original course was completed in 30 minutes, you can race against a Virtual Partner trying to complete the
course in under 30 minutes.
Creating and Following a Course on Your Device
1 From the watch face, press START.
2 Select an activity.
3 Hold MENU.
4 Select Navigation > Courses > Create New.
5 Enter a name for the course, and select .
6 Select Add Location.
7 Select an option.
8 If necessary, repeat steps 6 and 7.
9 Select Done > Do Course.
Navigation information appears.
10 Press START to begin navigation.
Navigation 73
Loading ...
Loading ...
Loading ...
