Loading ...
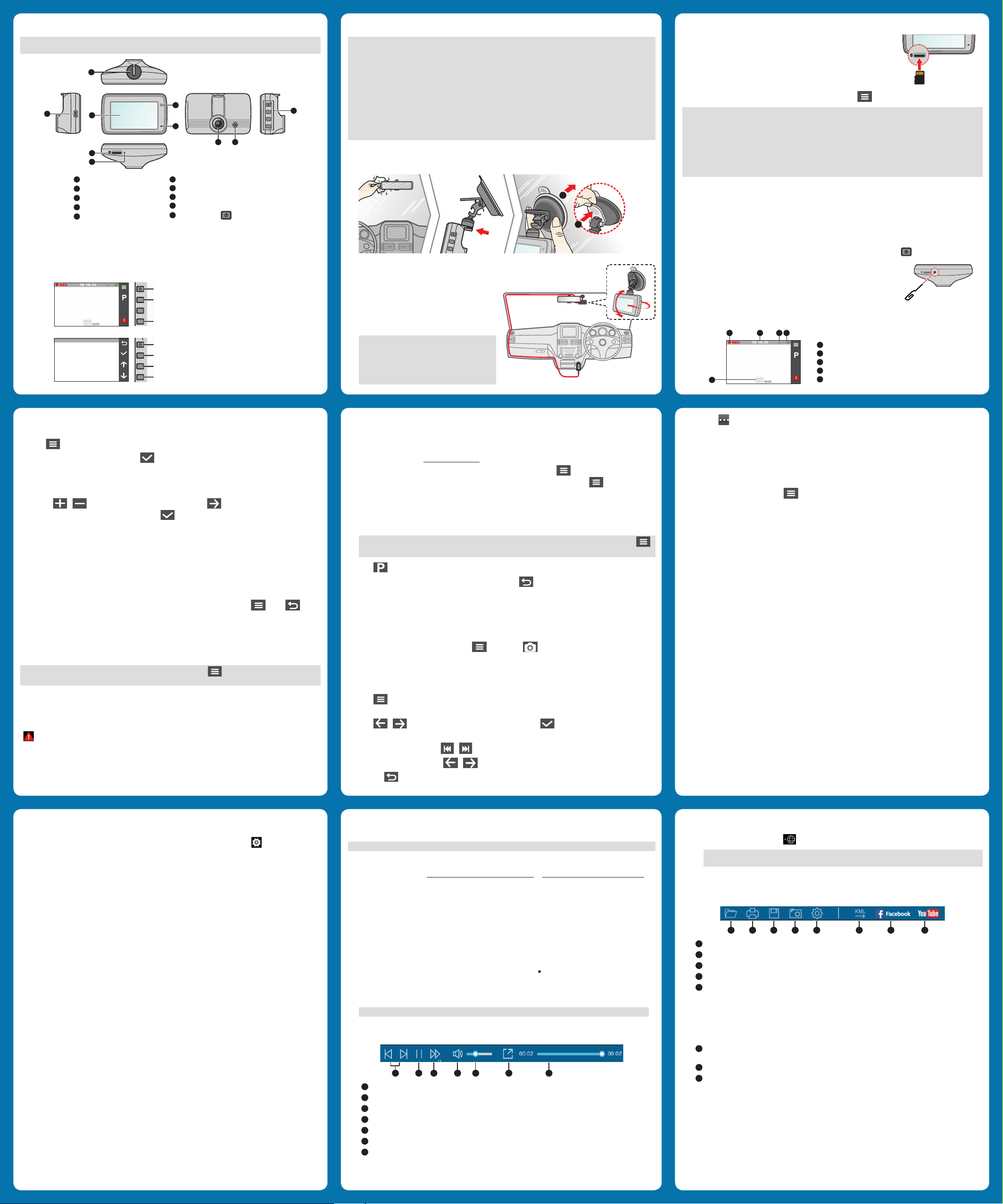
Getting to know your dash cam
Note: The screenshots and other presentations shown in this manual may differ from the ones generated by the
actual product.
6
1
2
3
7
4
5
8
9
10
1
Mini-USB connector
2
Device mount socket
3
LCD screen
4
System indicator
5
Microphone
6
Memory card slot
7
Shutdown button
8
Camera lens
9
Speaker
10
Power button ( ) / Function keys
Power button
Press and hold for 2 seconds to manually turn the dash cam on and off.
Function keys
The device provides four function keys to control the corresponding icons displayed on the LCD screen. The keys'
functions may vary on different screens.
Manually starts an event recording
Enters Parking mode
Opens the Menu screen
(Recording screen)
Moves to the next option
Acts as the ENTER button
Moves to the previous option
Acts as the BACK button
(Menu screen)
Setting the date and time
To make sure that the date and time of your recordings are correct, check the settings before you begin recording.
1. Press to access the Settings Menu.
2. Select System > Date / Time and press .
3. Select Use GPS time or Manual:
l
When you select Use GPS time, the system will set date and time according to the GPS location.
l
When you select Manual, the system will display the date and time setting screen.
Use / to adjust the value of the selected field; press and repeat the step until all fields
have been changed. When completed, press .
Recording in driving mode
Continuous recording
By default, the system will automatically begin with continuous recording in a few seconds after start-up. The
System indicator flashes in green and amber alternately while the recording is in progress.
The recording may be divided into several video clips; recording will not stop between video clips. When your
memory card fills up with continuous recordings in the "Video" category, it will automatically record over the oldest
existing files in this category.
When continuous recording is in progress, you can manually stop recording by pressing . Press to
return to the recording screen; the system will start continuous recording automatically.
The continuous recordings can be found in the “Video” category for file playback.
Event recording
By default, if an event happens such as a sudden impact, high speed driving, an aggressive turn or an accidental
crash during continuous recording, the G sensor will prompt the dash cam to start recording the event.
Note: You can change the sensitivity level of the G sensor by selecting > Video Recording > G-Sensor
Sensitivity.
The event recording saves the duration from 10 seconds before the event until 10 seconds after the event. The
event recording can last up to 1 minute if the sensor is triggered again during the recording. When your memory
card fills up with event recordings in the "Event" category, it will automatically record over the oldest existing files in
this category.
If you want to manually start an event recording while continuous recording is in progress, press the Event button
( ).
The event recordings can be found in the “Event” category for file playback.
Using a memory card
You must insert a memory card (not supplied) before you can start recording.
The dash cam supports Class 10 memory cards with 8 GB – 128 GB capacity.
Hold the card by the edges and gently insert it into the slot as shown in the
illustration. To remove a card, gently push the top edge of the card inwards to
release it and pull it out of the slot.
Formatting a card
If you need to format a memory card (all data will be erased), press and select Format.
Note:
l
DO NOT apply pressure to the centre of the memory card.
l
Navman does not guarantee the product’s compatibility with memory cards from all manufacturers. Please
check your card manufacturer's specifications and warranty to ensure it is suitable for use in dash cameras and
loop recording devices.
l
Before you start recording, please format the memory card to avoid malfunction caused by files not created by
the dash cam.
l
You are advised to turn the device off before removing the memory card.
Turning the dash cam on
Complete the installation according to the instructions in the “Using your dash cam in a vehicle” section. Once the
vehicle engine is started, the dash cam automatically turns on. The System indicator glows in green when the dash
cam is powered.
Resetting the dash cam
Occasionally you may need to perform a hardware reset when the dash cam stops responding or if it appears to be
“frozen” or unresponsive. To restart the dash cam, press and hold the Power button ( ) until the system powers
off; press the Power button again to turn the dash cam on.
If you cannot turn the dash cam off by using the Power button, insert a small
rod (such as a straightened paper clip) into the Shutdown button to shut down
the dash cam.
System icons
Various system icons on the status bar at the top of the screen provide the status information of your device. The
displayed icons will vary depending on your device model and state.
1
Recording indicator
2
Time display
3
Microphone status
4
GPS signal status
5
Current GPS car speed
1 2 4
5
3
Using your dash cam in a vehicle
Note:
l
To ensure the highest quality recordings, you are advised to place the dash cam near the rear-view mirror.
l
Select an appropriate location for mounting the device in a vehicle. Never place the device where the driver’s
field of vision is blocked.
l
If the car’s windscreen is tinted with a reflective coating, it may be athermic and impact the GPS reception. In this
instance, please mount your device where there is a “clear area.”
l
The system will automatically calibrate the G sensor of the device during start-up. To avoid G sensor malfunction,
always turn the device on AFTER you mount it in the vehicle properly.
l
The dash cam is designed to stay connected with the vehicle power adapter to ensure optimal performance.
The battery is designed as a backup power source for short-term use only in the event when the vehicles power
system is cut out during an incident so the dash cam can save the last recording. It is not to be used as a sole
source of power for prolonged periods.
Make sure that your car is parked on level ground. Follow the instructions to securely mount your dash cam and rear
camera into a vehicle.
1. Mount the dash cam.
1
2
2. When adjusting the angle of mounting, make sure
that the camera’s view is parallel with the level
ground and the ground/sky ratio is close to 6/4.
3. Connect the vehicle power adapter to the cigarette
lighter. Route the cables through the top ceiling
and the A-pillar so that it does not interfere with
driving. Make sure that the cable installation does
not interfere with the vehicle's airbags or other safety
features.
Note: The installation illustrations are for your
reference only. The placement of the devices and
cables may vary depending on the vehicle model.
If you encounter any problems during installation,
contact a skilled installer (such as the service
personnel of the vehicle) for assistance.
Recording in Parking mode
Your dash cam supports the parking recording function.
The dash cam cannot operate the Parking mode feature on the internal battery power. It requires an additional power
source to record the video during the Parking mode, such as an uninterruptible power cable or Smart Box accessory
which is sold separately. Visit www.navman.com.au to purchase this accessory.
The Parking mode is disabled by default. You can enable the function by selecting > Parking Mode > Detection
> On. Before enabling Park mode, please check your device memory storage allocation. Go to > System >
Storage Allocation to set a proper allocation for parking recording. Changing the allocation will erase the contents on
the memory card, so save any videos or photos to your computer first.
When the Parking mode detection is enabled, the system will enter Parking mode when you:
l
Disconnect the device's power (when the vehicle engine is stopped or the power cable is disconnected) or when the
car stops moving for about 5 minutes.
Note: The feature is triggered by the G sensor of the device. You can change the configuration by selecting
> Parking Mode > Auto Entry.
l
Press to manually start parking recording while continuous recording is in progress.
To stop parking recording and resume continuous recording, press . If movements are detected and recorded
during Parking mode, you will be asked to play the video when you stop parking recording. When your memory card
fills up with parking recordings in the "Parking" category, it will automatically record over the oldest existing files in this
category.
The parking recordings can be found in the “Parking” category for file playback.
Camera mode
The dash cam allows you to take a photo: press > Camera > .
The photos can be found in the “Photo” category for file playback.
Playback mode
To select a video or photo for playback:
1. Press > File Playback.
2. Select the desired type.
3. Press / to select the desired file from the list and then press to start playback.
4. During playback, you can:
l
While playing videos, press / to play the previous/next video.
l
While viewing photos, press / to display the previous/next photo.
l
Press to return to the list.
l
Press to display the pop-up menu to select:
l
Play/Pause: Starts or pauses the playback.
l
Move to Event: Moves the file to the “Event” category.
l
Transfer to phone: Uploads the selected video/photo to your smartphone.
l
Delete: Deletes the file.
System settings
To customise the system settings, press .
l
File Playback
Plays the recorded videos and photos.
l
Camera
Press to enter Camera mode.
l
Sound Recording
Sets if you want to include sounds in the recordings. The default setting is On.
l
Parking mode
Allows you to change the settings of Parking mode. The available settings include:
l
Detection: When enabled, the dash cam will automatically start recording when it detects movements or if
an event happens in Parking mode.
l
Detection Method: Sets the parking detection method to Only G-sensor, Only Motion or Both
Motion & G-sensor.
l
Auto Entry: Sets the mode (Low, Medium, High or Manual) for the system to enter Parking mode
automatically.
l
Motion Detection: Sets the sensitivity level of motion detection to Low, Medium or High.
l
G-Sensor Sensitivity: Sets the sensitivity level of the G sensor that allows automatic triggering of the
parking recording when the dash cam is in Parking mode.
l
Video Recording
Changes the settings of recording, including:
l
Video Clip Length: Sets the length of each video clip for a continuous recording (1 min, 3 min or 5
min).
l
WDR: Enables the Wide Dynamic Range (WDR) function to improve the dash cam's image quality under
high-contrast lighting conditions.
l
EV: Sets the proper exposure level (-1 – +1) to adjust the brightness of the image. The default setting is 0.
l
Frequency: Sets the frequency to match the flicker frequency of the local power supply when recording.
l
G-Sensor Sensitivity: Sets the sensitivity level (6 levels, from Low to High) of the G sensor that allows
automatic triggering of the event recording while continuous recording is in progress.
l
Stamps: Sets the information (Coordinates or G-Sensor) that will be displayed on the recorded video.
l
Speed Stamp: Displays the driving speed on the recorded video.
l
Text Stamp: Displays the customised information on the recorded video.
l
System
Allows you to change the system settings of the device.
l
Satellites: Displays the status of GPS/GLONASS signal reception. You can press and then select GPS
or GLONASS for better signal reception if the need arises. (GPS is recommended for use in Australia and
New Zealand regions.)
l
Date/Time: Sets the system date and time.
l
System Sound: Enables or disables system notification sounds.
l
Welcome Sound: Enables or disables the notification sounds during start-up.
l
Volume: Adjusts the volume level.
l
LCD Standby:
l
Always On: Keeps the LCD on.
l
10 sec/1 min/3 min: Sets the timer for the LCD to turn off automatically after recording starts.
l
HUD: Turns off the LCD (in specified time) but still display the time and speed information.
l
Language: Sets the language.
l
Distance Unit: Sets the preferred distance unit.
l
Storage Allocation: The system provides 3 default memory configurations to store the videos and photos.
Select the proper configuration based on your usage.
l
Restore to Defaults: Restores system settings to factory defaults.
l
Version: Displays the software information.
l
Format
Formats a memory card. (All data will be erased.)
MiVue Manager
MiVue Manager™ is a tool for you to view the videos recorded on a MiVue™ dash cam.
Note: Not all features are available for every model.
Installing MiVue Manager
Download the Setup file from https://www.navman.com.au/mapping/ or https://www.navman.co.nz/mapping/.
Double-click Setup.exe and follow the on-screen prompts to install MiVue Manager.
IMPORTANT! You may be prompted to install the MOV and AVI codecs for video playback if they are missing on your
computer. Search online to install the required codecs.
Playing the recording files
1. Remove the memory card from the dash cam and access the card on the computer via a card reader; or connect
the dash cam to your computer via a USB cable (not supplied). You are advised to copy the recording files to your
computer for backup and playback.
2. Start MiVue Manager on the computer.
l
By default, MiVue Manager shows the calendar and the file list on the right.
l
When a recording file exists, you will see the date marked with “ ”. Click that date to display the files that
were recorded on that date.
l
You can choose the file type to display: Event / Normal / Parking.
l
To display all files in the current folder, click All. To return to the calendar view, click Calendar.
Note: Your model may not support all file types.
3. Double-click the desired file on the file list to start playback.
4. The playback controls are described as follows:
1 2 3 4 5 6 7
1
Skips to the previous/next file on the list.
2
Starts or pauses the playback.
3
Changes the playback speed to 1/4x, 1/2x, 1x (default), 1.5x, or 2x.
4
Mutes or unmutes the volume.
5
Adjusts the volume level.
6
Plays the video in full screen.
7
Displays the playback progress. You can click on a point along the track bar to move directly to a different
location for the playback.
5. During playback, you can check more driving information from the dashboard panel and the G sensor chart
that are displayed below the video playback screen.
l
On the dashboard panel, click to display the map screen.
Note: The map screen may not display when the computer is not connected to the Internet or when your
MiVue model does not support the GPS function.
l
G sensor chart displays data in 3-axis waveform about the car’s shift forward/backward (X), to the right/left
(Y) and upward/downward (Z).
6. The tool bar allows you to do the following:
1 2 3 4 5 6 7 8
1
Selects the folder that stores the recording files.
2
Previews and prints the current video image.
3
Saves the selected files to the specified location on your computer.
4
Captures and saves the current video image to the specified location on your computer.
5
Opens the Settings Menu. The Settings items are described as follows:
l
Change Language: Sets the display language of MiVue Manager.
l
Change Skin: Sets the colour scheme of MiVue Manager.
l
Check for Update: Checks if there is any new version of MiVue Manager. Internet access is
required for this feature.
l
About: Displays the version and copyright information of MiVue Manager.
6
Exports the GPS information of the selected file in the KML format to the specified location on your
computer.
7
Uploads the selected file to Facebook.
8
Uploads the selected file to YouTube™.