Loading ...
Loading ...
Loading ...
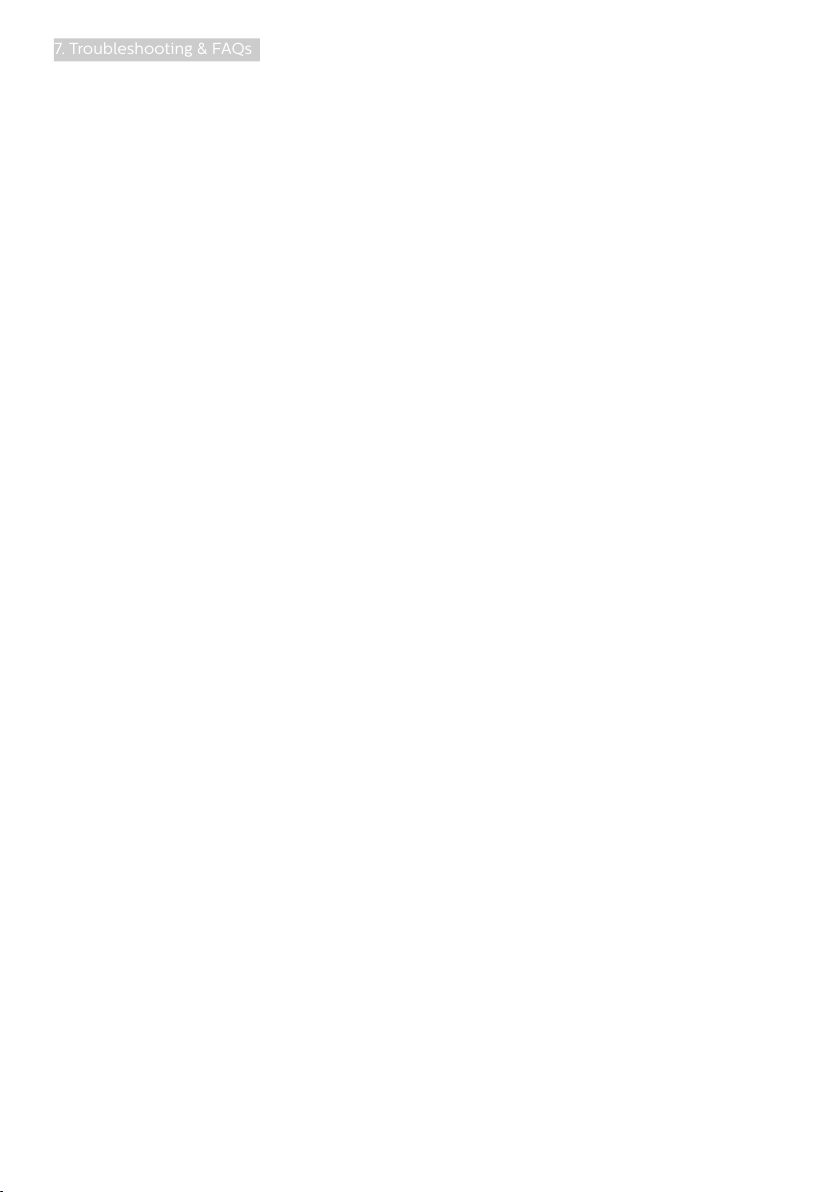
25
7. Troubleshooting & FAQs
• Restart your computer and repeat
step 2 and 3 to verify that your PC is
set at 1920 x 1080 @ 60 Hz.
• Shut down your computer,
disconnect your old monitor and
reconnect your Philips LCD monitor.
• Turn on your monitor and then turn
on your PC.
Q2: What is the recommended
refresh rate for LCD monitor?
Ans.: Recommended refresh rate in LCD
monitors is 60 Hz, In case of any
disturbance on screen, you can set
it up to 75 Hz to see if that removes
the disturbance.
Q3: What are the .inf and .icm files?
How do I install the drivers (.inf
and .icm)?
Ans.: These are the driver files for your
monitor. Your computer may ask
you for monitor drivers (.inf and
.icm files) when you first install your
monitor. Follow the instructions in
your user manual, monitor drivers
(.inf and .icm files) will be installed
automatically.
Q4: How do I adjust the resolution?
Ans.: Your video card/graphic driver
and monitor together determine
the available resolutions. You can
select the desired resolution under
Windows
®
Control Panel with the
"Display properties".
Q5: What if I get lost when I am
making monitor adjustments via
OSD?
Ans.: Simply press the OK button, then
select 'Reset' to recall all of the
original factory settings.
Q6: Is the LCD screen resistant to
scratches?
Ans.: In general it is recommended
that the panel surface is not
subjected to excessive shocks
and is protected from sharp or
blunt objects. When handling the
monitor, make sure that there is
no pressure or force applied to the
panel surface side. This may affect
your warranty conditions.
Q7: How should I clean the LCD
surface?
Ans.: For normal cleaning, use a clean,
soft cloth. For extensive cleaning,
please use isopropyl alcohol. Do
not use other solvents such as
ethyl alcohol, ethanol, acetone,
hexane, etc.
Q8: Can I change the color setting of
my monitor?
Ans.: Yes, you can change your color
setting through OSD control as the
following procedures,
• Press "OK" to show the OSD (On
Screen Display) menu
• Press "Down Arrow" to select the
option "Color" then press "OK" to
enter color setting, there are three
settings as below.
1. Color Temperature; The settings
are 6500K, 7500K and 9300K.
With settings in the 6500K range
the panel appears "warm, with
a red-white color tone", while a
9300K temperature yields "cool,
bluewhite toning".
2. sRGB; this is a standard setting
for ensuring correct exchange of
colors between different device
(e.g. digital cameras, monitors,
printers, scanners, etc)
3. User Define; the user can choose
his/her preference color setting
by adjusting red, green blue color.
Loading ...
Loading ...
