Loading ...
Loading ...
Loading ...
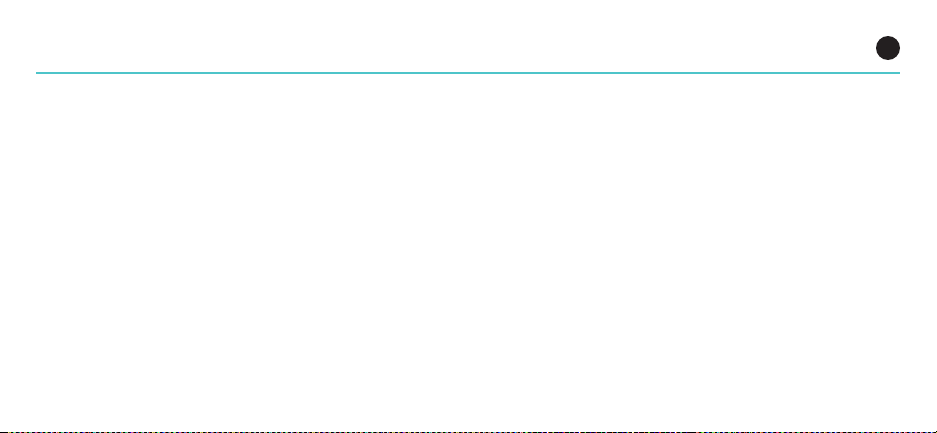
12
Selecting the Sampling Rate and Bit Depth in Windows Vista and Windows 7
For Input:
1. Plug in your Yeti Pro Microphone.
2. Go to your computer’s control panel.
3. From the control panel, select the “Hardware & Sound” option.
4. From the “Hardware & Sound” menu, select the “Sound” icon.
5. From the “Sound” menu, select the “Recording” tab.
6. Select the “Yeti Pro Stereo USB Microphone” from the list of input devices.
7. Click on “Properties”.
8. Select the “Advanced” tab from the “Properties” window.
Important note for users of Skype
or other voice chat applications:
Blue does not recommend using
the Yeti Pro’s Headphone Output to
power external speakers. Doing so
could result in unpleasant feedback
and poor conversation quality. Blue
recommends driving any external
speakers with your computer’s
headphone or speaker-out port.
13
9. Select your desired sample rate from the “Default Format” pull down menu.**
For Output:
1. Plug in your Yeti Pro Microphone.
2. Go to your computer’s control panel.
3. From the control panel, select the “Hardware & Sound” option.
4. From the “Hardware & Sound” menu, select the “Sound” icon.
5. From the “Sound” menu, select the “Playback” tab.
6. Select the “Yeti Pro Stereo USB Microphone” from the list of output devices.
7. Click on “Properties”.
8. Select the “Advanced” tab from the “Properties” window.
Loading ...
Loading ...
Loading ...