Loading ...
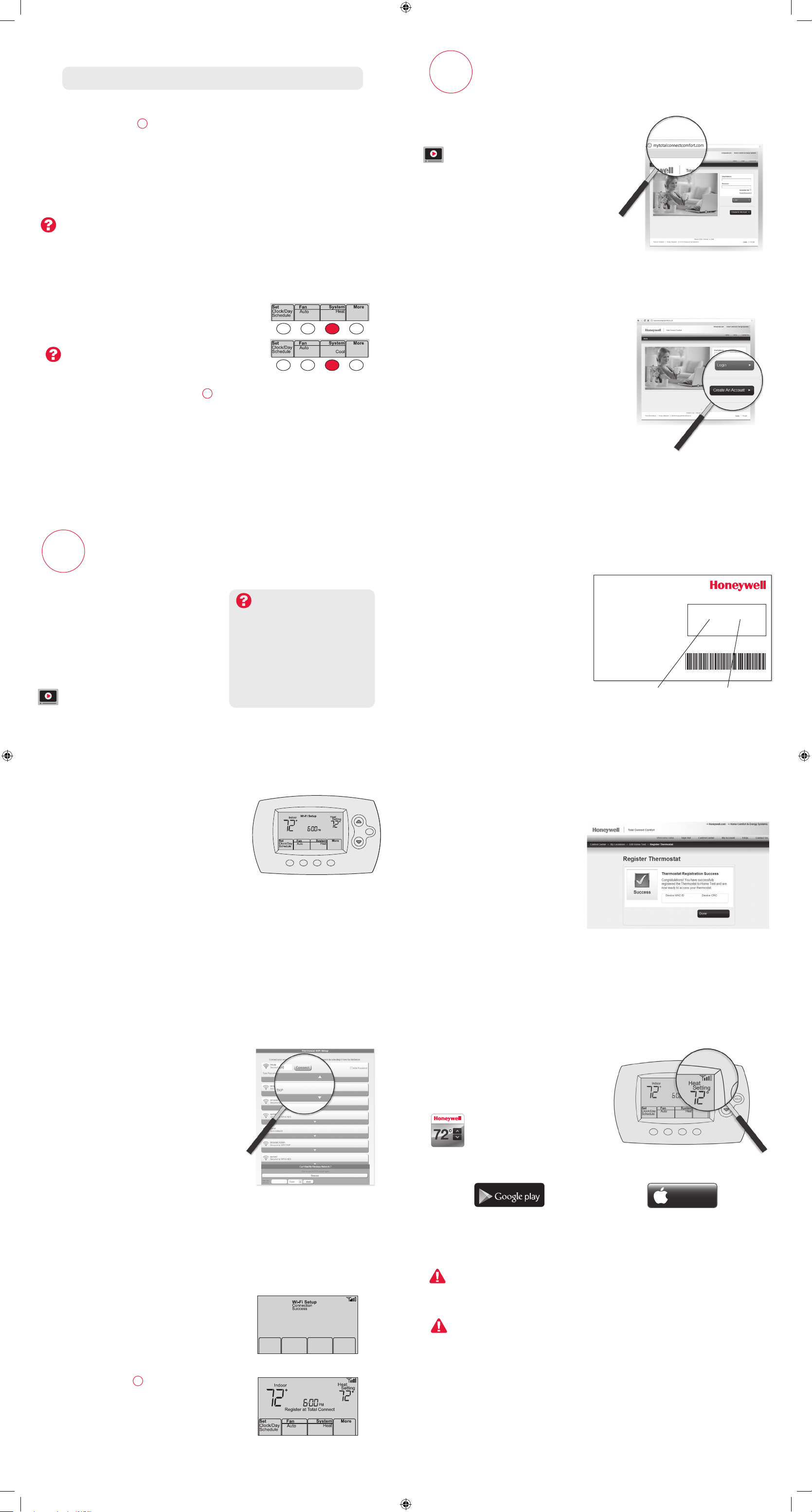
If you get stuck... At any point in
this process, restart the thermostat
by removing the thermostat from
the wallplate, wait for 10 seconds,
and snap it back into place.
Return to 2.1
.
Need more help? Find additional
information in the User Guide.
Getting Help
Connect to your Wi-Fi network
2
Register online for remote access
3
2.1b Make sure the thermostat displays
Wi-Fi Setup.
2.1c On the wireless device (laptop,
tablet, smartphone), view the
list of available Wi-Fi networks.
2.1d Connect to the network called
NewThermostat_123456
(the number will vary).
Note: If you are asked to specify a home,
public, or office network, select
Home Network.
M33852
HOLD
2.3 Make sure your thermostat is
connected
While the connection is in process, your
thermostat will flash Waitforupto3minutes.
When the connection is complete, the
display will show Wi-Fi Setup Connection
Success. The Wi-Fi signal strength will
appear in the top-right corner.
After about 60 seconds, the home screen
will appear and Register at Total Connect
will flash until Step3 (registration) is
complete.
Note: If the thermostat displays Connection
Failure or continues to display Wi-Fi Setup,
confirm you correctly entered your home
network password in step 2.2c. If correct,
refertotheFAQatwifithermostat.com/support
M33876
M33875
MERCURY NOTICE: Do not place your old thermostat in the trash if it contains
mercury in a sealed tube. Contact the Thermostat Recycling Corporation at
www.thermostat-recycle.orgor1-800-238-8192forinformationonhowand
where to properly and safely dispose of your old thermostat.
NOTICE: To avoid possible compressor damage, do not run air conditioner
if the outside temperature drops below 50°F (10°C).
Need more help? Visitwifithermostat.comorcall1-855-733-5465forassistancebefore
returning the thermostat to the store.
3.3b Notice that when the thermostat
is successfully registered, the
Total Connect Comfort
registration screen will display
a SUCCESS message.
In the thermostat display,
you will see Setup
Complete for about
90 seconds.
3.3c Alsonoticethatyourthermostat
displays its signal strength.
Congratulations! You’re done.
You can now control your
thermostat from anywhere
through your tablet, laptop, or
smartphone.
Total Connect Comfort free app
is available for Apple
®
iPhone
®
,
iPad
®
and iPod
touch
®
devices
at iTunes
®
or at Google Play
®
for all Android
™
devices.
® U.S. Registered Trademark.
© 2012 Honeywell International Inc.
69-2723EFS—01 M.S. 04-12
Printed in U.S.A.
HONEYWELL MODEL:
MAC ID: MAC CRC:
69-2723EFS-01
Thermostat ID Card
Use the MAC ID and CRC ID to register
this product at mytotalconnectcomfort.com
Carte d’identification de thermostat
Utilisez l’identication MAC et l’identication CRC pour
enregistrer ce produit à mytotalconnectcomfort.com
Tarjeta de identificación del termostato
Utilice la identicación MAC y la identicación CRC para
inscribir este producto en mytotalconnectcomfort.com
1.12 Determine your heating/cooling system type
Important!Heating/coolingsystemtypemustbesetsothatyourthermostat
operates properly and does not damage your system.
1.12a Ifyouhaveatraditionalsystem(naturalgasforcedairwithA/C),your
thermostat is set up by default to control this system.
Go to Step 2 .
1.12b If your system is:
• Multistageequipment
• Anytypeofheatpump
• Hydronic
• Other
You MUST change the system type by setting system function 1.
See “Setting functions and options” in the User Guide.
Notsureofyourheating/coolingsystemtype?
RefertoFAQonwifithermostat.com/support
1.13 Test your thermostat
Congratulations! Your thermostat is operational.
1.13a PresstheSystem button to
change to heating or cooling
and begin operation.
Heating/coolingsystemnotturningon?
Refer to User Guide or FAQ at
wifithermostat.com/support
1.13b Forremoteaccesstoyour
thermostat, continue to Step 2 .
MCR33880
2.1 Connect to your thermostat
2.1a Connect your wireless device to
your home network.
Any of these device types
will work:
• Tablet(recommended)
• Laptop(recommended)
• Smartphone
View the Wi-Fi Enrollment video
atwifithermostat.com/videos
2.2 Join your home network
2.2a Open your web browser to access
the Thermostat Wi-Fi Setup page.
The browser should automatically
direct you to the correct page; if it
doesnot,gotohttp://192.168.1.1
2.2b
Find the name of your home network
on this page and select it.
Note: Some routers have enhanced
features such as guest networks; use
your home network.
2.2c Complete the instructions for joining
your Wi-Fi network and click on the
Connect button. (Depending on your
network setup, you may see an
instruction such as Enter Password
for your home network.)
Note: If you did not correctly connect to
the thermostat, you may see your home
router page. If so, return to Step 2.1.
Thermostat Wi-Fi-Setup page
To view and set your Wi-Fi thermostat remotely,
you must have a Total Connect Comfort
account. Follow the instructions below.
View the Wi-Fi Thermostat Registration
videoatwifithermostat.com/videos
3.1 Open the Total Connect Comfort
web site
Go to www.mytotalconnectcomfort.com
3.2 Login or create an account
If you have an account,
click Login
– or –
click Create An Account.
3.2a Followtheinstructionsonthe
screen.
3.2b Check your email for a response
from My Total Connect Comfort.
This may take several minutes.
Note: If you do not receive a response,
check your junk mailbox or use an
alternate e-mail address.
3.2c Follow activation instructions in
the email.
3.2d Login.
MAC ID MAC CRC
3.3 Register your Wi-Fi thermostat
After you are logged in to your Total
Connect Comfort account, register
your thermostat.
3.3a Followtheinstructionson
the screen. After adding
your thermostat location
you must enter your
thermostat’s unique
identifiers:
• MACID
• MACCRC
Note: These IDs are listed on the
Thermostat ID Card included
in the thermostat package.
The IDs are not case sensitive.
GET IT ON
Download on
iTunes
69-2720_A.indd 2 8/3/2012 3:43:56 PM