Loading ...
Loading ...
Loading ...
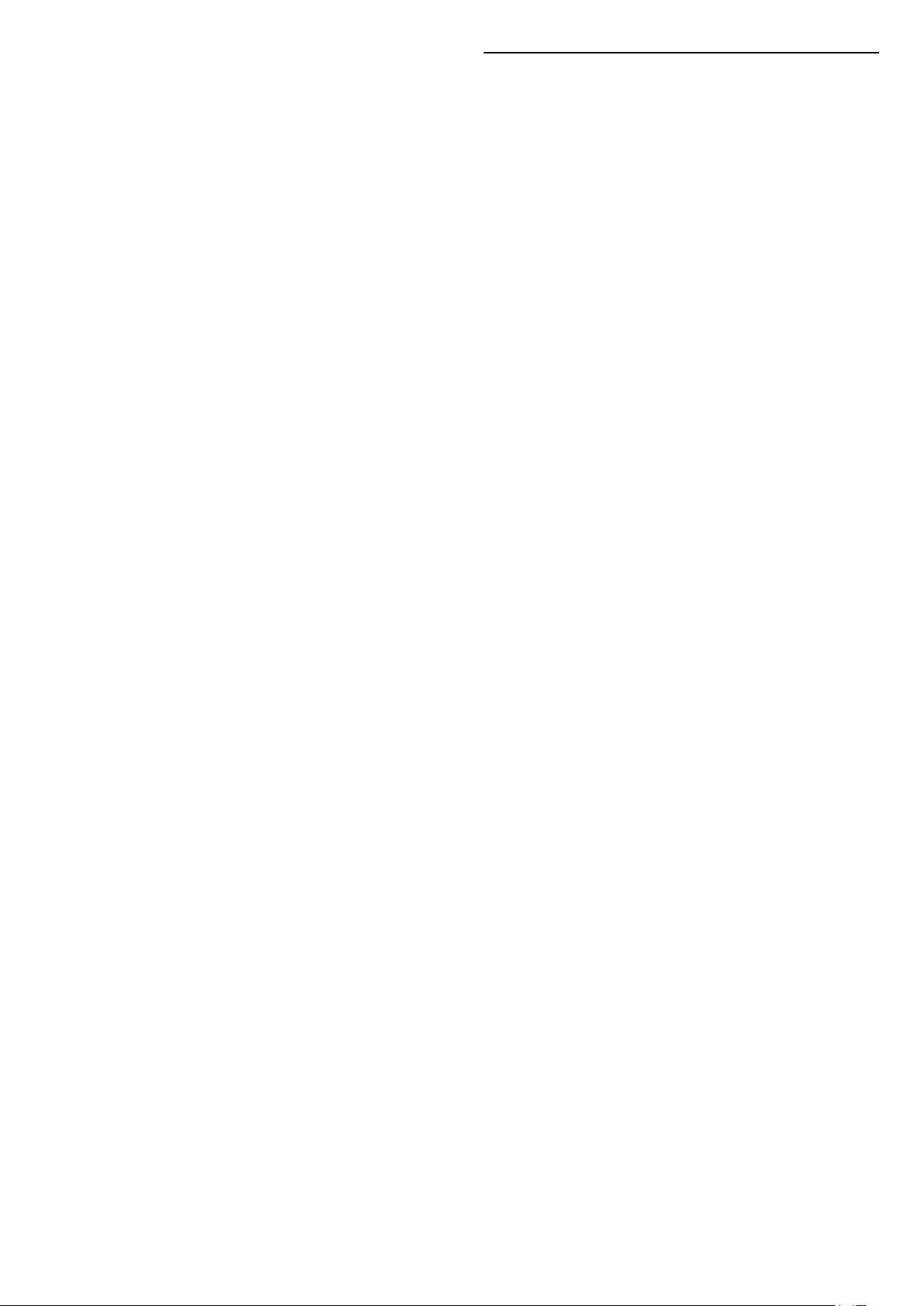
Inputs > Inputs > EasyLink > EasyLink remote
control > On.
To turn on or off the EasyLink remote control
function. Please note that you can always control the
volume of connected HDMI CEC-compatible devices
irrespective of this setting.
Power off HDMI devices with the TV
Settings > Channels &
Inputs > Inputs > EasyLink > EasyLink auto
device off.
Select On to allow TV to turn the HDMI devices to
standby. Select Off to disable this function.
Power on the TV with HDMI devices
Settings > Channels &
Inputs > Inputs > EasyLink > EasyLink auto TV
on.
Select On to allow HDMI devices to wake up the TV
from standby status. Select Off to disable this
function.
Power on the HDMI sound system with TV
Settings > Channels &
Inputs > Inputs > EasyLink > EasyLink auto ARC
on.
Select On to allow TV to wake up the connected
HDMI sound system from standby status. Select Off
to disable this function.
EasyLink 2.0 sound control
Settings > Channels &
Inputs > Inputs > EasyLink > EasyLink 2.0 sound
control.
Select On to control the sound settings of the HDMI
sound system. You can adjust these settings via
Frequent settings or Settings > Display &
Sound > Sound. This is only applicable with
EasyLink 2.0 compliant HDMI sound system.
Note:
• EasyLink might not work with devices from other
brands.
• The HDMI CEC functionality has different names on
different brands. Some examples are: Anynet, Aquos
Link, Bravia Theatre Sync, Kuro Link, Simplink and
Viera Link. Not all brands are fully compatible with
EasyLink. Example HDMI CEC branding names are
property of their respective owners.
HDMI Ultra HD
This TV can display Ultra HD signals. Some devices -
connected with HDMI - do not recognise a TV with
Ultra HD and might not work correctly or show
distorted picture or sound.
To avoid the malfunctioning of such a device, you can
adjust HDMI Ultra HD setting when TV is in the HDMI
source. Recommended setting for legacy device is
Standard.
Set the signal quality for each HDMI connectors
Settings > Channels &
Inputs > Inputs > INPUT DEVICES > HDMI
(port) > HDMI Ultra HD > Standard, Optimal, or
Optimal (Auto Game) / Optimal (Auto Game xxxHz
Pro).
To change the settings, switch to the HDMI source
first. Select Optimal to enable the highest quality
HDMI signal for 4K program or movie watching (such
as Ultra HD 4K set top box, 4K Blu-ray player or
streaming box).
• The setting Optimal allows maximum up to Ultra HD
(50Hz or 60Hz) RGB 4:4:4 or YCbCr 4:4:4/4:2:2/4:2:0
signals.
• The setting Standard allows maximum up to Ultra
HD (50Hz or 60Hz) YCbCr 4:2:0 signals.
Maximum supported video timing format for HDMI
Ultra HD options:
• Resolution: 3840 x 2160
• Frame rate (Hz): 50Hz, 59.94Hz, 60Hz
• Video data sub-sampling (bit-depth)
- 8 bit: YCbCr 4:2:0, YCbCr 4:2:2*, YCbCr 4:4:4*, RGB
4:4:4*
- 10 bit: YCbCr 4:2:0*, YCbCr 4:2:2*, RGB 4:4:4*
- 12 bit: YCbCr 4:2:0*, YCbCr 4:2:2*
* Supported only when HDMI Ultra HD is set to
Optimal, Optimal (Auto Game), or Optimal (Auto
Game 120Hz Pro).
Select Standard if the picture or sound are distorted.
• Set Optimal (Auto Game) to enable TV to support
the HDMI Variable Refresh Rate* and FreeSync
Premium* video (on some models only) and set
Sound style to Game whenever it is informed by the
HDMI device connected to TV.
• Select Optimal (Auto Game xxxHz Pro) to enable
HDR10+ gaming and 120Hz high frame rate gamming
(including 48-120Hz variable refresh rate) with
maximum input resolution up to 3840 x 2160p (HDMI
1 and HDMI 2 only) and 1920 x 1080p.
When video input frame rate is more than 60Hz
(include max frame rate 120Hz VRR video), the TV will
automatically set Ultra motion clarity enabled. In this
mode, TV supports high refresh rate with effective
display vertical resolution limited to 1080p. It is
recommended to use with new gaming computer or
27
Loading ...
Loading ...
Loading ...