Loading ...
Loading ...
Loading ...
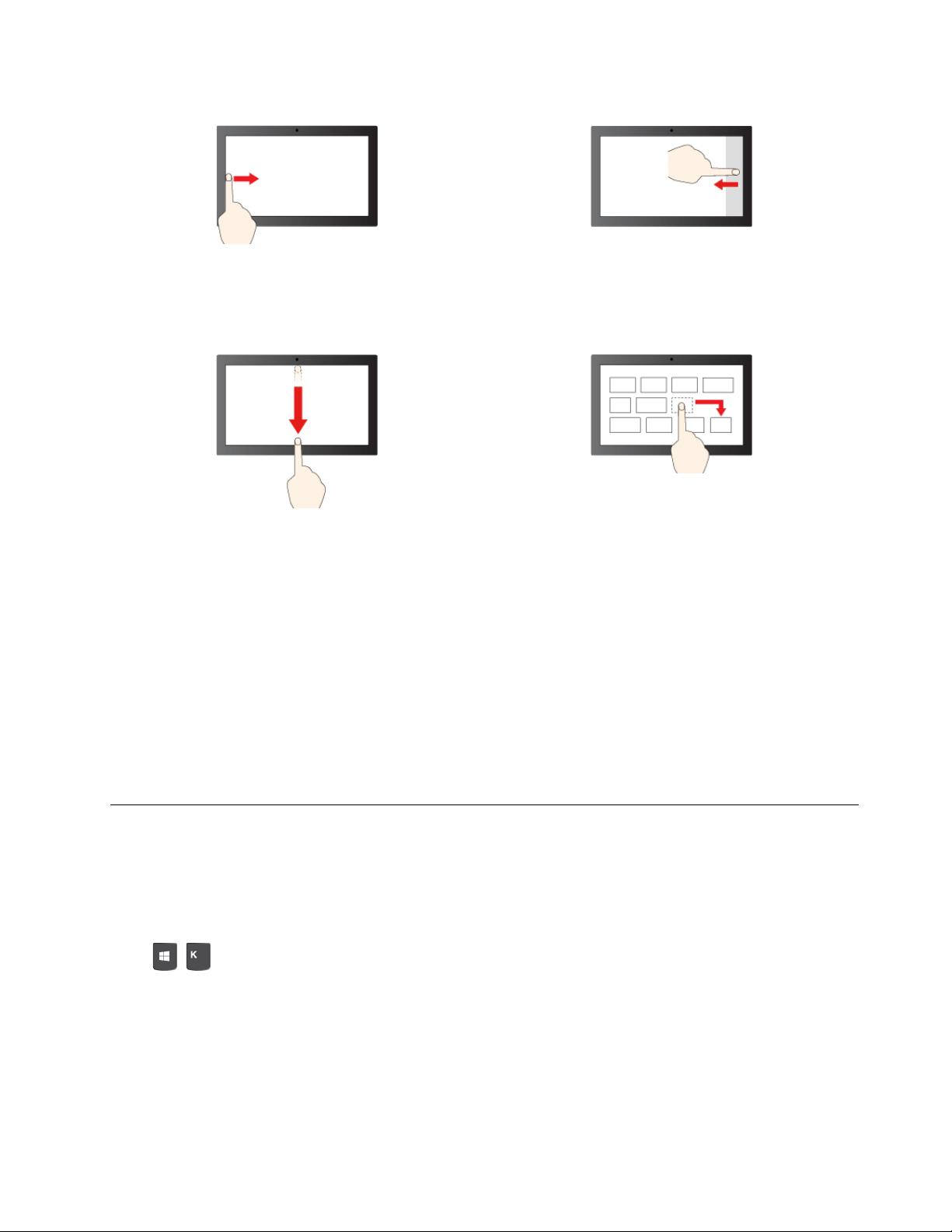
Swipe from the left: view all open windows (Windows 10)
Swipe from the left: open widget panel (Windows 11)
Swipe from the right: open action center (Windows 10)
Swipe from the right: open notification center (Windows
11)
Swipe downwards shortly: show title bar
Swipe downwards: close the current app
Drag
Maintenance tips
• Turn off the computer before cleaning the touch screen.
• Use a dry, soft, and lint-free cloth or a piece of absorbent cotton to remove fingerprints or dust from the
touch screen. Do not apply solvents to the cloth.
• The touch screen is a glass panel covered with a plastic film. Do not apply pressure or place any metallic
object on the screen, which might damage the touch panel or cause it to malfunction.
• Do not use fingernails, gloved fingers, or inanimate objects for input on the screen.
• Regularly calibrate the accuracy of the finger input to avoid a discrepancy.
Connect an external display
Connect a projector or a monitor to your computer to give presentations or expand your workspace.
Connect a wireless display
Ensure that both your computer and the wireless display support Miracast
®
.
Press
+ and then select a wireless display to connect.
Change display settings
1. Right-click a blank area on the desktop and select display settings.
2. Select the display that you want to configure and change display settings of your preference.
Chapter 2. Get started with your computer 11
Loading ...
Loading ...
Loading ...