Loading ...
Loading ...
Loading ...
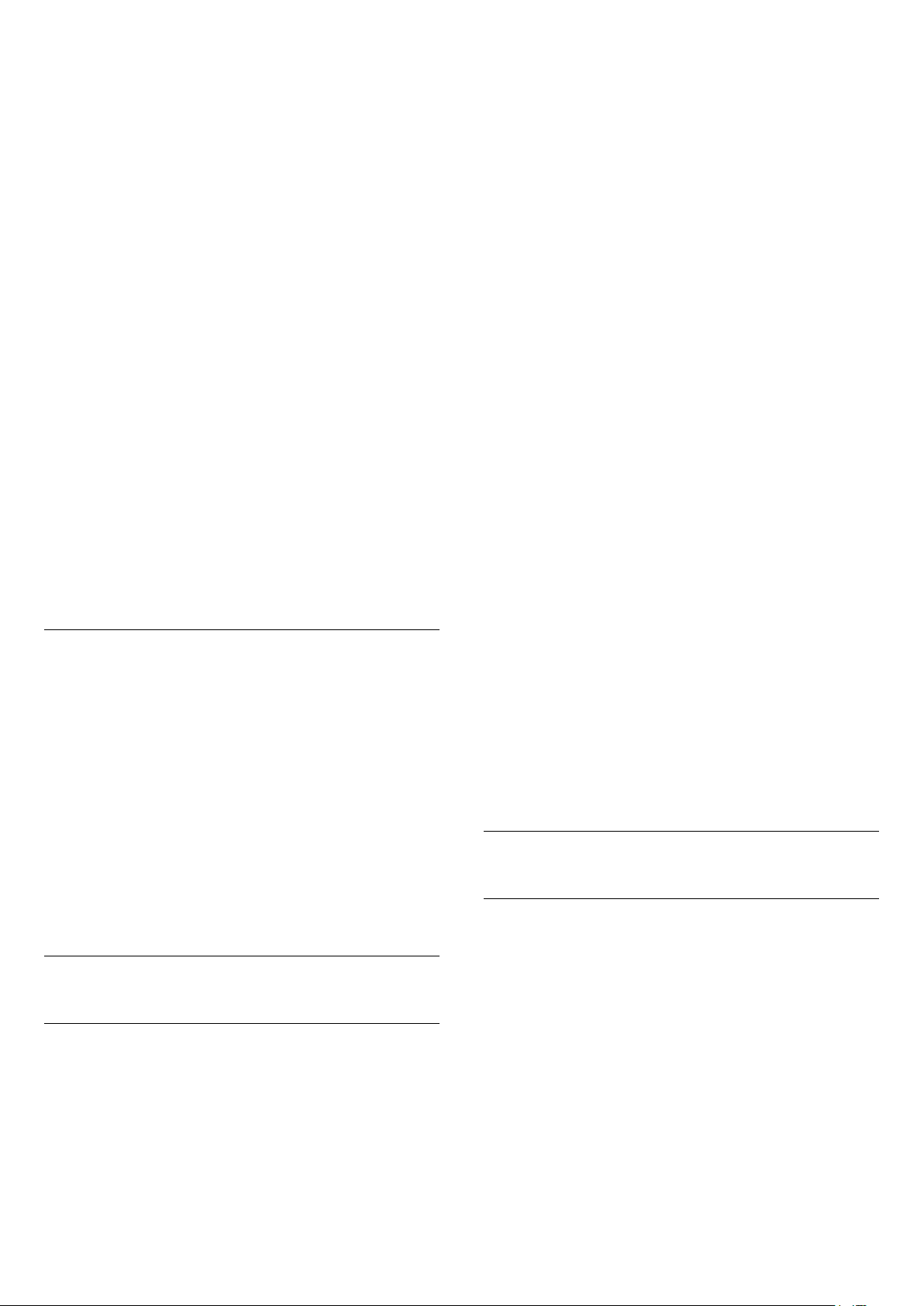
Smoothness
Settings > Display & Sound > Picture > Motion
> Smoothness.
To make picture movement smooth by minimizing
judder.
Select from 0 to 10 to have different degrees
for reducing the motion judder, visible in movies on
TV. Select 0 when noise appears in playing moving
picture on-screen.
Note: Only available when Motion styles set
to Personal.
Blur reduction
Settings > Display & Sound > Picture > Motion
> Blur reduction.
To reduce the blur to makes picture movement clear
and sharp.
Select from 0 to 10 to have different degress
for reducing motion blur. Visible in movies on TV.
Select 0 when noise appears in playing moving
picture on-screen.
Note: Only available when Motion styles set
to Personal.
Quick Picture Setting
During the first installation, you did some picture
settings in a few easy steps. You can redo these steps
with Quick Picture Setting.
To set the picture in a few easy steps:
1 - Select Settings > Display &
Sound > Picture.
2 - Select Quick Picture Setting, and press OK.
3 - Use the navigation keys to select your
preferable source, sharpness, contrast, colour and
motion settings.
4 - Select Finish or press (left) repeatedly if
necessary, to close the menu.
13.2
Screen
Picture Format
If the picture is not filling the whole screen, if black
bars are showing on the top or bottom or at both
sides, you can adjust the picture to fill the screen
completely.
To select one of the basic settings to fill the screen:
1 - Press Settings > Display & Sound > Screen
> Picture format > Fill Screen, Fit to Screen, Wide
Screen and Original, and press OK.
2 - Press (left) repeatedly if necessary, to close
the menu.
• Fill Screen – automatically enlarges the picture to
fill the screen. Picture distortion is minimal, subtitles
remain visible. Not suitable for PC input. Some
extreme picture content can still show black bars.
Picture content aspect ratio may change.
• Fit to Screen – automatically zooms in the picture
to fill the screen without distortion. Black bars may be
visible. Not suitable for PC input.
• Wide Screen – automatically zooms in the picture
to 16:9 full screen. Picture content aspect ratio may
change.
• Original – automatically zooms in the picture to fit
the screen with original aspect ratio. No content lost
visible.
To format the picture manually:
1 - Press Settings > Display & Sound > Screen
> Picture format > Advanced and press OK.
2 - Use Shift, Zoom, and Stretch to adjust the
picture.
3 - Or select Undo to return to the setting the
picture had when you opened Picture Format.
• Shift – Select on the arrows to shift the picture. You
can only shift the picture when it is zoomed in.
• Zoom – Select on the arrows to zoom in.
• Stretch – Select on the arrows to stretch the
picture vertically or horizontally.
• Undo – Select to return to the picture format you
started with.
Some Picture format setting selections may not be
available in some conditions. For example, in video
streaming, Android app application, gaming mode,
etc.
13.3
Sound
Sound Style
Select a style
Settings > Display & Sound > Sound > Sound
style.
For easy sound adjustment, you can select a preset
setting with sound style.
• AI mode - There are ideal styles for watching
movies, listening to music or playing a game. Select AI
mode for intelligent switching of sound style base on
audio content.
• Original - Most neutral sound setting
• Entertainment - Ideal for watching movies
• Music - Ideal for listening to music
41
Loading ...
Loading ...
Loading ...
