Loading ...
Loading ...
Loading ...
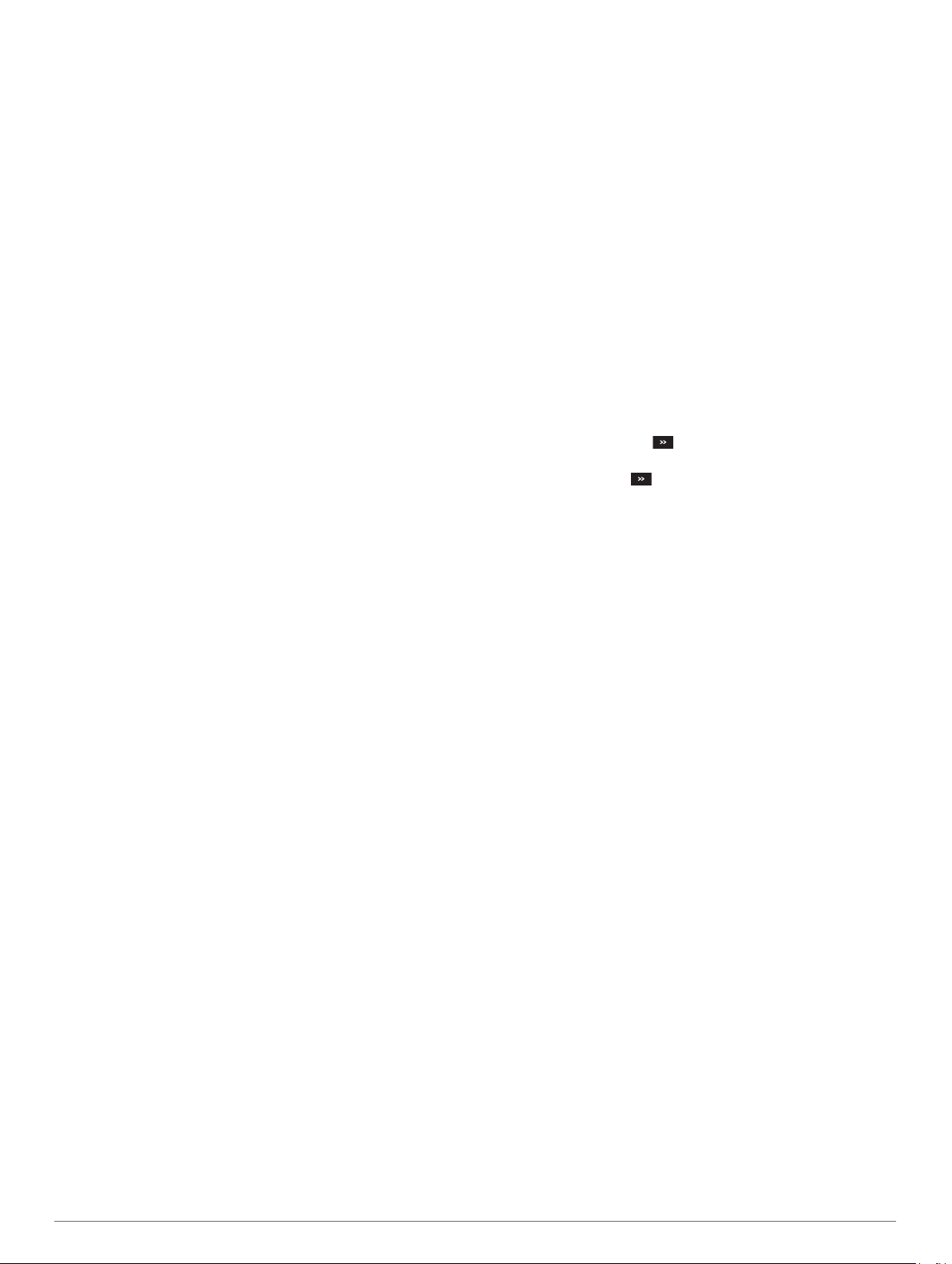
information on the screen. This also increases noise, and can
make it more difficult to recognize actual returns.
1
From a sonar view, select MENU.
2
Select Gain or Brightness.
3
Select an option:
• To increase or decrease the gain or brightness manually,
select Up or Down.
• To allow the chartplotter to adjust the gain or brightness
automatically, select an automatic option.
Adjusting the Color Intensity
You can adjust the intensity of colors and highlight areas of
interest on the sonar screen by adjusting the color gain for
traditional transducers or the contrast for Garmin ClearVü and
SideVü/ClearVü transducers. This setting works best after you
have adjusted the level of detail shown on the screen using the
gain or brightness settings.
If you want to highlight smaller fish targets or create a higher
intensity display of a target, you can increase the color gain or
contrast setting. This causes a loss in the differentiation of the
high intensity returns at the bottom. If you want to reduce the
intensity of the return, you can reduce the color gain or contrast.
1
From a sonar view, select MENU.
2
Select an option:
• While in the Garmin ClearVü or SideVü sonar view, select
Contrast.
• While in a Panoptix LiveVü sonar view, select Color Gain.
• While in another sonar view, select Sonar Setup >
Appearance > Color Gain.
3
Select an option:
• To increase or decrease the color intensity manually,
select Up or Down.
• To use the default setting, select Default.
Sonar Recordings
Recording the Sonar Display
NOTE: Not all models support sonar recording.
1
Insert a memory card into the card slot.
2
From a sonar view, select MENU > Record Sonar.
15 minutes of sonar recording uses approximately 200 MB of
space of the inserted memory card. An individual recording
automatically ends after it reaches 4 GB in size. You can
record sonar data until the card reaches capacity.
Stopping the Sonar Recording
From a sonar view, select MENU > Stop Recording.
Deleting a Sonar Recording
1
Insert a memory card with sonar recordings into the card slot.
2
Select Sonar > Sonar Recordings.
3
Select a recording.
4
Select Delete.
Traditional, Garmin ClearVü, and SideVü
Sonar Setup
NOTE: Not all options and settings apply to all models, sounder
modules, and transducers.
From a sonar view, select MENU > Sonar Setup.
Depth Line: Shows a quick-reference depth line.
Scroll Speed: Sets the rate at which the sonar scrolls from right
to left.
In shallow water you might want to slow the scroll speed to
extend the length of time the information is displayed on
screen. In deeper water you can increase the scroll speed.
Range Lines: Shows the vertical lines indicating the distance to
the right and left of the boat. This setting is available for
SideVü sonar view.
Color Scheme: Sets the color scheme of the sonar view. This
setting might be available in the Appearance menu.
The high contrast color schemes provide darker color
assignments to the low intensity returns. The low contrast
color schemes provide color assignments to the low intensity
returns that are similar to the background color.
Appearance: See Sonar Appearance Settings, page 25.
Overlay Numbers: Sets the data shown on the sonar screen.
Advanced: See Advanced Sonar Settings, page 25.
Installation: Restores the default sonar settings.
Setting the Zoom Level on the Sonar Screen
1
From a sonar view, select MENU > Zoom.
2
Select an option:
• To set the depth and zoom automatically, select Auto.
TIP: You can select
for more options.
• To set the depth range of the magnified area manually,
select Manual > , select View Up or View Down to set
the depth range of the magnified area, and select Zoom
In or Zoom Out to increase or decrease the magnification
of the magnified area.
• To magnify one particular area of the screen, select
Magnify.
TIP: You can drag the magnification box to a new location
on the screen.
• To zoom in on the sonar data from the bottom depth,
select Bottom Lock.
To cancel the zoom, deselect the option.
Setting the Scroll Speed
You can set the rate at which the sonar image moves across the
screen. A higher scroll speed shows more detail until there is no
additional detail to show, at which point it starts stretching out
the existing detail. This can be useful while moving or trolling, or
when you are in very deep water where the sonar is pinging very
slowly. A lower scroll speed displays sonar information on the
screen longer.
For most situations, the Default setting provides a good balance
between a quickly scrolling image and less distorted targets.
1
From a sonar view, select MENU > Sonar Setup > Scroll
Speed.
2
Select an option:
• To adjust the scroll speed automatically using speed-over-
ground or water speed data, select Auto.
The Auto setting selects a scroll rate to match the boat
speed, so targets in the water are drawn with the correct
aspect ratio and appear less distorted. When viewing
Garmin ClearVü or SideVü sonar views or searching for
structure, it is recommend to use the Auto setting.
• To scroll faster, select Up.
• To scroll more slowly, select Down.
Adjusting the Range of the Depth or Width Scale
You can adjust the range of the depth scale traditional and
Garmin ClearVü sonar views and the range of the width scale
for the SideVü sonar view.
Allowing the device to adjust the range automatically keeps the
bottom within the lower or outer third of the sonar screen, and
24 Sonar Fishfinder
Loading ...
Loading ...
Loading ...
