Loading ...
Loading ...
Loading ...
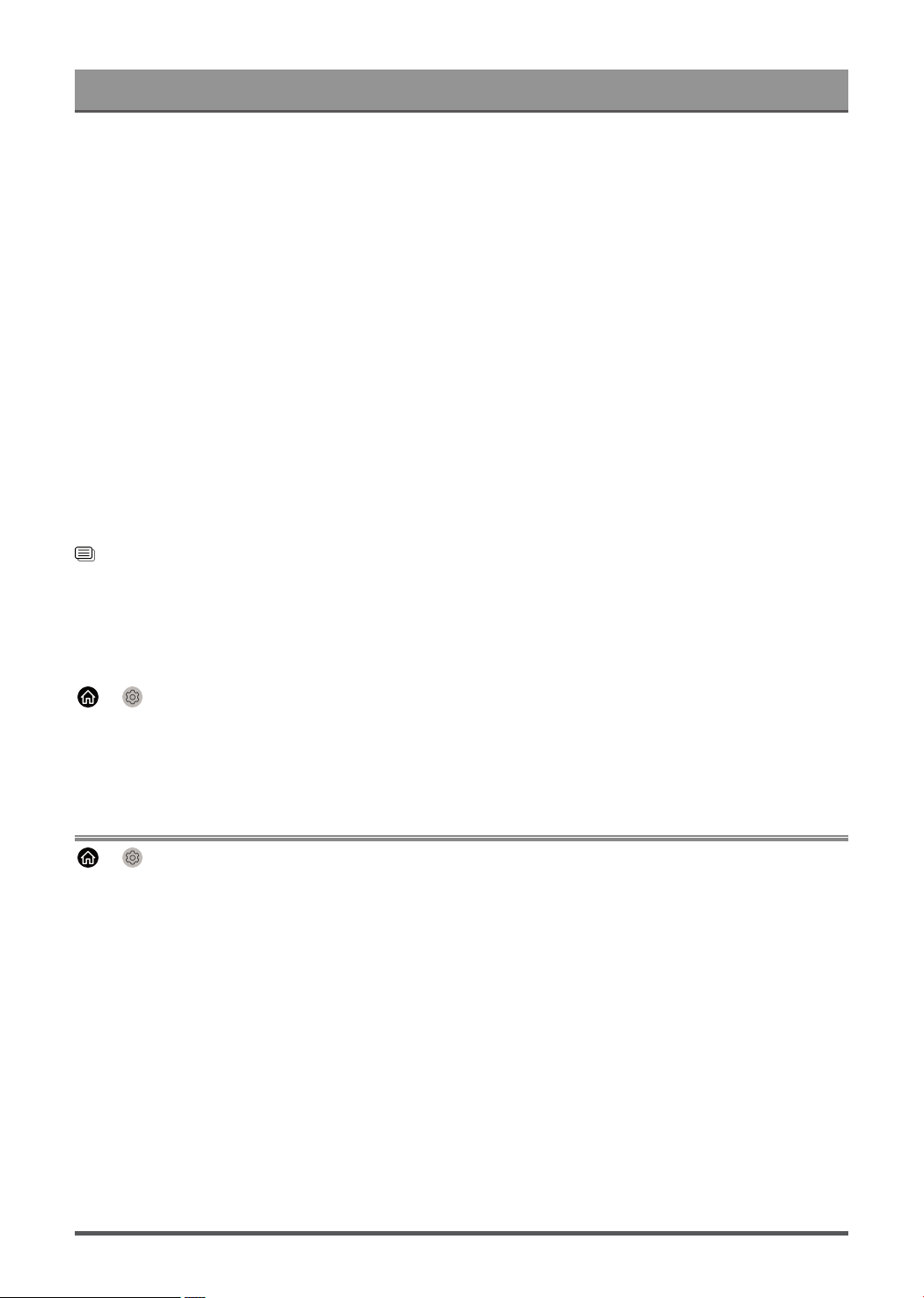
Settings Overview
• Auto Firmware Upgrade
Set your TV to automatically receive the latest firmware.
• Check Firmware Upgrade
Check to ensure that your TV has received the latest firmware.
Please ensure your TV is connected to the Internet.
• System App Auto Upgrade
Set your system applications to automatically upgrade to the latest version. App auto upgrade will be
completed in the background. Confirmation on new Privacy Notices may be required to complete any
upgrades.
• Upgrade from USB
Upgrade TV software from USB device.
Note:
• Please ensure the USB flash drive is inserted to the USB 2.0 port of the TV.
• The update files must be located in the root directory of the update USB device.
• The format of the USB must be FAT32 and the partition table type must be MBR.
Related information
Connecting USB Devices on page 26
Enjoy Safe Use of the TV
Disclaimer and Privacy
> Settings > Support > Terms and Conditions, Privacy Policy
Read the EULA and Data Protection Policy. Allow/Deny your consent to the listed polices relating to the
collection of User/Network data. To remove any legacy User /Network data select Remove User Data from
the Menu.
Using Parental Controls
> Settings > System > Parental Control
Turn on Parental Control to prevent children from being able to view certain content.
If you have not set the PIN code before, create and confirm PIN window will be displayed. Using the D-pad on
the remote, create the PIN code.
If you have set the PIN code before, enter PIN window will be displayed.
• Parental Control
Turning Parental Control On
1. Turn on Locks to enable the Parental Control function.
2. Create PIN window displays. Using the D-pad on your remote control, create the password.
3. You will see other Parental Control settings change from a greyed out state to highlighted. When this
occurs, begin adding other settings to the Scheduled Blocking, Channel Blocking, Program Blocking, Input
Blocking, Change PIN and Reset features.
42
Loading ...
Loading ...
Loading ...