Loading ...
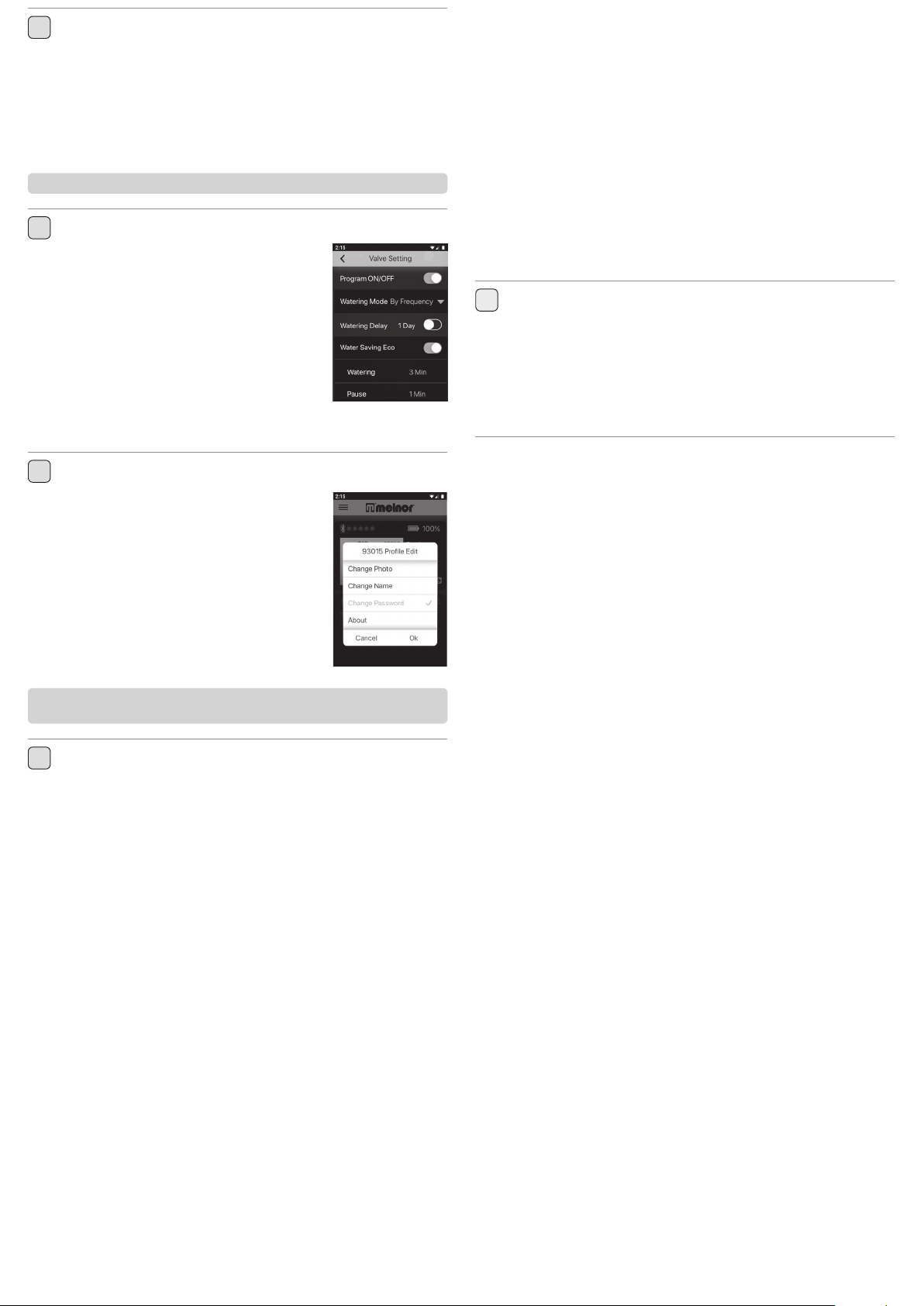
7
Delay Watering
If there is rain in the forecast, you can skip watering for a period of time.
From the Valve screen select the valve you want to delay.
Activate the delay by tapping the “Watering Delay” switch on (green)
Once the “Watering Delay” is on (green)you can adjust the duration by tapping
the delay period.
Select the amount of time you want to pause the watering schedule and tap
“OK”.
NOTE: You must set Watering Delay separately for each Valve.
8
Eco Mode
Eco Mode is an optional setting that creates a 1 minute
pause for every 3 minutes of watering. This allows the
water to soak in the soil and reduce water run-off.
■ Open the Melnor BT Timer app.
■ Enter the Valve you want to create Eco Mode on.
■ In the Valve Setting screen turn on Eco Mode by
tapping “Water Saving Eco”.
■ You may choose to alter the Eco Mode values by
tapping and changing the preset Watering and Pause
times.
■ The Eco mode setting will apply to all cycles on that Valve.
9
Set a password
■ For security you can create a password for your
device to protect it from unauthorized users. The
password will be required for any user to access the
Timer.
■ To create a password Tap the pencil icon, then
“Change Password” and tap “OK".
■ Enter a four-character password and tap confirm. You
can use numbers, letters, or both.
■ To reset your password, remove the batteries from
the Valve Unit. Reinsert the batteries while holding
down the button on Valve 1 until the battery indicator
turns red, then release. The unit is now reset.
NOTE: There is no default password. If you forget your password you will need to
reset the device, this will reset all saved setting as well.
10
Customizing Melnor BT App
Customizing your Device
■ You can customize the Timer’s name and image as it appears in your app.
■ Tap pencil icon on the screen.
■ Tap “Change Photo” to replace the default image with a new one and tap
“OK”.
Use an existing photo
■ To use an existing image on your smart device, tap “Albums” and tap
“OK”.
■ Tap which image you want to use and tap “Choose”.
■ To revert to the original preset image, tap Pre-Set Photo and tap “OK”.
Take a new photo
■ To take a new photo, tap camera and tap “OK".
■ Your device camera will open. Take the photo you want and tap “Use
Photo".
Change the device name
■ Change the name of your Bluetooth® Timer to easily identify where you are
watering or distinguish between multiple timers.
■ To change the device name, tap “Change Name” and tap “OK”.
■ Enter the desired name (max 12 characters) and tap “OK”.
Customizing Valves
■ You can customize the name and image of each Valve in your app to easily
identify where you are watering.
Use an existing photo
■ To use an existing image on your smart device, tap “Albums” and tap
“OK”.
■ Tap which image you want to use, and it will load into place.
■ To revert to the original preset image, tap Pre-Set Photo and tap “OK”.
Take a new photo
■ To take a new photo, tap camera and then tap “OK”.
■ Your device camera will open. Take the photo you want, and tap save.
Change the Valve/Valves name
■ To change the device name, tap “Change Name” and tap “OK”.
■ Enter the desired name (max 12 characters) and tap “OK”.
11
Additional Information
■ Freezing temperatures can cause water to freeze and expand, damaging the
Valve Unit. At the end of the season or when there is frost in the forecast,
remove your timer from the faucet, remove the batteries and be sure to store
the timer indoors, away from freezing temperatures.
■ When attaching the Valve Unit to the faucet, be sure to turn the water on
slowly.
FCC ID: VAF-93B1
This device complies with part 15 of the FCC Rules. Operation is subject to the following two
conditions:
(1) This device may not cause harmful interference, and
(2) this device must accept any interference received, including interference that may cause undesired
operation.
Caution: Any changes or modifications not expressly approved by Melnor® could void the user’s
authority to operate the equipment. Note: This equipment has been tested and found to comply
with the limits for a Class B digital device, pursuant to part 15 of the FCC Rules. These limits are
designed to provide reasonable protection against harmful interference in a residential installation. This
equipment generates, uses and can radiate radio frequency energy and, if not installed and used in
accordance with the instructions, may cause harmful interference to radio communications. However,
there is no guarantee that interference will not occur in a particular installation. If this equipment does
cause harmful interference to radio or television reception, which can be determined by turning the
equipment of and on, the user is encouraged to try to correct the interference by one or more of the
following measures:
Reorient or relocate the receiving antenna.
Increase the separation between the equipment and receiver.
Connect the equipment into an outlet on a circuit different from that to which the receiver is connected.
Consult the dealer or an experienced radio/TV technician for help.
To comply with FCC RF exposure requirements, the device and the antenna for this device must be
installed to ensure a minimum separation of 20cm or more from a person’s body. Other operating
configurations should be avoided.
CAN ICES-3 (B)/NMB-3(B) Canada Statement (ISED Statement)
ISED Certification Number: 7111A-93B1
Model: 93015, 93100, 93280
This device complies with Industry Canada’s license-exempt RSSs. Operation is subject to the
following two conditions:
(1) This device may not cause interference; and
(2) This device must accept any interference, including interference that may cause undesired
operation of the device.
The device meets the exemption from the routine evaluation limits in section 2.5 of RSS 102 and
compliance with RSS-102 RF exposure, users can obtain Canadian information on RF exposure and
compliance.
Range: 30 ft. (10 meters) without interference
Pressure Operating: 10 - 120 PSI
Temperature Operating: 32 - 110° F (0 - 45° C)
Frequency Band: 2402 - 2480 MHz
Operating Frequency: 915MHz
Max Power: < 20 dBm
Melnor, Inc.
109 Tyson Drive
Winchester, VA 22603, USA