Loading ...
Loading ...
Loading ...
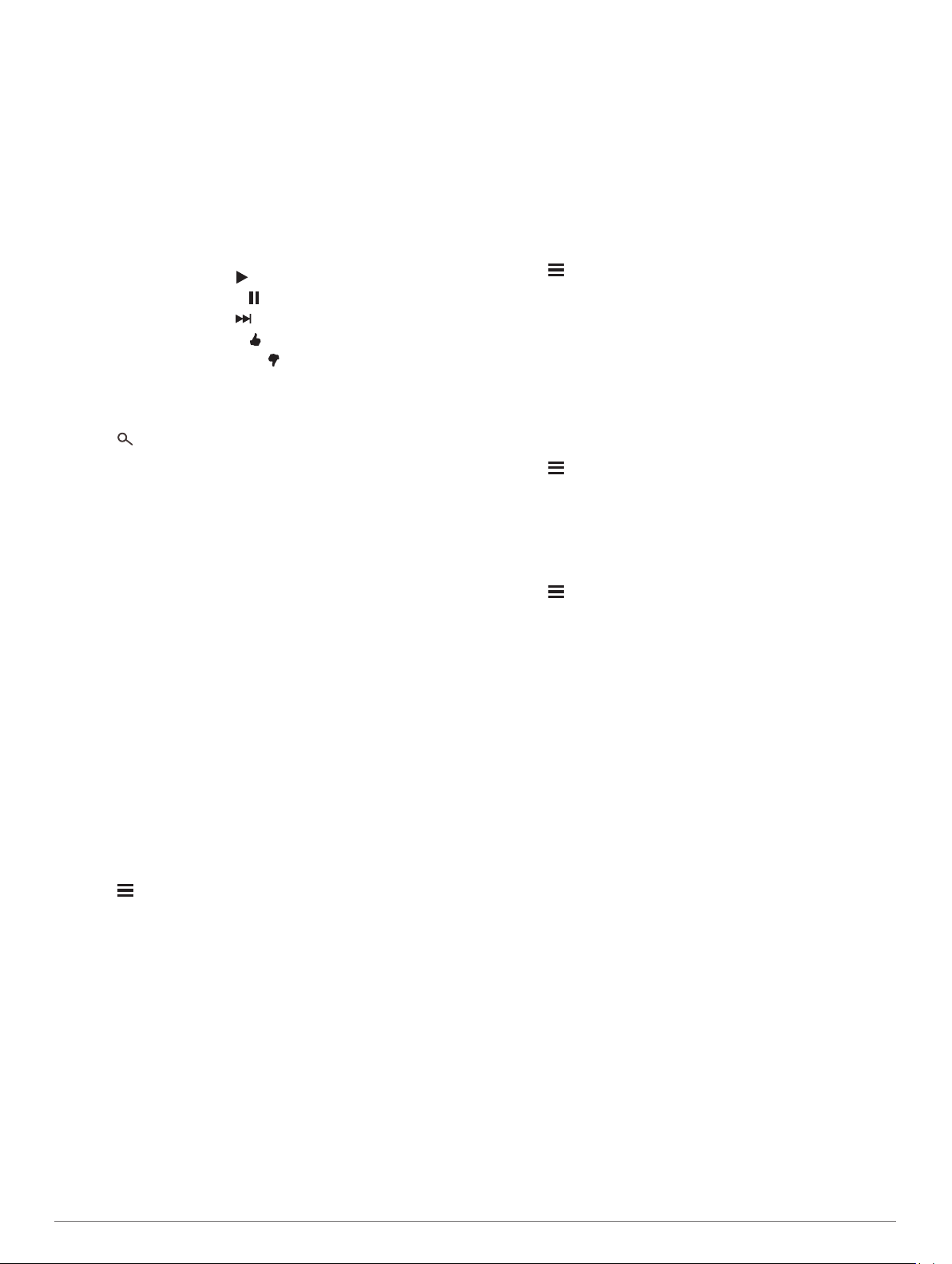
2
Install the Pandora app.
See the owner's manual for your smartphone or mobile media
device for more information.
Using Pandora
Before you can use the Pandora service, you must pair your
compatible smartphone with your device (Pairing Your Phone
and Headset, page 14).
1
On your device, select Apps > Pandora®.
2
Connect your compatible smartphone to your device.
3
Launch the Pandora application on your smartphone.
4
On your zūmo device, select an option:
• To play a song, select .
• To pause a song, select .
• To skip a song, select .
• If you like a song, select to hear more songs like it.
• If you dislike a song, select to prevent it from being
played in the future.
Changing Stations
1
Select Apps > Pandora®.
2
Select .
3
Select a station.
Using the Compass
NOTE: You must be moving for the compass to determine your
direction.
You can navigate using a GPS compass.
Select Apps > Compass.
TracBack
®
Following Your Recent Track
The TracBack feature records the most recent segment of your
movement. You can retrace your recent track back to a previous
location.
1
Select Apps > TracBack.
Your recent track appears on the map.
2
Select Go!.
Saving Your Recent Track as a Trip
You can save your recent track as a trip, which you can navigate
later using the trip planner (Navigating to a Saved Trip,
page 17).
1
Select TracBack.
Your recent track appears on the map.
2
Select > Save as Trip.
3
Enter a name, and select Done.
Viewing the Weather Forecast
Before you can use this feature, your device must be receiving
weather data. You can connect your device to the Smartphone
Link app to receive weather data (Pairing with Your Phone and
Connecting to Smartphone Link, page 13).
1
Select Apps > Weather.
The device shows the current weather conditions and a
forecast for the next several days.
2
Select a day.
The detailed forecast for that day appears.
Viewing Weather Near a Different City
1
Select Apps > Weather > Current Location.
2
Select an option:
• To view weather for a favorite city, select a city in the list.
• To add a favorite city, select Add City, and enter a city
name.
Viewing the Weather Radar
Before you can use this feature, you must purchase Advanced
Weather service using Smartphone Link.
You can view an animated, color-coded radar map of current
weather conditions, as well as a weather icon on the map. The
weather icon changes to show weather in the vicinity, such as
rain, snow, and thunderstorms.
1
Select Apps > Weather.
2
If necessary, select a city.
3
Select > Weather Radar.
Viewing Weather Alerts
Before you can use this feature, you must purchase the
Advanced Weather service using Smartphone Link.
NOTE: This feature is not available in all areas.
While you are traveling with your device, weather alerts may
appear on the map. You can also view a map of weather alerts
near your current location or near a selected city.
1
Select Apps > Weather.
2
If necessary, select a city.
3
Select > Weather Alerts.
Checking Road Conditions
Before you can use this feature, you must purchase Advanced
Weather service using Smartphone Link.
1
Select Apps > Weather.
2
If necessary, select a city.
3
Select > Road Conditions.
Creating a Round-Trip Route
The device can create a round-trip route using a specified
starting location and a distance, duration, or destination.
1
From the home screen, select Apps > Round Trip.
2
Select Start Location.
3
Select a location, and select Select.
4
Select Trip Attributes.
5
Select an option:
• Select Choose a Distance to plan your route by distance.
• Select Choose a Duration to plan your route based on
time.
• Select Choose a Destination to plan your route based on
a specified location.
6
Enter a distance, duration, or destination.
7
Select an option:
• If you entered a distance or duration, select Done >
Calculate.
• If you selected a destination, select Select.
8
Select a route, and select Go!.
photoLive Traffic Cameras
Before you can use this feature, you must be connected to
Smartphone Link, and you must have a subscription to the
photoLive service (Subscribing to Garmin Live Services,
page 13).
photoLive traffic cameras provide live images of traffic
conditions on major roadways and intersections.
The photoLive service is not available in all areas.
Using the Apps 19
Loading ...
Loading ...
Loading ...
