Loading ...
Loading ...
Loading ...
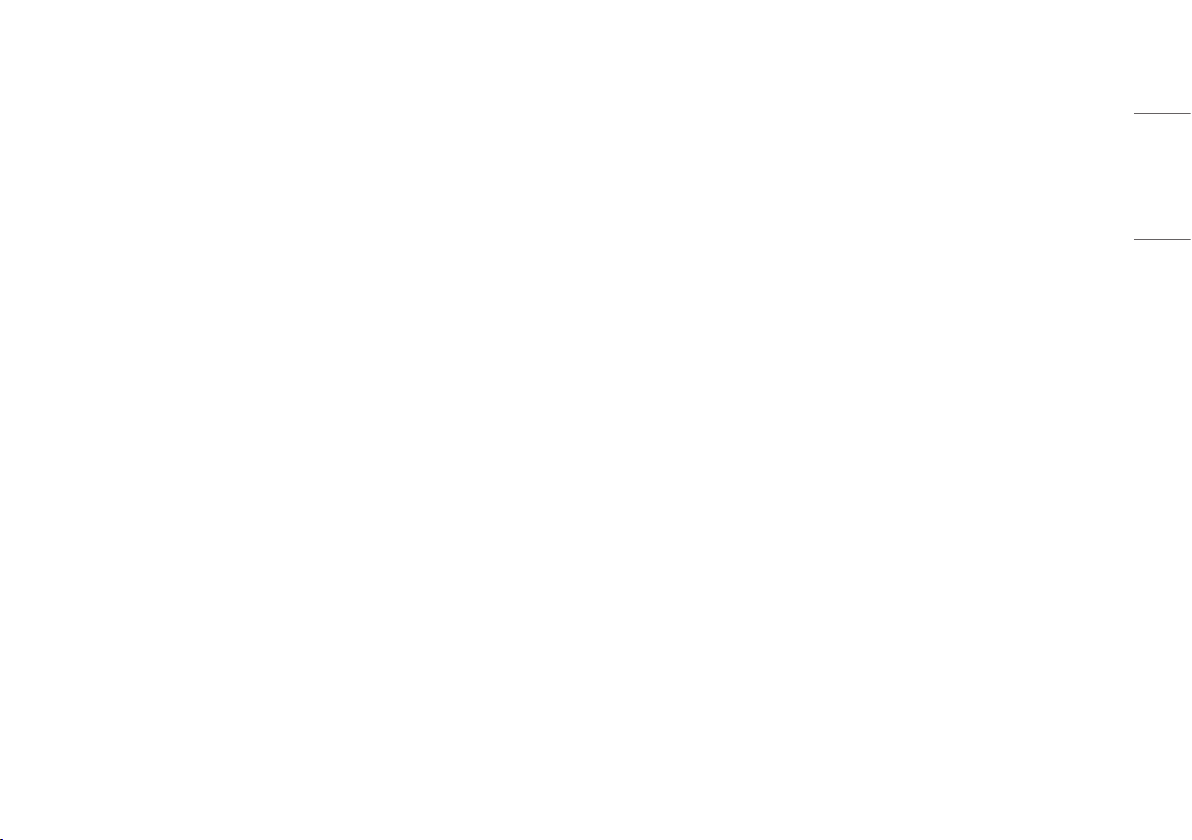
15
ENGLISH
• [Response Time]: Sets a response time for displayed pictures based on the speed of the screen.
For a normal environment, it is recommended that you use [Fast].
For a fast-moving picture, it is recommended that you use [Faster].
Once [Faster] mode is selected, Motion Blur may occur depending on the content.
- [Faster]: Sets the response time to faster.
- [Fast]: Sets the response time to fast.
- [Normal]: Sets the response time to normal.
- [Off]: Disables the feature.
• [Crosshair]: Crosshair provides a mark on the center of the screen for First Person Shooter (FPS) games.
Users can select the crosshair that fits their gaming environment among four different crosshairs.
• [FPS Counter]
- [On]: The indicator is displayed on the upper left of the screen. It will reflect the actual frame rate that is
received at the input.
- [Off]: Does not use the FPS Counter feature.
- [FPS Counter] and [Crosshair] feature can not be used at the same time.
• [Game Reset]: Returns game to the default settings.
[Picture Adjust]
[Menu] > [Picture Adjust]
• [Brightness]: Adjusts the brightness of the screen.
• [Contrast]: Adjusts the contrast of the screen.
• [Sharpness]: Adjusts the sharpness of the screen.
• [Gamma]
- [Mode 1], [Mode 2], [Mode 3]: The higher the gamma value, the darker the image becomes.
Likewise, the lower the gamma value, the lighter the image becomes.
- [Mode 4]: If you do not need to adjust the gamma settings, select [Mode 4].
• [Color Temp]: Set your own color temperature.
- [Custom]: The user can customize the red, green and blue color.
- [Warm]: Sets the screen color to a reddish tone.
- [Medium]: Sets the screen color to between a red and blue tone.
- [Cool]: Sets the screen color to a bluish tone.
- [Manual]: The user can fine-tune the color temperature.
• [R/G/B]: You can customize the picture color using red, green, and blue colors.
Loading ...
Loading ...
Loading ...