Loading ...
Loading ...
Loading ...
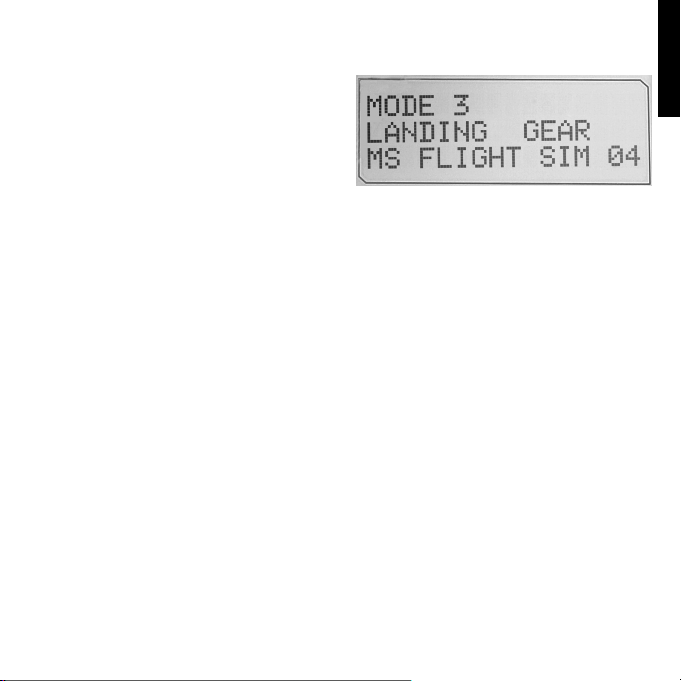
15
ENGLISH
If you have selected one of the three pinkie modes described above, the word SHIFT
isdisplayed, because the pinkie switch is acting as a Shift key.
Working with prole information
You can use the center section of the MFD
to view the names assigned to buttons on
your ight stick and throttle. It also shows
the names of the prole and mode currently
selected.
Viewing button names
You can view the names assigned to buttons in the current mode. You may use the SST
programming software to create a number of proles. Each prole may include up to six
dierent modes, assigning dierent functions to individual buttons for use in dierent games.
If you’ve created proles, you can view the names you’ve given to buttons in the selected
mode in the current prole. If not, the standard name assigned to each button is displayed.
Thestandard name reects the function assigned to each button when your HOTAS is supplied.
To view the name of a button, press it as you normally would. Its name is displayed in
thecentreline of the MFD.
If a game is in progress, use the clutch to deactivate the buttons in the game. You can then
press them and view their names without aecting the game. When supplied, the clutch
is set up so that you must keep it depressed for as long as you want the buttons to remain
inactive in the current game. You can change the way the clutch button works via the MFD
tab of the Logitech G X52 HOTAS properties window. See Changing the way your clutch
button works in Maintaining your controller settings for details.
Note: You cannot view button names if the Logitech G X52 HOTAS properties window is open.
Changing the current prole
You can use the MFD to change the current prole ’on the y’. You may, for example,
realisethat you’re not working in the correct prole for the game in progress.
Loading ...
Loading ...
Loading ...