Documents: Go to download!
User Manual
- User Manual - (English)
- User manual - (German)
- User manual - (Spanish)
- User manual - (Italian)
- User manual - (Dutch - Holland)
- User manual - (Portuguese)
- Product Information Sheet - (German)
- Quick start guide - (German)
- Product Information Sheet - (English)
- Quick start guide - (Spanish)
- Quick start guide - (Italian)
- Product Information Sheet - (Italian)
- Product Information Sheet - (Dutch - Holland)
- Quick start guide - (Dutch - Holland)
- Product Information Sheet - (Portuguese)
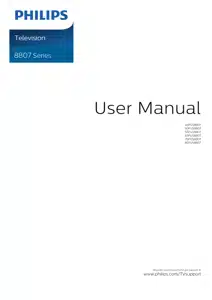
- Setting Up
- Remote Control
- Switching On and Off
- Channels
- Quick Menu
- Settings
- Games
- Alexa
- Help and Support
- Troubleshooting
- Safety and Care
Table of contents
User Manual Philips 55PUS8807/12 TV
Setting Up
Tips on Placement
- Position the TV where light does not shine directly on the screen.
- Dim lighting conditions in the room for best Ambilight effect.
- The ideal distance to watch TV is 2 to 5 times its diagonal screen size. When seated, your eyes should be level with the centre of the screen.
- When wall mounted, position the TV up to 15 cm away from the wall.
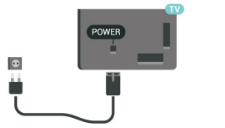
Note: Please keep the TV away from dust-producing sources such as stoves. It is suggested to clean the dust regularly to avoid getting dust into the TV.
Power Cable
- Insert the power cable into the POWER connector on the back of the TV.
- Make sure the power cable is securely inserted in the connector.
- Make sure that the power plug, in the wall socket, is accessible at all times.
- When you unplug the power cable, always pull the plug, never pull the cable.

Although this TV has a very low standby power consumption, unplug the power cable to save energy if you do not use the TV for a long period of time.
For more information, in Help, press the colour key Keywords and look up Switching On for more information on switching the TV on or off.
Antenna Cable
Insert the antenna plug firmly into the Antenna socket at the back of the TV.
You can connect your own antenna or an antenna signal from an antenna distribution system. Use an IEC Coax 75 Ohm RF antenna connector.
Use this antenna connection for DVB-T and DVB-C input signals.
Satellite Dish
Attach the satellite F-type connector to the satellite connection SAT at the back of the TV.
Remote Control
Pair Your Remote Control to TV
This remote control uses both Bluetooth and IR infrared) to send its commands to the TV.
- You can use this remote control via IR (infrared) for most operations.
- To use advanced operation like voice search and remote control keyboard, you need to pair (link) the TV with the remote control.
When you start the initial TV installation, the TV invites you to long press the PAIR key, and by doing so, the pairing will be done.
Note:
- Once the remote control has entered pairing mode successfully, the blue LED indicator ring around the microphone on the front side of the remote control starts blinking.
- The remote control must be kept close to the TV within 1m distance) during pairing in order to ensure success.
- If the TV does not launch the voice control field when press , pairing was unsuccessful.
- It is advisable to wait until the set has fully started up and launched all background processes before pairing mode is entered as the toast message containing further instructions may appear too late, thereby negatively impacting the pairing procedure.
Pairing or pairing again
If the pairing with the remote control was lost, you can pair the TV with the remote control again.
You can simply long press the PAIR key (approximate for 3 seconds) for pairing.
- Alternatively, go Settings > Wireless and networks > Remote control > Pair remote control, then follow the on-screen instructions.
A message appears when the pairing is successful.
Remote Control Software
- Settings > Wireless and networks > Remote control > Remote control info
Once the remote control is paired, you can check the current remote control software version.
- Settings > Wireless and networks > Remote control > Update remote control software
Check available remote control software for updates.
Voice Search
You can search for videos, music or anything else on the Internet by simply using your voice. You can speak into the microphone on the remote control.
You need to pair the remote control to the TV before use voice search.
To use Voice...
- Press on remote control, the blue light on the remote control lights up and the search field opens, the microphone is active.
- Speak out what you are looking for with clear pronunciation. You can speak for 10 seconds before the microphone switches off. It might take some time for the results to appear.
- In the list of search results, you can select the item you want.
IR Sensor
The TV can receive commands from a remote control that uses IR (infrared) to send commands. If you use such a remote control, always make sure you point the remote control at the infrared sensor on the front of the TV.
Warning
Do not put any objects in front of IR sensor of the TV, it may block the IR signal.
Batteries
If the TV does not react on a key press on the remote control, the batteries might be empty.
To replace the batteries, open the battery compartment on the back-bottom of the remote control.
- Slide the battery door in the direction shown by the arrow.
- Replace the old batteries with 2 Alkaline, type AAA-LR03-1.5V batteries. Make sure the and the ends of the batteries line up correctly.
- Reposition the battery door and slide it back until it clicks

Remove the batteries if you are not using the remote control for a long time. Safely dispose of your old batteries according to the end of use directions.
For more information, in Help, select Keywords and look up End of use.
Cleaning
Your remote control is treated with a scratch-resistant coating.
To clean the remote control, use a soft damp cloth. Never use substances such as alcohol, chemicals or household cleaners on the remote control.
Switching On and Off
On or Standby
Make sure the TV is connected to the mains AC power. Connect the supplied power cord to the AC in connector at the back of the TV. The indicator light at the bottom of the TV lights up.
Switch on
Press on the remote control to switch the TV on. Alternatively, press HOME. You can also press the small joystick key on the bottom of the TV to switch the TV on in case you can't find the remote control or its batteries are empty.
Switch to standby
To switch the TV to standby, press on the remote control. You can also press the small joystick key on the bottom of the TV.
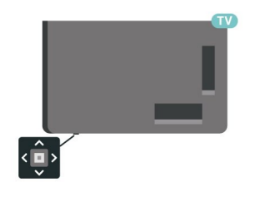
In standby mode, the TV is still connected to the mains power but consumes very little energy.
To switch off the TV completely, disconnect the power plug. When disconnecting the power plug, always pull the power plug, never the cord. Ensure that you have full access to the power plug, power cord and outlet socket at all times.
Keys on TV
If you lost the remote control or its batteries are empty, you can still do some basic TV operations.
To open the basic menu...
- With the TV switched on, press the joystick key on the bottom of the TV to bring up the basic menu.
- Press left or right to select Volume, Channel or Sources. Select Demo, to start a demo movie.
- Press up or down to adjust the volume or tune to the next or previous channel. Press up or down to go through the list of sources, including the tuner selection. Press the joystick key to start the demo movie. The menu will disappear automatically.
- To switch the TV on standby, select and press the joystick key.
[IMAGE]
Channels
Watching channels
Tune to a Channel
To start watching TV channels, press. The TV tunes to the channel you last watched.
Switch Channels
If you know the channel number, type in the number with the number keys. Press OK after you entered the number to switch immediately.
If the information is available from the Internet, the TV shows the current programme name and details followed by the next programme name and details.
Previous channel
To switch back to the previously tuned channel, press Back.
You can also tune to channels from a Channel List.
Channel Options
Open Options
While watching a channel, you can set some options.
Depending on the type of channel you are watching analogue or digital) or depending on the TV settings you made, some options are available. For example, the Screen off option is only available for radio channels. It is suggested to turn off the TV screen for saving energy and protecting the screen.
To open the options menu...
- While watching a channel, press + OPTIONS.
- Press + OPTIONS again to close.
Subtitles
Switch On
Digital broadcasts can have subtitles for their programmes.
To show the subtitles...
Press + OPTIONS and select Subtitles.
You can switch subtitles On or Off. Alternatively you can select Automatic.
Automatic
If language information is part of the digital broadcast and the broadcasted programme is not in your language (the language set on TV), the TV can show subtitles automatically in one of your preferred subtitle languages. One of these subtitle languages must also be part of the broadcast.
You can select your preferred subtitle languages in Subtitle Language.
Select a Subtitle Language
If none of the preferred subtitle languages are available, you can select another subtitle language if available. If no subtitle languages are available, you cannot select this option.
To select a subtitle language when none of your preferred languages are available...
- Press + OPTIONS.
- Select Subtitle Language and select one of the languages as subtitles temporarily.
Quick Menu
You can use the Quick Menu as your Home menu. In the Quick Menu, you will find a quick way to access TV functions.
To open Quick Menu and open an item...
- Press to open Quick Menu.
- Select an item and press OK to open or start it.
- Press Back to close Quick Menu without starting anything.
Settings
Colour Settings
Advanced Colour Settings
- Settings > Picture > Advanced > Colour.
Adjust the colour enhancement
- Settings > All settings > Picture > Advanced > Colour > Colour enhancement.
Select Maximum, Medium, or Minimum to set the level of the colour intensity and the details in bright colours.
Note: Not available when Dolby Vision signal is detected.
Adjust the colour gamut
- Settings > All settings > Picture > Advanced > Colour > Colour gamut.
Select Normal or Wide to set the type of colour gamut.
Note: Not available when wide colour gamut signal is detected.
Select the preset colour temperature
- Settings > Picture > Advanced > Colour > Co lour temperature.
Whitepoint alignment
- Settings > Picture > Advanced > Colour >
Whitepoint alignment.
Customise the whitepoint alignment based on the selected colour temperature of the picture. Press the arrows (up) or (down) to adjust the value.
Advanced Contrast Settings
Contrast Modes
- Settings > Picture > Advanced > Contrast > Contrast mode.
Select Normal, Optimized for picture, or Optimized for energy savings to set the TV automatically reduces the contrast, for best power consumption or for best picture experience, or select Off to switch off the adjustment.
HDR Settings
If you are watching HDR programmes - programmes recorded in HDR - there is no need to upscale to HDR and the HDR Upscaling Control is unavailable. The TV will automatically switched to HDR mode with indication.
TV supports following HDR formats: Hybrid Log Gamma, HDR10, HDR10+, and Dolby Vision but it is subject to the availability of such HDR format in content providers.
Light Sensor
- Settings > Picture > Advanced > Contrast > Light sensor.
Select On to adjust the picture settings automatically to the lighting conditions of the room.
Motion Settings
Motion Styles
Settings > Picture > Advanced > Motion > Motion styles.
Motion styles provides optimised motion setting modes for different video content.
Select one of the motion styles to have different viewing experience on motion video. (Off, Pure Cinema, Movie, Standard, Smooth, Personal)
Not available for below cases:
- Settings > Picture > Picture style > Monitor
- Settings > Picture > Picture style > Game
Perfect Natural Motion
- Settings > Picture > Advanced > Motion > Perfect Natural Motion.
Perfect Natural Motion makes any movement sharp and clear.
Select from 0 to 10 to have different degress for reducing the motion judder, visible in movies on TV. Select 0 when noise appears in playing moving picture on-screen.
Note: Only available when Motion styles set to Personal.
Perfect Clear Motion
- Settings Picture > Advanced > Motion > Perfect Clear Motion.
With Perfect Clear Motion, you can experience a super motion sharpness and a better black level of the picture.
Select from 0 to 10 to have different degress for reducing the motion judder, visible in movies on TV. Select 0 when noise appears in playing moving picture on-screen.
Note: Only available when Motion styles set to Personal.
Quick Picture Setting
During the first installation, you did some picture settings in a few easy steps. You can redo these steps with Quick Picture Setting.
To set the picture in a few easy steps...
- Select Settings > Picture and press (right) to enter the menu.
- Select Quick Picture Setting, and press OK.
- Use the navigation keys to select your preferable brightness, contrast, colour and sharpness settings.
- Select Finish or press (left) repeatedly if necessary, to close the menu.
Sound
Sound Style
Select a style
- Quick Menu > Frequent Settings > Sound style.
For easy sound adjustment, you can select a preset setting with sound style.
- AI mode - There are ideal styles for watching movies, listening to music or playing a game. Select AI mode for intelligent switching of sound style base on audio content.
- Original - Most neutral sound setting
- Movie - Ideal for watching movies
- Music - Ideal for listening to music
- Game - Ideal for gaming
- Dialogue - Ideal for speech
- Personal mode - Access to a more in depth sound settings.
Restore Personal mode
- Set the sound style to Personal mode.
- Press the colour key Restore Style, and press OK. The style is restored.
Customise Personal mode
- Set the sound style to Personal mode.
- Press the colour key Customise, and press OK to change Personal mode settings.
Personal Mode Settings
Speaker virtualizer
- Settings > Sound > Personal mode settings > Speaker virtualizer.
Select On or Auto (Dolby Atmos) to enable Dolby Atmos which can add height dimension in sound. With height dimension, sound can be precisely placed and moved in three-dimensional space.
Clear dialogue
- Settings > Sound > Personal mode settings > Clear dialogue > On.
Select On to get an improved sound quality for speech programme.
AI Equalizer
- Settings > Sound > Personal mode settings > AI Equalizer.
Select On to enable intelligent equalizer adjustment based on audio content and custom settings.
Custom AI Equalizer
- Settings > Sound > Personal mode settings > Custom AI Equalizer.
Press the arrows (up) or (down) to adjust the level of AI Equalizer.
Mimi Sound Personalization settings
- Settings > Sound > Mimi Sound Personalization settings.
Mimi Sound Personalization
Mimi Sound Personalization is a technology that adapts the audio signal of the TV in real time to the user’s hearing ability. It restores details in the audio signal that would otherwise not be heard by users with less-than-perfect hearing, so that they hear more and experience better sound, thereby enhancing the TV viewing experience.
How do I test my hearing and set up my hearing profile?
Open Mimi Sound Personalization under Settings Sound > Mimi Sound Personalization settings > Configure. Create your Hearing ID with a short hearing test with the Mimi Hearing Test app, or create a profile based on your year of birth. The Hearing ID can be added to the television with a QR code, which will sync your Hearing Test app with the TV.
General Settings
USB Hard Drive
You need to set up and format a USB Hard Drive before you record a channel.
- Settings > General settings > USB Hard Drive.
Before you can pause or record a broadcast, or store apps, you must connect and format a USB Hard Drive. Formatting removes all files from the USB Hard Drive.
Warning
The USB Hard Drive is formatted exclusively for this TV, you cannot use the stored recordings on another TV or PC. Do not copy or change recording files on the USB Hard Drive with any PC application. This will corrupt your recordings. When you format another USB Hard Drive, the content on the former will be lost. A USB Hard Drive installed on your TV will need reformatting for use with a computer.
- Connect the USB Hard Drive with size less than 2TB.
To format a USB Hard Drive...
- Connect the USB Hard Drive to one of the USB connections on the TV. Do not connect another USB device to the other USB ports when formatting.
- Switch on the USB Hard Drive and the TV.
- Select Recordings if you want to perform Pause TV and Recordings, otherwise, select Apps to store apps. Follow the instructions on screen.
- All files and data will be removed after formatting.
- When the USB Hard Drive is formatted, leave it connected permanently.
USB Keyboard Settings
Set the keyboard layout for installed USB keyboard
- Settings > General settings > USB keyboard settings.
Connect the USB keyboard to one of the USB connections on this TV. When the TV detects the keyboard for the first time, you can select your keyboard lay-out and test your selection.
Home or Shop
Select the location of your TV
- Settings > General settings > Location.
Select Shop, the picture style is switched back to Vivid, and can adjust shop settings. Shop mode is for in-store promotion.
Shop Setup
Adjust shop settings
- Settings > General settings > Shop setup.
If the TV is set to Shop, you can set the availablility of a specific demo for in store use.
Adjust Picture and audio
- Settings > General settings > Shop setup > Picture and audio.
Select Optimized for shop or custom for picture and audio settings.
Set Logos and banner
- Settings > General settings > Shop setup > Logos and banner.
Set to display Feature logos and Promotional banner.
Demo Me autostart and Ambilight Demo autostart
- Settings > General settings > Shop setup > Demo Me autostart / Ambilight Demo autostart.
Turn On/Off the Demo Me or Ambilight Demo autostart.
TV Guide
What You Need
With the TV Guide you can view a list of the current and scheduled TV programmes of your channels. Depending on where the TV guide information (data) is coming from, analogue and digital channels or only digital channels are shown. Not all channels offer TV Guide information.
The TV can collect TV Guide information for the channels that are installed on the TV. The TV cannot collect the TV Guide information for channels viewed from a digital receiver or decoder.
TV Guide Data
The TV Guide receives information (data) from broadcasters. In some regions and for some channels, TV Guide information might not be available. The TV can collect TV Guide information for the channels that are installed on the TV. The TV cannot collect the TV Guide information from channels viewed from a digital receiver or decoder.
Recording and Pause TV
Recording
What You Need
You can record a digital TV broadcast and watch it later.
To record a TV programme you need...
- a connected USB Hard Drive formatted on this TV
- digital TV channels installed on this TV
- to receive channel information for the on screen TV Guide
- a reliable TV clock setting. If you reset the TV clock manually, recordings may fail.
You cannot record when you are using Pause TV.
In terms enforcement of copyright legislation, some DVB providers can apply different restriction by means of DRM (Digital Right Management) technology. In case of broadcasting protected channels, recording, record validity or number of views may be restricted. Recording may be completely prohibited. In case of trying to record a protected broadcasting or play back an expired recording, an error message can appear.
For more information on installing a USB Hard Drive, in Help, press the colour key Keywords and look up USB Hard Drive.
Note: Recording function is only for digital TV broadcast. It is not possible to record content from external devices (e.g. HDMI).
Record a Programme
Record Now
To record the programme you are watching right now, press (Record) on the remote control. The recording will start immediately.
To stop the recording, press (Stop).
When TV Guide data is available, the programme you are watching will be recorded from the moment you pressed the recording key until the programme ends. If no TV Guide data is available, the recording will only last 30 minutes. You can adjust the end time of the recording in the list of Recordings.
Schedule a Recording
You can schedule a recording of an upcoming programme for today or a few days from today maximum of 8 days away). The TV will use the data from the TV Guide to start and end the recording.
To record a programme...
- Press TV GUIDE.
- On the TV Guide, select the channel and programme you wish to record. Press (right) or (left) to scroll through the programmes of a channel. Use the colour key Day to select the day you need.
- With the programme highlighted, press the colour key Record . The programme is scheduled for recording. A warning will show automatically when overlapping recordings are scheduled. If you plan to record a programme in your absence, remember to leave the TV switched to Standby and the USB Hard Drive switched on.
- The TV adds some time margin at the end of the programme. You can adjust this margin with Auto End Margin.
- Press Back to close the menu.
Pause TV
What You Need
You can pause a digital TV broadcast and resume watching it a bit later.
To pause a TV programme you need...
- a connected USB Hard Drive formatted on this TV
- digital TV channels installed on this TV
- to receive channel information for the on screen TV Guide
With the USB Hard Drive connected and formatted, the TV continuously stores the TV broadcast you are watching. When you switch to another channel, the broadcast of the former channel is cleared. Also when you switch the TV to standby the broadcast is cleared.
You cannot use Pause TV when you are recording. For more information, in Help, press the colour key Keywords and look up USB Hard Drive.
Pause a Programme
To pause and resume a broadcast...
- To pause a broadcast, press (Pause). A progress bar at the bottom of the screen appears briefly.
- To call up the progress bar, press (Pause) again.
- To resume watching, press (Play).
With the progress bar on screen, press (Rewind) or press (Forward) to select from where you want to start viewing the paused broadcast. Press these keys repeatedly to change speed.
You can pause a broadcast for a maximum time span of 90 minutes.
To switch back to the live TV broadcast, press (Stop).
Replay
Since the TV stores the broadcast you are watching, you can mostly replay the broadcast for a few seconds.
To replay a current broadcast...
- Press (Pause)
- Press (Rewind). You can press repeatedly to select from where you want to start viewing the paused broadcast. Press these keys repeatedly to change speed. At one point you will reach the start of the broadcast storage or the maximum time span.
- Press (Play) to watch the broadcast again.
- Press (Stop) to watch the broadcast live.
Games
What You Need
On this TV, you can play games...
- from the Smart TV Collection in the Home menu
- from the Google Play Store in the Home menu
- from a connected Game Console
Games from the Smart TV Collection or the Google Play Store must be downloaded and installed on TV before you can play them. Some games need a gamepad to play.
To install game apps from the Smart TV Collection or the Google Play Store, the TV must be connected to the Internet. You must agree to the Terms of Use to use apps from the Smart TV Collection. You must sign in with a Google Account to use the Google Play apps and Google Play Store.
Gamepads
To play games from the Internet on this TV, you can connect a selected range of wireless Gamepads. The TV can support 2 connected Gamepads at a time.
When you connect the Gamepad, you can use it immediately.
Gaming Control Bar
The Gaming control bar is an integrated centre for information display and setting control while playing game. It is applicable for both HDMI source and OTT Apps as long as the Picture style is set to Game/HDR Game/Dolby Vision Game.
When TV auto switch to Game mode (via game detection), the TV will show a message to inform user that Game mode is enabled and the gaming control bar can be enabled via long pressing the MENU key.
Activation and deactivation
Long press the MENU key to launch the gaming control bar while in Game mode. To deactivate the gaming control bar, you can press Back or it will be close automatically after 20 seconds without interaction.
The Gaming control bar contains information bar or setting bar and a Toggle button to switch between information bar and settings bar.
Information bar
The information bar will show the key information for the gaming:
Setting bar
The settings bar contains related settings that can improve your gaming experience. Select and press OK on the setting icons to change following settings:
Ambilight setting is only for models which support Ambilight function.
Alexa
About Alexa
Your TV supports Amazon Alexa* voice control operations.
About Alexa
Alexa is a cloud-based voice service available on Alexa Echo devices from Amazon and device manufacturers. With Alexa working on your TV, you can switch on/off TV, change channels, change volume and more.
To control your TV with Alexa, you will need...
- Philips Android Smart TV that supports Alexa
- Amazon Echo device
- Google account
- Mobile device such as your phone or tablet
- Wi-Fi network
About Alexa Skill
Alexa uses the Alexa Skills to extend the voice control operations. Skills add new capabilities that create a more personalised experience with your Alexa enabled TV. "Philips Smart TV Voice Control" skill can be found on Alexa Skills store, it offers various voice control commands to work with your Philips Android Smart TV.
- Alexa is not available in all languages and countries. Amazon, Alexa and all related logos are trademarks of Amazon.com, Inc. or its affiliates.
Note: The supported Ambilight styles may depend on specific TV models. Please refer the user manual of your TV to know the supported Ambilight styles.
Using Alexa
To use Alexa, you need to first setup the Alexa client service on your Philips Android Smart TV. Start the setup by launching the "Amazon Alexa" app from the Home screen of your TV. Follow the instructions and complete the following steps:
- Select a name for your Android Smart TV for Alexa to recognize.
- Select a Google account and sign-in.
- Return to this skill in the Alexa App on your phone to enable it, link accounts, and discover your devices.
- Return to your TV to complete setup.
Setup on TV for Alexa
- Press HOME and open "Amazon Alexa" app.
- You need Amazon Echo device and Alexa companion app (on mobile device or web version) be ready to start the setup.
- Follow the instructions on screen to accept Privacy Policy terms, name your TV and sign in your Google account. The Google account is needed to pair with Alexa device.
- On your mobile device, sign in with the same Google account in the Amazon Alexa companion app.
- Complete following steps in the Amazon Alexa companion app. The first is to enable "Philips Smart TV Voice Control" skill. The second is to link your Google account and then the final is to discover devices.
- Select Enable or Disable for the TV switch on setting. You can use Alexa to turn your TV On/Off by voice command.
- At the end of setup screen, you can select Done to start to use Alexa. Select Manage TVs to do the management of Alexa-paired TVs or un-pair the TVs with Alexa.
Go to alexa.amazon.com, click on Skills, and search for “Philips Smart TV Voice Control”. The skill will be listed in the results.
Help and Support
Using Help
This TV offers help on screen .
Open Help
Press the key (blue) to open Help immediately. Help will open on the chapter that is most relevant to what you are doing or what is selected on TV. To look up topics alphabetically, press the colour key Keywords .
To read the Help as a book, select Book.
You can also open Help in the Quick menu. Before you execute the Help instructions, close Help. To close Help, press the colour key Close . For some activities, like Text (Teletext), the colour keys have specific functions and cannot open Help.
TV Help on your tablet, smartphone or computer
To carry out extended sequences of instructions more easily, you can download the TV Help in PDF format to read on your smartphone, tablet or computer. Alternatively, you can print the relevant Help page from your computer.
Quick Menu > Help
You can use more Help functions to diagnose and get more information about your TV.
- TV information - View the Model name, Serial number and Software version of your TV.
- How to - You can see instructions on how to install channels, sort channels, update TV software, connect external devices and use Smart functions on your TV.
- TV diagnose - Run the TV diagnose to check the condition of your TV.
- Self-diagnose - You can check if the picture, sound, network and other settings are working fine.
- Update software - Check available software updates.
- User manual - Read the user manual for TV information.
- Troubleshooting - Find a solution for frequent ask questions.
- Factory settings - Reset all settings to factory settings.
- Reinstall TV - Reinstall and redo the complete TV installation.
- Contact info - Show the telephone number or web address for your country or region.
TV Diagnose and Self- diagnose
TV diagnose
You can run the TV diagnose test to check the condition of your TV. At the end of the diagnose, TV will clear the cache memory and close any unused apps to continue the smooth functioning of your TV.
To run the TV diagnose test...
1. Select Quick.
- Menu > Help > TV diagnose and press OK.
- Remote control
- Power
- Picture
- Sound
- External devices
- Network
- Tuner
- Storage
- Clear cache memory
- Apps
Self-diagnose
Self-diagnose can help you to do troubleshooting of your TV by checking the configurations of the TV.
To run the Self-diagnose...
- Select Quick Menu > Help > Self- diagnose and press OK.
- Select following items to check the configurations.
- Check the TV - You can check if the picture, sound and other settings are working fine..
- Check the network - Check the network connection.
- Check the remote control - Perform the test to verify the TV bundled remote control functionality.
- View weak signal history - Display the list of channel numbers that were automatically saved when signal strength was weak.
- Optimize internal storage - Free up space in TV’s internal storage for optimal performance.
Troubleshooting
Switch On and Remote Control
The TV does not switch on
- Disconnect the power cable from the power outlet. Wait for one minute then reconnect it.
- Make sure that the power cable is securely connected.
Creaking sound at startup or switch off
When you are switching the TV on, off or to standby, you hear a creaking sound from the TV chassis. The creaking sound is due to the normal expansion and contraction of the TV as it cools and warms up. This does not affect performance.
TV does not respond to the remote control
The TV requires some time to start up. During this time, the TV does not respond to the remote control or TV controls. This is normal behaviour. If the TV continues to be unresponsive to the remote control, you can check if the remote control is working by means of a mobile phone camera. Put the phone in camera mode and point the remote control to the camera lens. If you press any key on the remote control and you notice the infra red LED flicker through the camera, the remote control is working. The TV needs to be checked. If you do not notice the flickering, the remote control might be broken or its batteries are low. This method of checking the remote control is not possible with remote controls which are wirelessly paired with the TV.
The TV goes back to standby after showing the Philips startup screen
When the TV is in standby, a Philips startup screen is displayed, then the TV returns to standby mode. This is normal behaviour. When the TV is disconnected and reconnected to the power supply, the startup screen is displayed at the next startup. To switch on the TV from standby, press on the remote control or on the TV.
The standby light keeps on blinking
Disconnect the power cable from the power outlet. Wait 5 minutes before you reconnect the power cable. If the blinking reoccurs, contact Philips TV Consumer Care.
Channels
No digital channels found during the installation
See the technical specifications to make sure that your TV supports DVB-T or DVB-C in your country. Make sure that all cables are properly connected and that the correct network is selected.
Previously installed channels are not in the channel list .
Make sure that the correct channel list is selected.
Picture
No picture / distorted picture
- Make sure that the antenna is properly connected to the TV.
- Make sure that the correct device is selected as the display source.
- Make sure that the external device or source is properly connected.
Sound but no picture
- Change to other video sources and then change back to current source, then do picture style restore in Picture settings or do Factory reset in General settings option.
Poor antenna reception
- Make sure that the antenna is properly connected to the TV.
- Loud speakers, unearthed audio devices, neon lights, high buildings and other large objects can influence reception quality. If possible, try to improve the reception quality by changing the antenna direction or moving devices away from the TV.
- If reception on only one channel is poor, fine-tune this channel with Manual Installation.
Poor picture from a device
- Make sure that the device is connected properly. Make sure the device's output video setting is the highest possible resolution if applicable.
- Restore picture style or change to other picture styles.
Picture settings change after a while
Make sure that Location is set to Home . You can change and save settings in this mode.
A commercial banner appears
Make sure that Location is set to Home.
Picture does not fit the screen
- Change to a different picture format.
- Change Picture format to Original.
Picture position is incorrect
- Picture signals from some devices may not fit the screen correctly. Check the signal output of the connected device.
- Change Picture format to Original.
Computer picture is not stable
Make sure that your PC uses the supported resolution and refresh rate.
Sound
No sound or poor sound quality
If no audio signal is detected, the TV automatically switches the audio output off — this does not indicate malfunction.
- Make sure that the sound settings are correctly set.
- Make sure that all cables are properly connected.
- Make sure that the volume is not muted or set to zero.
- Make sure that the TV audio output is connected to the audio input on the Home Theatre System.
Sound should be heard from the HTS speakers.
- Some devices may require you to manually enable HDMI audio output. If HDMI audio is already enabled, but you still do not hear audio, try changing the digital audio format of the device to PCM (Pulse Code Modulation). Refer to the documentation accompanying your device for instructions.
HDMI and USB
HDMI
- Note that HDCP (High-bandwidth Digital Content Protection) support can delay the time taken for a TV to display content from an HDMI device.
- If the TV does not recognise the HDMI device and no picture is displayed, switch the source from one device to another and back again.
- If the picture and sound of a device connected to HDMI is distorted, connect the device to another HDMI port on TV and power reboot your source device.
- If the picture and sound of a device connected with HDMI is distorted, check if a different HDMI Ultra HD setting can solve this problem. In Help, press the colour key Keywords and look up HDMI Ultra HD.
- If there are intermittent sound disruptions, make sure that output settings from the HDMI device are correct.
- If you use an HDMI-to-DVI adapter or HDMI-to-DVI cable, make sure that an additional audio cable is connected to AUDIO IN (mini-jack only), if available.
HDMI EasyLink does not work
- Make sure that your HDMI devices are HDMI-CEC compatible. EasyLink features only work with devices that are HDMI-CEC compatible.
No volume icon shown
- When an HDMI-CEC audio device is connected and you use the TV Remote Control to adjust the volume level from the device, this behaviour is normal.
Photos, videos and music from a USB device do not show
- Make sure that the USB storage device is set to Mass Storage Class compliant, as described in the storage device's documentation.
- Make sure that the USB storage device is compatible with the TV.
- Make sure that the audio and picture file formats are supported by the TV.
Choppy playback of USB files
- The transfer performance of the USB storage device may limit the data transfer rate to the TV which causes poor playback.
Network
Wi-Fi network not found or distorted
- Microwave ovens, DECT phones or other Wi-Fi b/g/n/ac devices in your proximity might disturb the wireless network.
- Make sure that the firewalls in your network allow access to the TV's wireless connection.
- If the wireless network does not work properly in your home, try the wired network installation.
Internet does not work
- If the connection to the router is OK, check the router connection to the Internet.
The PC and Internet connection are slow
- Look in your wireless router's user manual for information on indoor range, transfer rate and other factors of signal quality.
- Use a high-speed (broadband) Internet connection for your router.
DHCP
- If the connection fails, you can check the DHCP (Dynamic Host Configuration Protocol) setting of the router. DHCP should be switched on.
Poor quality when watching streaming video
- The image/sound quality of stream video is depending on the original video content provided by streaming video apps.
- To ensure the best experience of watching streaming videos, a fast and stable network connection is essential. The recommended network connection speed for the streaming videos are as follows:
- Standard image quality (SD): 5 Mbps
- High image quality (HD): 10 Mbps
- K/Ultra HD (UHD): 25 Mbps
Safety and Care
Safety
Important
Read and understand all safety instructions before you use the TV. If damage is caused by failure to follow instructions, the warranty does not apply.
Risk of Electric Shock or Fire
- Never expose the TV to rain or water. Never place liquid containers, such as vases, near the TV. If liquids are spilt on or into the TV, disconnect the TV from the power outlet immediately. Contact Philips TV Consumer Care to have the TV checked before use.
- Never expose the TV, remote control or batteries to excessive heat. Never place them near burning candles, naked flames or other heat sources, including direct sunlight.
- Never insert objects into the ventilation slots or other openings on the TV.
- Never place heavy objects on the power cord.
- Avoid force coming onto power plugs. Loose power plugs can cause arcing or fire. Ensure that no strain is exerted on the power cord when you swivel the TV screen.
- To disconnect the TV from the mains power, the power plug of the TV must be disconnected. When disconnecting the power, always pull the power plug, never the cord. Ensure that you have full access to the power plug, power cord and outlet socket at all times.
Risk of Injury or Damage to the TV
- Two people are required to lift and carry a TV that weighs more than 25 kg or 55 lbs.
- If you mount the TV on a stand, only use the supplied stand. Secure the stand to the TV tightly. Place the TV on a flat, level surface that can support the weight of the TV and the stand.
- When wall mounted, ensure that the wall mount can safely bear the weight of the TV set. TP Vision bears no responsibility for improper wall mounting that results in accident, injury or damage.
- Parts of this product are made of glass. Handle with care to avoid injury or damage.
Risk of damage to the TV !
Before you connect the TV to the power outlet, ensure that the power voltage matches the value printed on the back of the TV. Never connect the TV to the power outlet if the voltage is different.
Stability Hazards
A television set may fall, causing serious personal injury or death. Many injuries, particularly to children, can be avoided by taking simple precautions such as:
- ALWAYS ensure the television set is not overhanging the edge of the supporting furniture.
- ALWAYS use cabinets or stands or mounting methods recommended by the manufacturer of the television set.
- ALWAYS use furniture that can safely support the television set.
- ALWAYS educate children about the dangers of climbing on furniture to reach the television set or its controls.
- ALWAYS route cords and cables connected to your television so they cannot be tripped over, pulled or grabbed.
- NEVER place a television set in an unstable location.
- NEVER place the television set on tall furniture (for example, cupboards or bookcases) without anchoring both the furniture and the television set to a suitable support.
- NEVER place the television set on cloth or other materials that may be located between the television set and supporting furniture.
- NEVER place items that might tempt children to climb, such as toys and remote controls, on the top of the television or furniture on which the television is placed.
If the existing television set is going to be retained and relocated, the same considerations as above should be applied.
Risk of Batteries
- Do not ingest the battery. Chemical burn hazard.
- The remote control may contains a coin/button cell battery. If the coin/button cell battery is swallowed, it can cause severe internal burns in just 2 hours and can lead to death.
- Keep new and used batteries away from children.
- If the battery compartment does not close securely, stop using the product and keep it away from children.
- If you think batteries might have been swallowed or placed inside any part of the body, seek immediate medical attention.
- Risk of fire or explosion if the battery is replaced by an incorrect type.
- Replacement of a battery with an incorrect type that can defeat a safeguard (for example, in the case of some lithium battery types).
- Disposal of a battery into fire or a hot oven, or mechanically crushing or cutting of a battery, that can result in an explosion.
- Leaving a battery in an extremely high temperature surrounding environment that can result in an explosion or the leakage of flammable liquid or gas.
- A battery subjected to extremely low air pressure that may result in an explosion or the leakage of flammable liquid or gas.
Risk of Overheating
Never install the TV in a confined space. Always leave a space of at least 10 cm or 4 inches around the TV for ventilation. Ensure curtains or other objects never cover the ventilation slots on the TV.
Lightning Storms
Disconnect the TV from the power outlet and antenna before lightning storms. During lightning storms, never touch any part of the TV, power cord or antenna cable.
Risk of Hearing Damage
Avoid using earphones or headphones at high volumes or for prolonged periods of time.
Low Temperatures
If the TV is transported in temperatures below 5°C or F, unpack the TV and wait until the TV temperature reaches room temperature before connecting the TV to the power outlet.
Humidity
In rare occasions, depending on temperature and humidity, minor condensation can occur on the inside of the TV glass front (on some models). To prevent this, do not expose the TV to direct sunlight, heat or extreme humidity. If condensation occurs, it will disappear spontaneously while the TV is playing for a few hours. The condensation moisture will not harm the TV or cause malfunction.
Screen Care
- Never touch, push, rub or strike the screen with any object.
- Unplug the TV before cleaning.
- Clean the TV and frame with a soft damp cloth and wipe gently. Avoid touching the Ambilight* LEDs on the backside of the TV. Never use substances such as alcohol, chemicals or household cleaners on the TV.
- To avoid deformations and colour fading, wipe off water drops as quickly as possible.
- Avoid stationary images as much as possible.
- Stationary images are images that remain onscreen for extended periods of time. Stationary images include onscreen menus, black bars, time displays, etc. If you must use stationary images, reduce screen contrast and brightness to avoid screen damage.
- Ambilight LED is only for models which support Ambilight function.
See other models: 65PML9507/12 43PUS8807/12 50PUS8807/12 55PML9507/12 48OLED707/12
