Loading ...
Loading ...
Loading ...
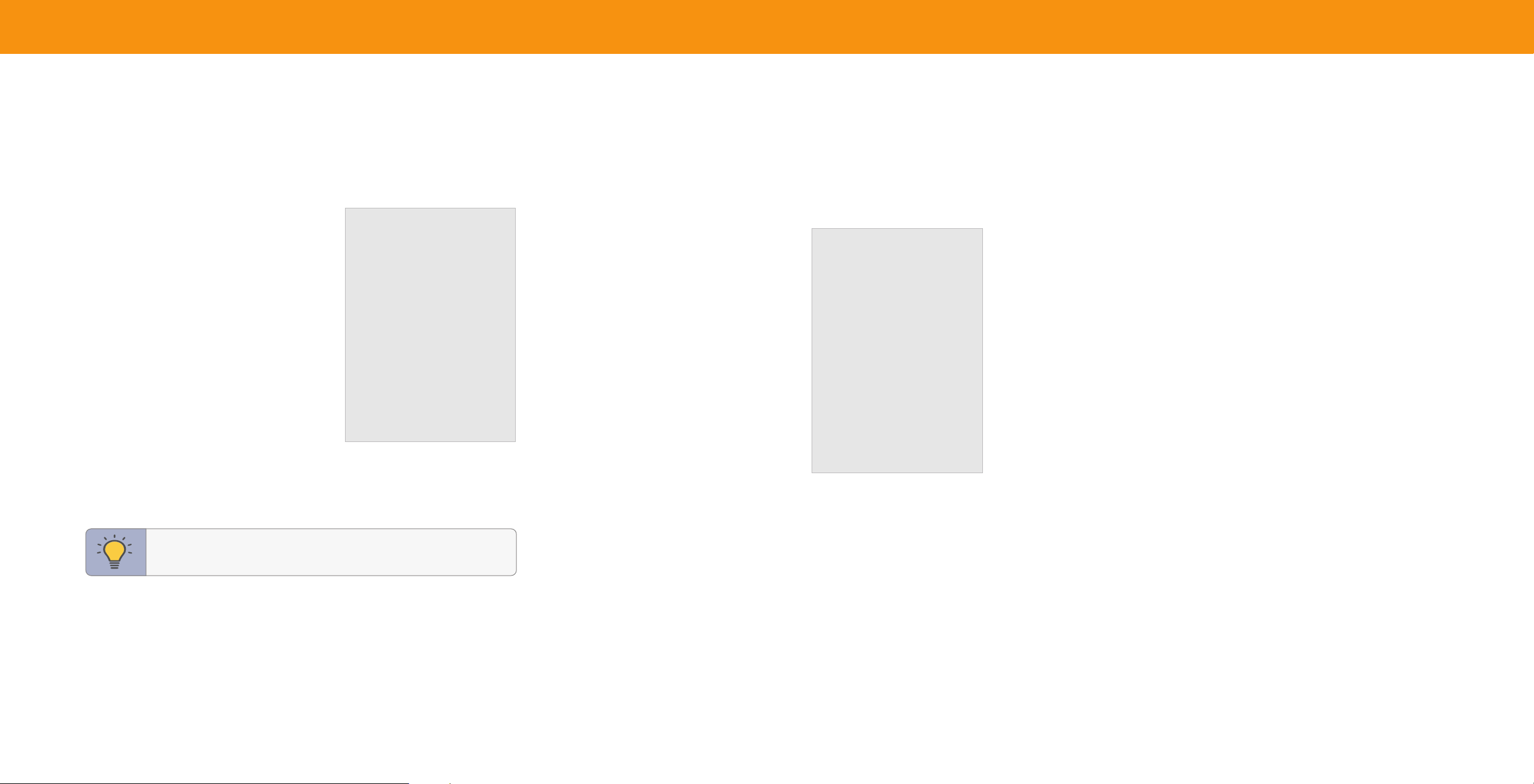
16
Advanced Picture
Black Detail
Super Resolution
Edge Enhancement
Local Contrast
Backlight Control
Reduce Noise
Gaming Engine
Film Mode
Gamma
Enhanced Viewing Angle
Color Calibration
Off
Medium
Low
Low
On
On
2.1 - Normal
Off
Adjusting Advanced Picture Settings
To adjust advanced picture settings:
Menu > Picture > Advanced Picture
Use the Navigation buttons to highlight the setting you wish to adjust, then press
the Left/Right Navigation buttons to change the setting:
• Black Detail — Adjusts the average
brightness of the picture to compensate for
large areas of brightness.
• Super Resolution — Configures the
resolution to enhance dim and blurred
pictures resulting in a sharper image.
• Edge Enhancement — Increases the
smoothness of edges.
• Local Contrast — Adjust the contrast of
the picture locally.
• Backlight Control — Dynamically
improves the contrast ratio of the picture
by adjusting the backlight.
• Reduce Noise:
− Signal Noise: Reduces background picture noise when viewing analog
sources. This function helps to correct "speckle" noise with a slight reduction
in sharpness.
− Block Noise: Reduces the side effects of digital compression such as
"blocking" and noise on sharp edges. The High setting will cause a slight
reduction in sharpness.
− Contour Smoothing: Removes visible contour noise without loss of the
complex detail.
• Film Mode — Optimizes the picture for watching lms. Select On or O.
• Gamma — Set the shape of the Gamma curve. Use lower Gamma values for bright
room conditions, and higher values when it’s dark.
• Color Calibration — Calibrate colors using HSB, gain, oset, and 20 point white
balance and test or reset colors to defaults.
Changing the Picture Aspect Ratio
To change the screen aspect ratio:
Menu > Picture > Aspect Ratio
Use the Navigation buttons to highlight the aspect ratio you wish to apply.
Your TV can display images in different modes:
• Normal (default) — No change to aspect
ratio.
• Stretch
*
— When the 16:9 signal is a 4:3
image with black bars on the left and right,
the image will be stretched to fill the screen.
• Panoramic
*
— Stretches a 4:3 image to fill a
16:9 screen with an algorithm so the center
doesn’t look stretched.
• Wide — Stretches a 4:3 aspect ratio to fill a
16:9 screen. If the signal is a 16:9 image,black
bars are added to the top and bottom.
• Zoom — Expands image both horizontally
and vertically by 14%.
Some programs have black bars on the top and bottom or sides of the screen so the
picture keeps its original shape. Examples include widescreen movies and older TV
programs.
*
Available aspect ratio settings may vary by input source. Panoramic mode is only available for standard
definition TV (480i/480p) and Stretch mode is only available for high definition TV (720p/1080i/1080p).
TIP: The aspect ratio cannot be changed for Ultra HD content or
HDR content.
Aspect Ratio
Normal
Panoramic
Wide
Zoom
Loading ...
Loading ...
Loading ...