Loading ...
Loading ...
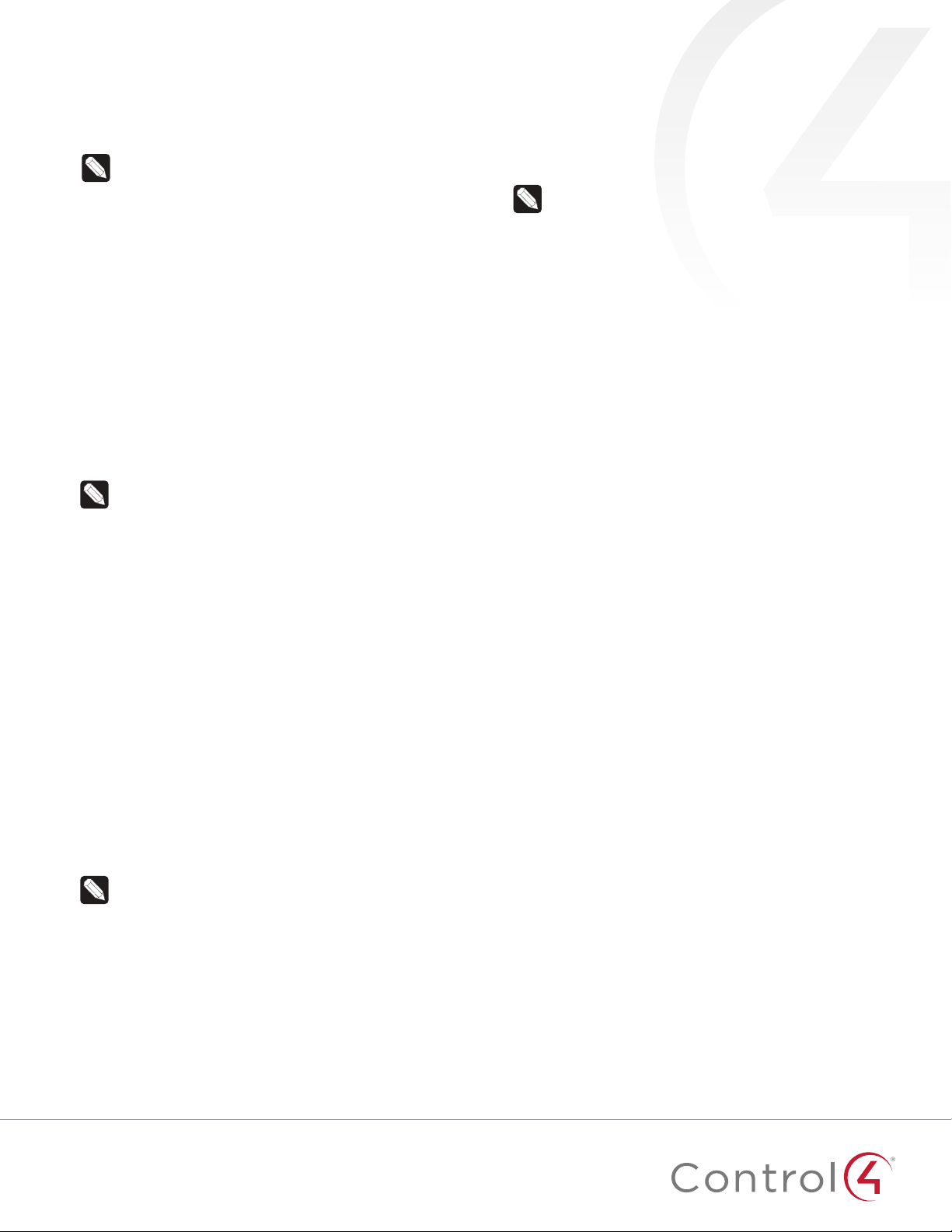
3
Touchscreen placement
Place the touchscreen’s charging station on any level surface
near a power outlet. You can also use PoE to supply power to an
active PoE splitter’s DC jack. For more information on mounting
the touchscreen, see “Portable” under “Mounting options” below.
Note: Consider the angle of the touchscreen’s camera
and the sitting or standing position of the people who
will use it while it’s on the charging station.
Connect power and Wi-Fi
The touchscreen uses a Wi-Fi network connection, so it can be
positioned anywhere in the home with a strong WiFi signal and
access to a power outlet.
To connect power and Wi-Fi:
1 Place the touchscreen’s charging station near a power outlet.
2 Connect the AC power adaptor to a power outlet and the
charging station.
3 Make sure you have Wi-Fi working in the home.
If a home requires a large number of Wi-Fi video intercom
devices, ensure that you have a robust Wi-Fi network
(possibly consisting of multiple access points).
Connection notes: This device supports 802.11b/g/n/
ac. We recommend Wireless-N or Wireless-AC for best
video intercom performance.
Wireless network limitations: Many Wi-Fi access points
handle Multicasts (Wi-Fi simultaneously sent to multiple
devices, for example, when the touchscreen broadcasts
video to all stations) by slowing down transmission
speed to the 1 Mb basic rate. This can cause overall
Wi-Fi congestion in the Wi-Fi network during the
broadcast. Video Intercom response times and images
may degrade at each device.
Connect to Wi-Fi
To set up Wi-Fi on the touchscreen:
1 After the touchscreen starts up, tap Network. The network
configuration page opens.
2 Under Wi-Fi, make sure Wi-Fi is enabled, then tap the Wi-Fi
field to open a list of available networks.
3 Tap the network name you want to connect to.
4 Tap the Password field, then use the on-screen keyboard to
type the password (if required).
Note: If you need to enter a static IP address, follow the
instructions under “To set a wireless static IP address”
below before proceeding.
5 Tap Connect.
If you don’t see the network you want:
1 Tap +, then tap the Network SSID field and type the SSID
(name) of the network by using the on-screen keyboard.
2 Tap the Security field, then select the type of security to use.
3 Tap the Password field, then use the on-screen keyboard to
type the password (if required).
Note: If you need to enter a static IP address, follow the
instructions under “To set a wireless static IP address”
below before proceeding.
4 Tap Save. The new network is added to the bottom of the
network list.
To set a wireless static IP address:
1 Scroll down and tap Show advanced options.
2 Tap IPsettings, then tap Static.
3 Select each box one at a time and use the on-screen
keyboard to type the:
• IP address
• Gateway
• Network prefix length
• DNS 1 (preferred)
• DNS 2 (alternate)
Add and configure in Composer Pro
After the touchscreen is installed and appears on the home
network, use Composer Pro to add it to the Control4 system and
configure it.
Use the Composer Pro System Design and Connections views to
add and configure this device.
To add and configure a T4 touchscreen to a project:
1 Add the T4 Tabletop Touchscreen driver to your project.
2 Identify the device to the project, select the touchscreen in
Composer Pro’s Connections > Network view, click Identify,
then tap Identify on the touchscreen.
3 To configure the properties, select the touchscreen in the
System Design view, then view and change the properties in
the Properties pane as needed.
Properties include:
• Network Connection—Reports the touchscreen’s current
network connection type.
• Back Light—Click the arrows or type numbers to set the
light level, then click Set.
Advanced properties include:
• Enable Camera—Allows you to enable or disable the
camera.
Intercom properties (nested under the touchscreen):
• Appearance—Select to hide the touchscreen from
appearing in Navigators as an available device.
• Behavior—Select the modes you want this touchscreen to
support.
• Audio Control—Select the volume of individual audio
settings.
Loading ...
Loading ...
Loading ...