Loading ...
Loading ...
Loading ...
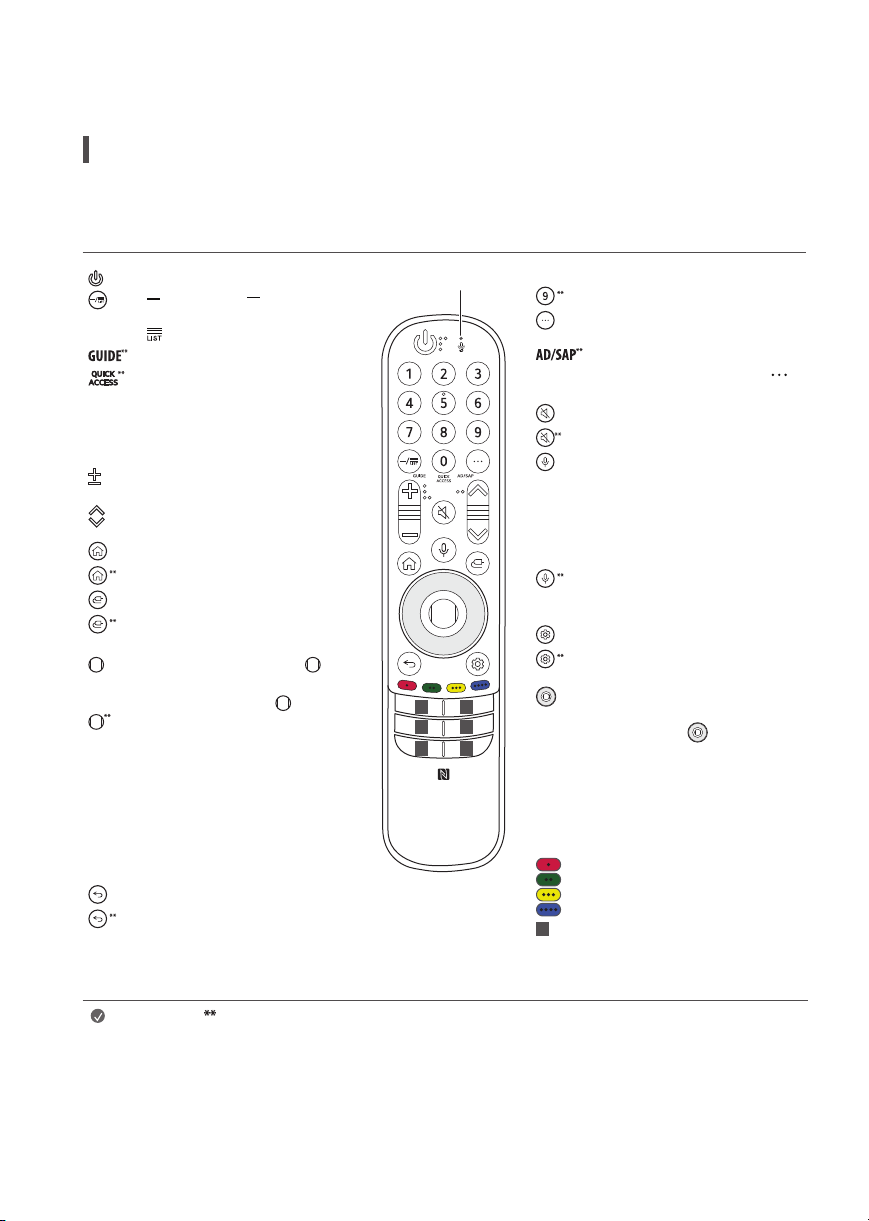
14
Using Remote Control
Using Magic Remote Control
(Depending upon model)
The descriptions in this manual are based on the buttons on the remote control. Please read this manual carefully and use the TV correctly.
This remote uses infrared light. When in use, it should be pointed in the direction of the TV’s remote sensor.
Number buttons Enters numbers.
Accesses the [Quick Help].
More actions Displays more remote
control functions.
SAP (Secondary Audio Program) feature
can also be enabled by pressing the
button.
Mute Mutes all sounds.
Mute Accesses the [Accessibility] menu.
Voice recognition Network connection
is required to use the voice recognition
function.
Check for recommended content. (Some
recommended services may not be
available in some countries.)
Voice recognition Speak while pressing
and holding the button to use the voice
recognition feature.
Q. Settings Accesses the Quick Settings.
Q. Settings Displays the [All Settings]
menu.
Up/Down/Left/Right Press the up,
down, left or right button to scroll the
menu. If you press buttons while
the pointer is in use, the pointer will
disappear from the screen and Magic
Remote will operate like a general remote
control. To display the pointer on the
screen again, shake Magic Remote to the
left and right.
These access special functions in some
menus.
1
Streaming Service buttons Connects
to the Video Streaming Service.
1 1
11
1 1
Microphone
Power Turns the TV on or off.
(Dash) Inserts a between
numbers such as 2-1 and 2-2.
Accesses the saved channel list.
Accesses the [Guide].
Accesses the [Edit Quick Access].
- [Edit Quick Access] is a feature that
allows you to enter a specified app
or Live TV directly by pressing and
holding the number buttons.
Volume buttons Adjusts the volume
level.
Channel buttons Scrolls through the
saved channels.
Home Accesses the Home menu.
Home Launches the last used apps.
Input Changes the input source.
Input Accesses the [Home
Dashboard].
Wheel (OK) Press the center of
button to select a menu. You can
change channels by using button.
Wheel (OK) Accesses the [Magic
Explorer]. You can run the [Magic
Explorer] feature when the pointer
colour is changed to purple. If
watching a channel, press and hold
down the pointer onto the video. When
using [TV Guide], [Settings], [Sports
Alert], or [Art Gallery], press and hold
down on the text.
Back Returns to the previous level.
Back Clears on-screen displays and
returns to last input viewing.
(Some buttons and services may not be provided depending upon models or regions.)
Note
To use the button, press and hold for more than 1 second.
Loading ...
Loading ...
Loading ...